Comment activer l'authentification à deux facteurs pour iCloud sur iOS
Avec la dernière version d'iOS, Apple a activé une nouvelle fonctionnalité appelée Two Factor Authentication. Ils avaient auparavant activé une fonctionnalité appelée Vérification en deux étapes, mais qui n'est pas aussi robuste ou aussi sécurisée que la nouvelle méthode d'authentification.
Afin d'utiliser l'authentification à deux facteurs plus forte avec votre compte iCloud, vous devez d'abord désactiver la validation en deux étapes. Dans cet article, je vous guiderai étape par étape tout au long du processus afin que vous puissiez vous assurer que seules les personnes de confiance peuvent accéder à votre compte.
Une fois que vous avez activé l'authentification à deux facteurs pour votre compte iCloud, tout appareil essayant de se connecter à votre compte doit être approuvé par un autre appareil de confiance. Une fois approuvé, l'appareil de confiance recevra également un code qui doit être entré sur l'appareil connecté. Ce qui est cool, c'est que l'appareil de confiance sera également en mesure de voir une carte de l'origine de la tentative de connexion.
Désactiver la validation en deux étapes
Tout d'abord, si vous avez activé la validation en deux étapes, vous devrez le désactiver. Si vous ne l'avez pas activé, vous pouvez ignorer cette étape. Pour commencer, rendez-vous sur appleid.apple.com et connectez-vous avec l'identifiant Apple que vous utilisez pour iCloud.

Une fois connecté, allez-y et cliquez sur le bouton Modifier situé à droite de la section Sécurité .
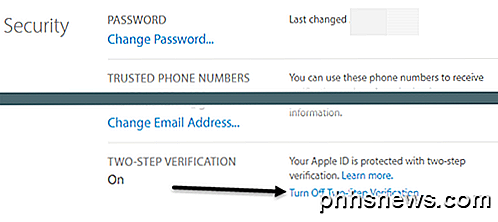
Faites défiler tout en bas et vous verrez un lien appelé Turn Off Two-Step Verification . Lorsque vous cliquez dessus, il vous sera demandé de confirmer que vous voulez faire cela et ensuite vous aurez une autre boîte de dialogue où vous devrez choisir trois questions de sécurité.
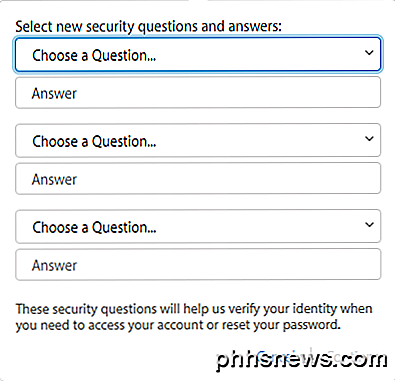
Une fois que vous avez choisi vos questions, cliquez sur Continuer et vous serez invité à confirmer votre anniversaire. Cliquez à nouveau sur Continuer et il vous sera demandé d'entrer une adresse e-mail de secours. Il doit être différent de votre adresse e-mail Apple ID.
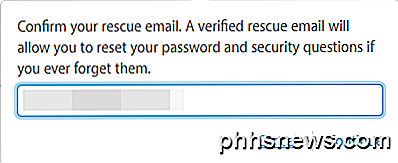
Enfin, vous recevrez un message indiquant que la validation en deux étapes a été désactivée. À ce stade, vous pouvez continuer et vous déconnecter du site Web.
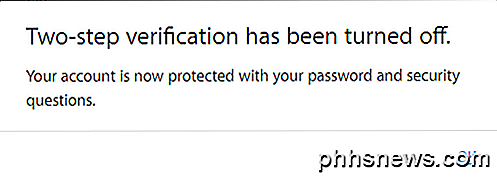
Activer l'authentification à deux facteurs
Maintenant, allons-y et activons l'authentification à deux facteurs. Pour ce faire, nous devons aller sur un iPhone ou un iPad déjà mis à jour avec la dernière version d'iOS. Si l'appareil n'est pas déjà connecté à votre compte iCloud, vous recevrez un nouveau message vous demandant si vous souhaitez activer cette fonctionnalité lorsque vous essayez de vous connecter.

Si votre appareil est déjà connecté à iCloud, appuyez sur Paramètres, iCloud, puis appuyez sur votre nom tout en haut.
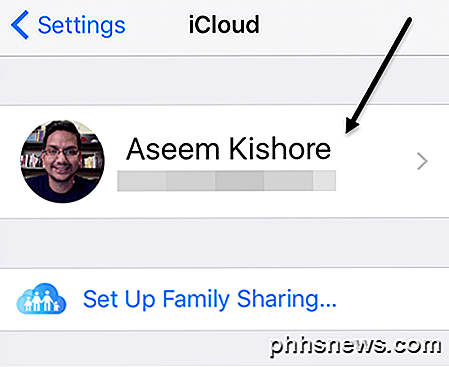 Sur l'écran suivant, appuyez sur Mot de passe et sécurité .
Sur l'écran suivant, appuyez sur Mot de passe et sécurité .
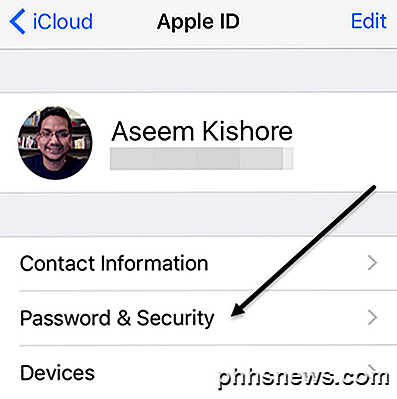
Encore une fois, faites défiler tout en bas et appuyez sur le lien Configurer l'authentification à deux facteurs .
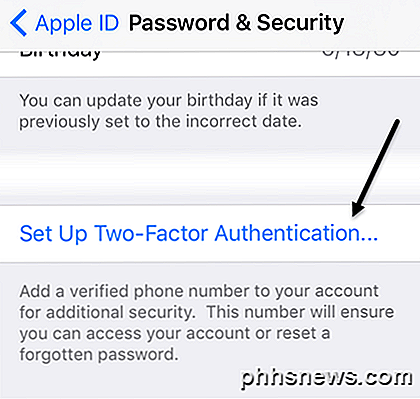
L'écran suivant vous montrera l'aperçu de l'authentification à deux facteurs, qui est la première image ci-dessus dans cette section. Appuyez sur Continuer, puis entrez le numéro du téléphone que vous souhaitez utiliser en tant qu'appareil de confiance. Le code et l'approbation devront provenir du numéro que vous entrez ici.
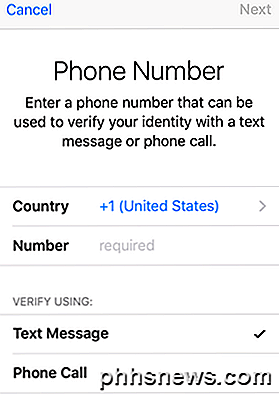
Une fois que vous avez vérifié le numéro de téléphone, vous pouvez ou ne devez pas entrer les réponses aux questions de sécurité sur votre compte. Sur l'un de mes identifiants Apple, j'ai dû répondre aux trois questions de sécurité, mais lorsque j'ai configuré deux facteurs pour un identifiant Apple différent, je n'ai pas eu à répondre aux questions de sécurité.
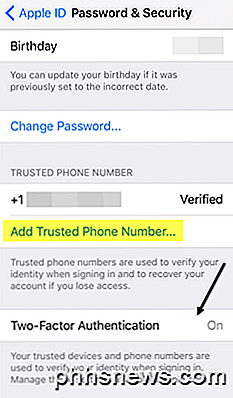
Vous devriez maintenant voir en bas que deux facteurs sont activés . À ce stade, vous pouvez ajouter un autre numéro de téléphone de confiance si vous le souhaitez. Maintenant que deux facteurs sont configurés, essayez de vous connecter à iCloud sur un autre périphérique et il vous sera demandé d'entrer le code de vérification envoyé aux périphériques de confiance.
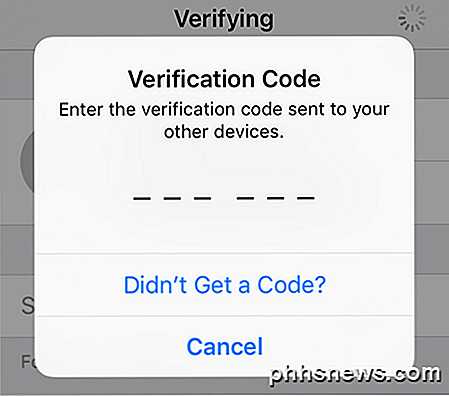
Sur le périphérique de confiance, un message s'affiche pour afficher une carte indiquant où la connexion a été demandée et les options Autoriser ou Ne pas autoriser .
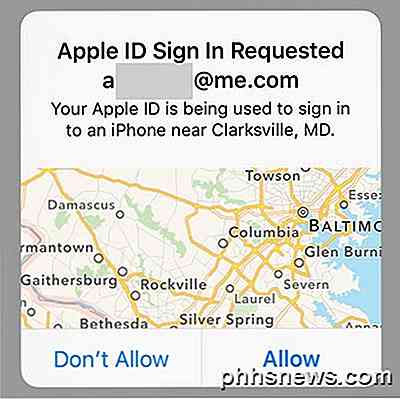
Si vous appuyez sur Ne pas autoriser, la personne ne sera pas autorisée à se connecter au compte. Si vous appuyez sur Autoriser, vous obtiendrez une fenêtre avec le code de vérification à six chiffres qui doit être entré sur l'autre téléphone afin qu'il puisse se connecter.
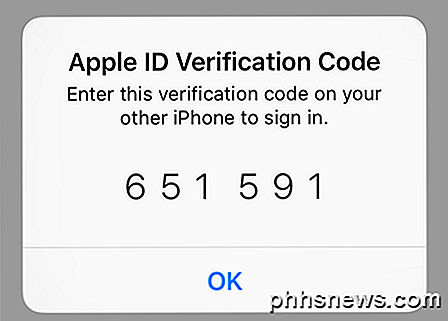
Comme vous pouvez le voir, c'est beaucoup plus sûr que de simplement activer la vérification en deux étapes. Le seul inconvénient est que cela peut être un peu gênant, surtout si vous avez plusieurs membres de la famille se connectant au même compte iCloud. Cependant, une fois que la configuration initiale est terminée et que tout le monde est vérifié, cela n'arrivera pas si souvent.
En outre, lorsque vous vous connectez à iCloud.com, vous devez obtenir l'approbation avant de pouvoir charger quoi que ce soit. Auparavant, si la validation en deux étapes était activée, vous pouviez toujours vous connecter et utiliser l'application Localiser mon iPhone, alors que tout le reste était désactivé jusqu'à ce que vous ayez vérifié votre identité.
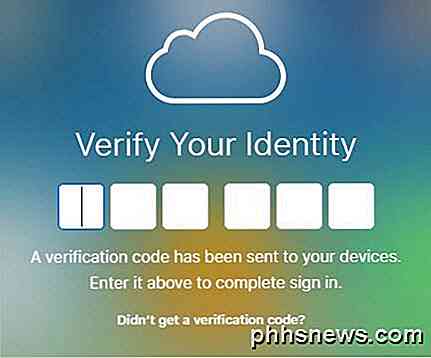
Maintenant, avec deux facteurs, vous ne serez même pas en mesure de voir l'application Find My iPhone jusqu'à ce que vous êtes vérifié en utilisant un appareil de confiance. C'est plus sûr, mais encore une fois, moins pratique. Vous pouvez choisir de faire confiance au navigateur, de sorte que vous ne serez pas invité à entrer le code chaque fois que vous vous connectez, mais vous devez vous assurer de vous déconnecter, sinon quelqu'un pourrait simplement venir s'asseoir sur votre ordinateur et aller à iCloud .com et vous serez toujours connecté.
Dans l'ensemble, l'authentification à deux facteurs protège mieux votre compte contre les accès non autorisés et constitue une excellente étape pour ceux qui souhaitent garantir leur confidentialité numérique. Si vous avez des questions, n'hésitez pas à commenter. Prendre plaisir!

Pourquoi ma vitesse de téléchargement est-elle inférieure à celle d'Internet?
Votre FAI annonce une connexion de 40 mégabits par seconde, mais cela ne ressemble en rien à la vitesse de téléchargement 'saisis un gros fichier. Quel est le problème? Vous n'obtenez pas toute la bande passante pour laquelle vous payez? Cher How-To Geek, Le forfait que j'ai avec mon FAI local est pour une connexion de 40 Mo (c'est le libellé qu'ils utilisent).

. Arrêtez de vivre votre vie blottie par une prise et commencez à utiliser un long câble avec beaucoup d'espace pour les activités Combien de temps est-il court? Nous sommes sûrs que vous savez combien de temps le câble est court; Presque tout le monde a connu la frustration d'être temporairement attaché à un câble très court.



