Installation des extensions dans Microsoft Edge

Microsoft Edge prend enfin en charge les extensions de navigateur grâce à la mise à jour anniversaire de Windows 10. Les extensions Edge sont maintenant disponibles dans le Windows Store, mais seulement quelques-unes sont initialement disponibles.
Microsoft publiera également un outil qui peut facilement convertir les extensions Chrome existantes en extensions Edge, car les deux sont très similaires. Le nouveau cadre d'extension de Firefox ressemblera beaucoup à celui de Chrome.
Comment installer les extensions dans Microsoft Edge
LIÉES: Quoi de neuf dans la mise à jour anniversaire de Windows 10
Pour installer les extensions dans Microsoft Edge, ouvrez Edge Navigateur Web, cliquez ou appuyez sur le bouton de menu dans le coin supérieur droit de la fenêtre et sélectionnez «Extensions».
Si vous ne voyez pas d'option Extensions dans la liste, vous n'avez pas encore mis à niveau vers Windows Mise à jour des 10 ans.
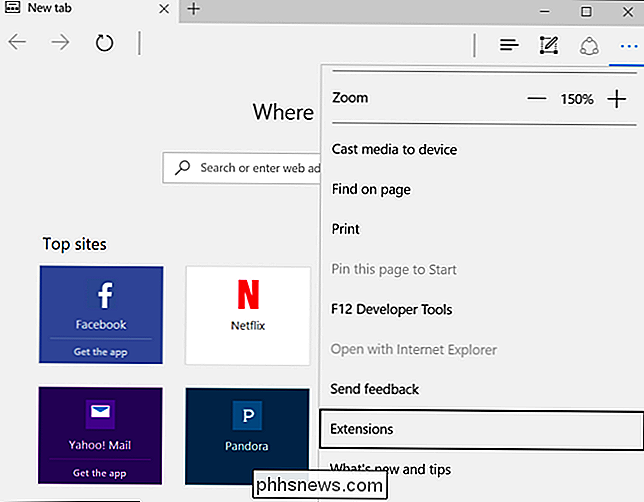
Vous verrez le panneau Extensions, qui liste toutes vos extensions installées. Cliquez sur ou cliquez sur "Obtenir des extensions du magasin" et le Windows Store s'ouvrira avec une page spéciale répertoriant toutes les extensions Edge disponibles.
A la sortie de Windows 10 Anniversary Update, le Store propose actuellement Adblock, Adblock Plus, Assistant Amazon, Clipper Web Evernote, LastPass, Gestes souris, Office Online, OneNote Web Clipper, Analyseur de page, Pin It Button (pour Pinterest), Reddit Enhancement Suite, Enregistrer dans Pocket, et Traduire pour les extensions Microsoft Edge.
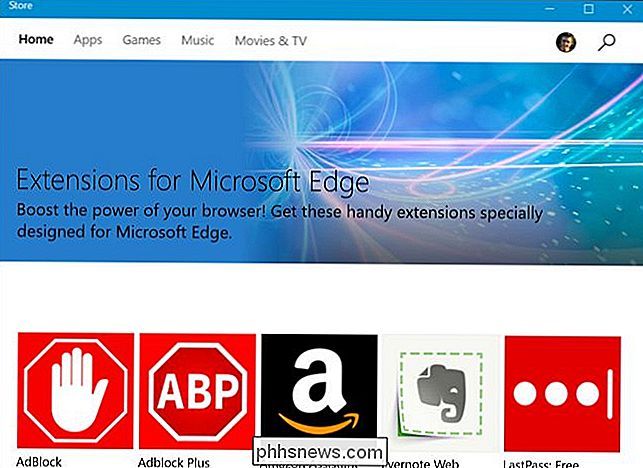
Télécharger une extension, sélectionnez-la dans la liste. Cliquez sur le bouton "Gratuit" sur la page de l'extension pour le télécharger.
Le Windows Store télécharge l'extension sur votre ordinateur et l'installe automatiquement dans Edge. Lorsque des mises à jour sont disponibles, elles sont automatiquement téléchargées et installées via le Windows Store.
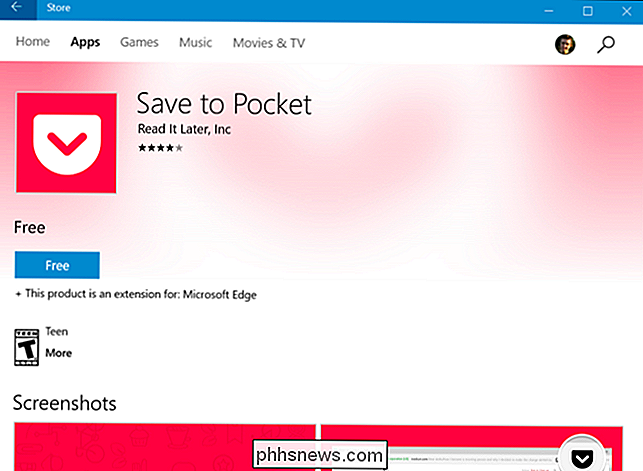
Revenez sur Microsoft Edge et vous verrez une fenêtre vous demandant si vous souhaitez activer l'extension et les autorisations dont elle a besoin. Cliquez ou appuyez sur "Activer" pour activer l'extension
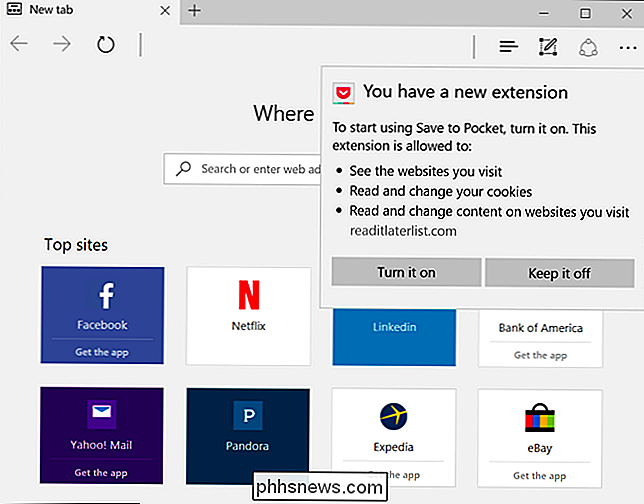
Comment utiliser, configurer et désinstaller les extensions
L'extension apparaîtra dans le menu de Edge, vous pouvez donc simplement ouvrir le menu et appuyez dessus pour l'activer la page actuelle.
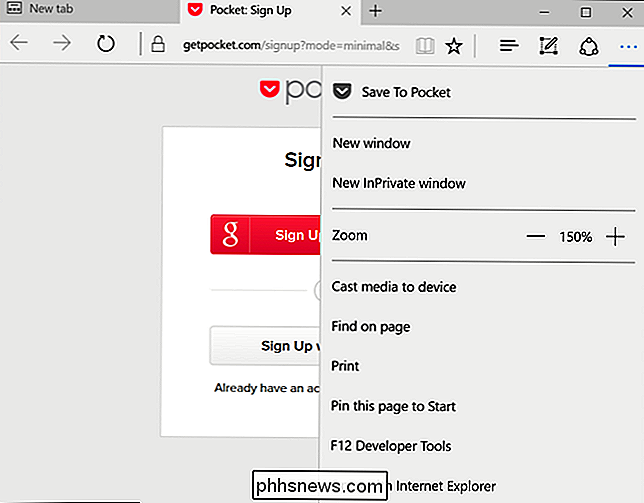
Pour un accès plus facile, vous pouvez cliquer avec le bouton droit de la souris ou appuyer longuement sur l'icône du menu et activer l'option "Afficher la barre d'adresse". Il apparaîtra dans la barre d'outils d'Edge avec toutes les autres icônes, vous aurez donc un accès en un seul clic
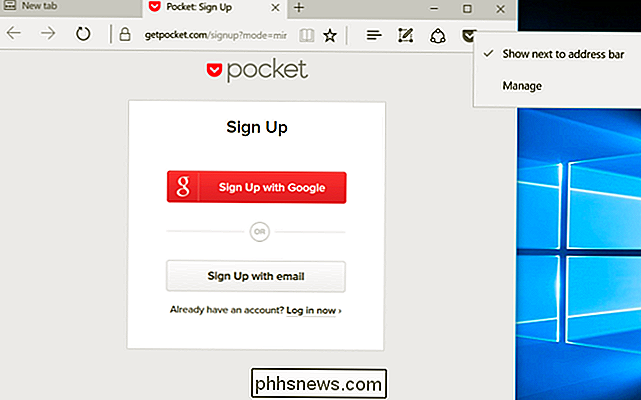
Pour plus d'options, cliquez avec le bouton droit ou appuyez longuement sur l'icône ou l'élément de menu du poste et sélectionnez "Gérer". Vous pouvez également ouvrir le volet Extensions à partir du menu et cliquer ou appuyer sur le nom d'un poste pour accéder à ce volet.
Vous trouverez ici un résumé de l'extension, un lien pour l'évaluer et le noter dans le Store. les autorisations dont il a besoin pour fonctionner dans Edge.
Pour configurer l'extension, cliquez sur le bouton "Options" ici. Pour désactiver l'extension sans la désinstaller, définissez le curseur sous son nom sur "Désactivé". Pour désinstaller l'extension, cliquez sur le bouton "Désinstaller"
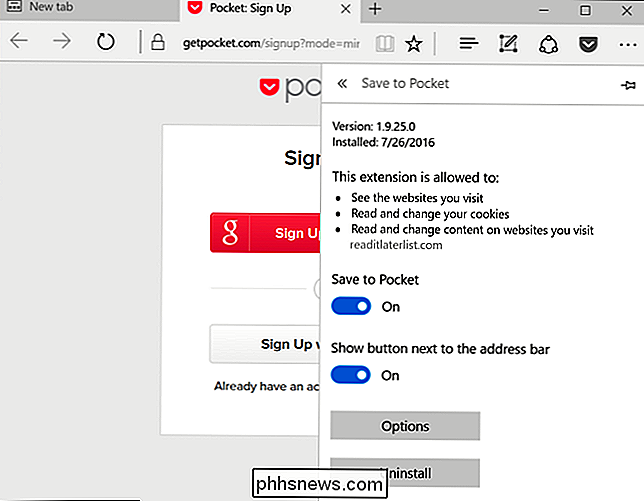
Cliquez sur le bouton "Options" et Edge ouvrira une page avec des options spécifiques à cette extension afin que vous puissiez configurer l'extension à votre guise. Configurez les options, puis fermez l'onglet du navigateur lorsque vous avez terminé.
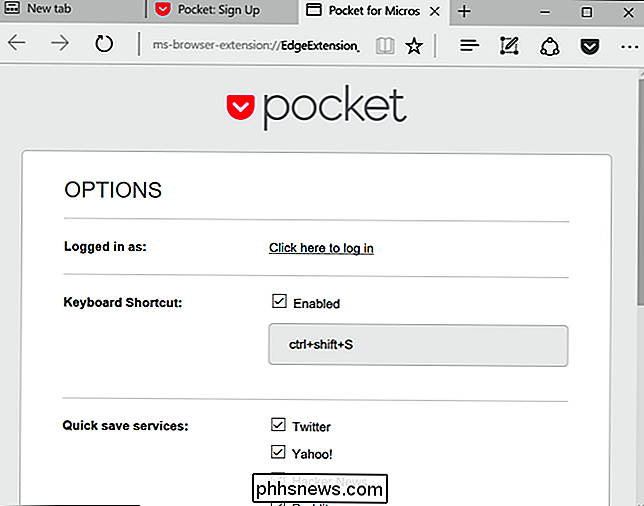
Microsoft donne un grand coup de pouce à l'écosystème d'extension d'Edge en permettant aux développeurs de transférer facilement leurs extensions Chrome existantes. Beaucoup d'autres extensions de navigateur Edge devraient bientôt arriver.

Comment modifier l'agent utilisateur de votre navigateur sans installer d'extensions
Si vous voulez que votre trafic Web semble provenir d'un autre navigateur, par exemple, pour tromper un site qui prétend c'est incompatible avec le vôtre, vous le pouvez. CONNEXION: Qu'est-ce que l'agent utilisateur d'un navigateur? Les sites Web identifient les navigateurs en fonction de leurs "agents utilisateurs".

Quel est le moyen le plus simple de réduire les applications à la barre d'état système
Nous recherchons toujours la solution la plus simple et la plus simple pour exécuter une tâche, de préférence en utilisant le moins de système possible Ressources. Voici comment minimiser dans la barre d'état système avec un petit assistant d'application. L'outil que nous utilisons s'appelle RBTray, et il pèse 101K compressé, incluant les versions 32 et 64 bits et Utilisation de RBTray pour réduire les applications Une fois que vous avez téléchargé et lancé l'application, vous pouvez simplement cliquer avec le bouton droit de la souris sur le bouton de réduction de n'importe quelle fenêtre pour l'envoyer au système.



