Comment utiliser le Windows Defender Antivirus intégré sous Windows 10

Windows 10 intègre un antivirus en temps réel nommé Windows Defender, et c'est en fait plutôt bon. Il s'exécute automatiquement en arrière-plan, garantissant que tous les utilisateurs Windows sont protégés contre les virus et autres nuisances. Voici comment cela fonctionne:
CONNEXION: Quel est le meilleur antivirus pour Windows 10? (Windows Defender est-il suffisant?)
À compter de la mise à jour Creators pour Windows 10, l'interface de Windows Defender a été légèrement modifiée et intégrée au nouveau Windows Defender Security Center, qui permet également d'accéder aux outils de sécurité comme la famille la protection, les paramètres du pare-feu, les rapports sur les performances et l'intégrité du périphérique, et les contrôles de sécurité du navigateur.
Qu'est-ce que Windows Defender?
Microsoft proposait une application antivirus autonome appelée Microsoft Security Essentials à l'époque de Windows XP. , Vista, et 7. Avec Windows 8, le produit a été rangé un peu, livré avec Windows, et rebaptisé Windows Defender. Et c'est plutôt bon, si quelque chose d'un sac mélangé. Il est vrai que d'autres applications antivirus, comme BitDefender et Kaspersky, protègent contre d'autres virus dans les tests de performances.
Mais Windows Defender présente également certains avantages. C'est de loin l'application la plus non-invasive, manipulant les choses en arrière-plan chaque fois qu'elle le peut et ne vous harcelant pas tout le temps. Windows Defender joue également mieux avec les navigateurs Web et autres applications, en respectant leurs paramètres de sécurité et de confidentialité plus que la plupart des autres applications antivirus.
CONNEXION: Comment exécuter Malwarebytes en même temps qu'un autre antivirus
, mais Windows Defender n'est pas un mauvais choix (et a surmonté la plupart de ses problèmes depuis quelques années). Nous vous recommandons cependant d'exécuter une application anti-malware comme Malwarebytes en plus de l'application antivirus que vous choisissez.
Profitez des analyses et des mises à jour automatiques
Comme d'autres applications antivirus, Windows Defender s'exécute automatiquement en arrière-plan.
CONNEXION: Pourquoi le logiciel antivirus met-il les virus en quarantaine au lieu de les supprimer?
Vous n'avez pas vraiment besoin de penser à Windows Défenseur du tout. Il apparaîtra seulement pour vous informer quand il trouve des logiciels malveillants. Il ne vous demandera même pas ce que vous voulez faire avec les logiciels malveillants qu'il trouve: il nettoie simplement les fichiers et les met automatiquement en quarantaine.
Vous verrez parfois un message contextuel de notification pour vous informer qu'une analyse a été effectuée exécution, et vous pouvez généralement voir les détails de la dernière analyse en ouvrant le Centre de l'Action dans Windows 10.
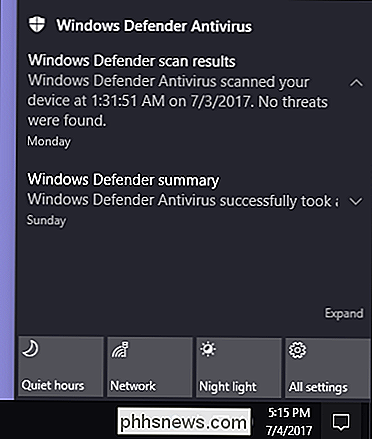
Si Windows Defender trouve une menace, vous verrez également une notification vous indiquant qu'il prend des mesures pour nettoyer les
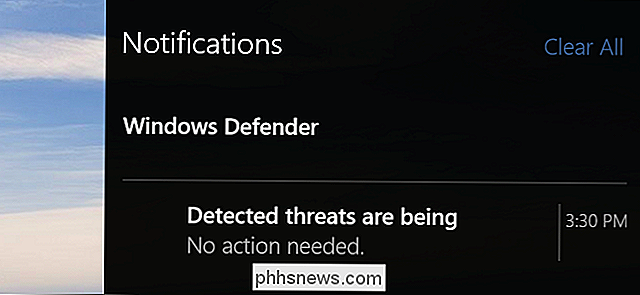
CONNEXION: Vous ne pourrez pas désactiver (ou retarder) les mises à jour Windows sous Windows 10 Accueil
Les mises à jour de définitions antivirus arrivent automatiquement via Windows Update et sont installées comme toute autre mise à jour du système. Ces types de mises à jour ne nécessitent pas de redémarrer votre ordinateur. Vous n'avez donc pas besoin de vous soucier de la mise à jour de Windows Defender, car tout est géré automatiquement et en arrière-plan.
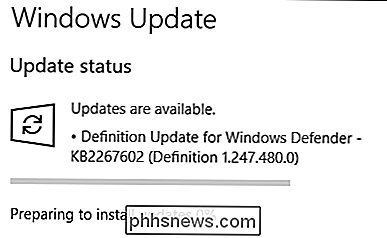
Afficher votre historique d'analyse et vos programmes malveillants mis en quarantaine
Si vous êtes informé qu'il a bloqué les logiciels malveillants, vous pouvez également afficher ces informations. Pour démarrer le Windows Defender Security Center, appuyez simplement sur Start, tapez "defender", puis sélectionnez "Windows Defender Security Center".
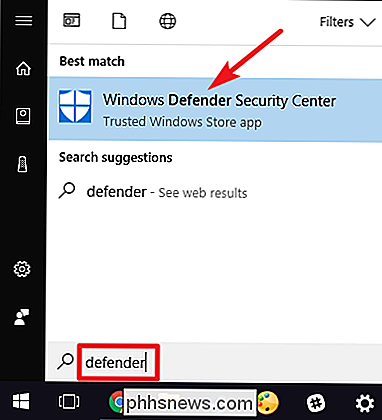
Dans la fenêtre Windows Defender Security Center, passez à l'onglet "Windows Defender" (le bouclier icône), puis cliquez sur le lien "Historique des analyses"
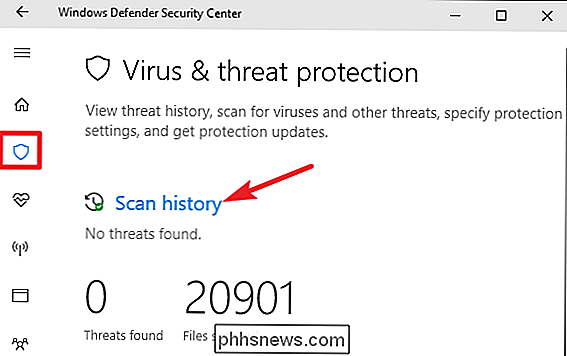
L'écran "Historique des analyses" affiche toutes les menaces actuelles, ainsi que des informations sur votre dernière analyse. Si vous souhaitez consulter l'historique complet des menaces mises en quarantaine, cliquez simplement sur le lien "Afficher l'historique complet" de cette section.
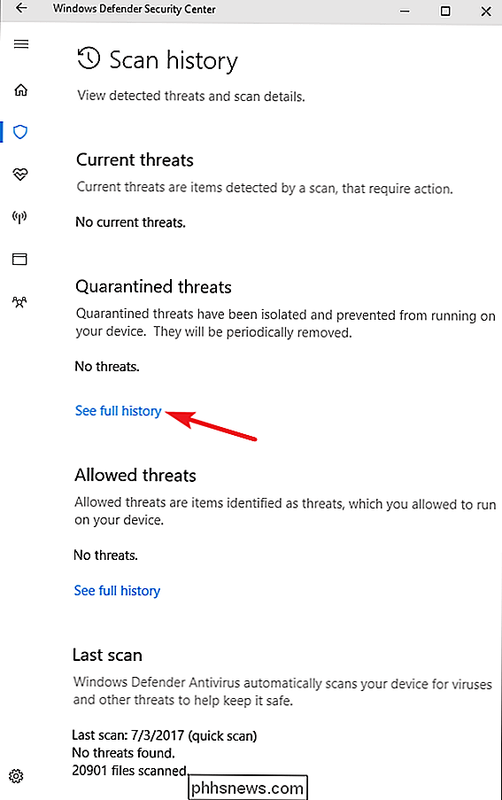
Ici, vous pouvez voir toutes les menaces que Windows Defender a mises en quarantaine. Pour en savoir plus sur une menace, cliquez sur la flèche à sa droite. Et pour en voir encore plus, cliquez sur le lien "Voir les détails" qui apparaît lorsque vous développez une menace particulière
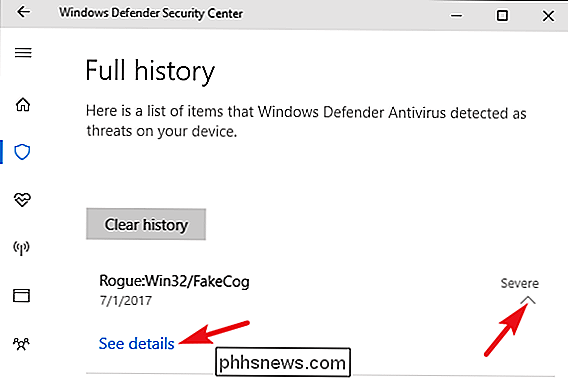
CONNEXION: Comment savoir si un virus est réellement un faux positif
Vous n'avez pas vraiment Vous devez faire autre chose ici, mais si Windows Defender ne supprimait pas la menace lorsqu'elle a été trouvée, vous aurez la possibilité de le faire sur cet écran. Vous serez également en mesure de restaurer l'élément à partir de la quarantaine, mais vous ne devriez le faire que si vous êtes absolument certain que le malware détecté est un faux positif. Si vous n'êtes pas absolument sûr à 100%, ne l'autorisez pas à s'exécuter
Effectuez un scan manuel
ASSOCIÉ: Pourquoi vous n'avez pas besoin d'exécuter des analyses antivirus manuelles (et quand vous le faites
De retour sur l'onglet principal "Windows Defender", Windows Defender peut aussi lancer une rapide recherche manuelle en cliquant sur le bouton "Quick Scan". En règle générale, vous n'aurez pas à vous préoccuper de cela car Windows Defender offre une protection en temps réel et effectue également des analyses automatiques régulières. Cependant, si vous voulez juste être sûr - peut-être vous venez de mettre à jour vos définitions de virus - il n'y a absolument aucun mal à exécuter une analyse rapide.
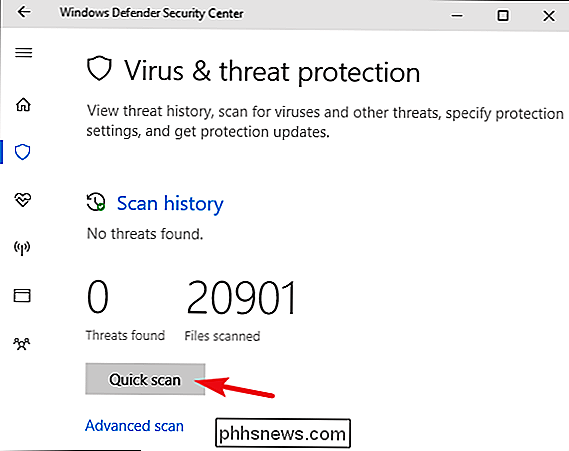
Vous pouvez également cliquer sur le lien "Advanced scan" sur cet écran pour exécuter trois types différents scans:
- Analyse complète: L'analyse rapide scanne uniquement la mémoire et les emplacements communs. Une analyse complète vérifie chaque fichier et programme en cours d'exécution. Cela peut facilement prendre une heure ou plus, il est donc préférable de le faire lorsque vous n'utilisez pas beaucoup votre PC.
- Analyse personnalisée: Une analyse personnalisée vous permet de choisir un dossier particulier à analyser. Vous pouvez également le faire en cliquant avec le bouton droit de la souris sur un dossier de votre PC et en sélectionnant "Scan with Windows Defender" dans le menu contextuel.
- Windows Defender Scan hors connexion: Certains logiciels malveillants sont difficiles à supprimer pendant l'exécution de Windows. Lorsque vous sélectionnez une analyse hors connexion, Windows redémarre et exécute une analyse avant le chargement de Windows sur le PC
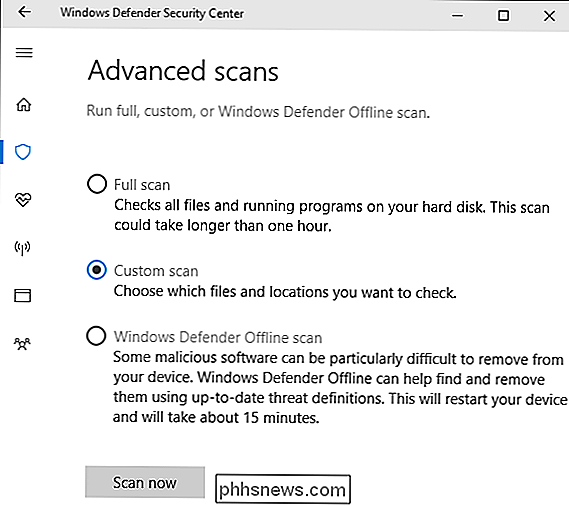
Configurer les paramètres de protection contre les virus et les menaces
Par défaut, Windows Defender active automatiquement la protection en temps réel. la soumission d'échantillons. La protection en temps réel garantit que Windows Defender détecte automatiquement les logiciels malveillants en analysant votre système en temps réel. Vous pouvez le désactiver pendant une courte période si nécessaire pour des raisons de performances, mais Windows Defender réactivera automatiquement la protection en temps réel pour vous protéger ultérieurement. La protection basée sur le cloud et la soumission d'échantillons permettent à Windows Defender de partager des informations sur les menaces et les fichiers malveillants détectés avec Microsoft.
Pour activer ou désactiver ces paramètres, cliquez sur le lien "Virus & protection contre les menaces". "Windows Defender" onglet
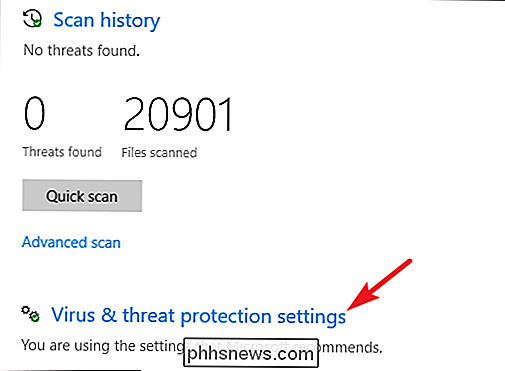
Et puis basculer les paramètres sur l'écran qui apparaît.
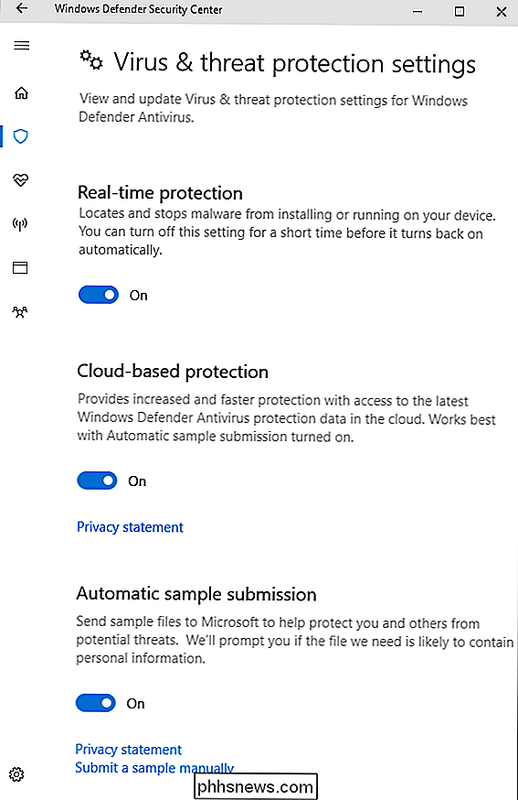
Configurer les exclusions pour certains dossiers ou fichiers
Si vous faites défiler le bas de la même "Virus & paramètres de protection contre les menaces "Page, vous pouvez également définir des exclusions (fichiers, dossiers, types de fichiers ou processus que vous ne souhaitez pas analyser pour Windows Defender). Il suffit de cliquer sur le lien "Ajouter ou supprimer des exclusions".
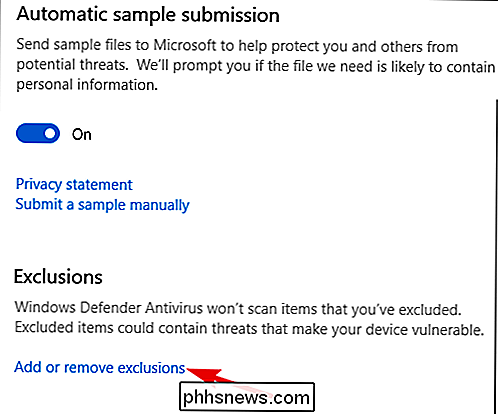
Si l'antivirus ralentit considérablement une application que vous connaissez, il est sûr en l'analysant. Créer une exclusion peut accélérer les choses. Si vous utilisez des machines virtuelles, vous pouvez exclure ces fichiers volumineux du processus d'analyse. Si vous possédez une immense bibliothèque de photos ou de vidéos dont vous savez qu'elle est sûre, vous ne voulez pas vraiment que la numérisation ralentisse votre édition.
Pour ajouter une exclusion, cliquez sur le bouton "Ajouter une exclusion", sélectionnez le type d'exclusion voulez ajouter à partir du menu déroulant, puis pointez Windows Defender à tout ce que vous voulez exclure
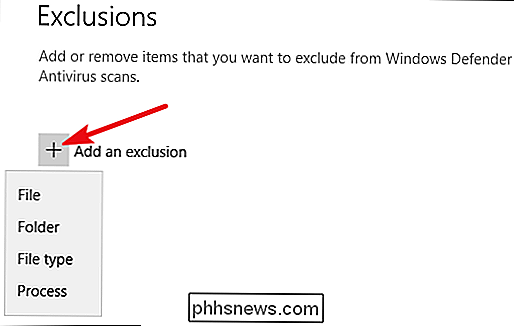
CONNEXION: Antivirus ralentir votre PC? Peut-être que vous devriez utiliser des exclusions
Faites juste attention à utiliser les exclusions avec parcimonie et intelligemment. Chaque exclusion que vous ajoutez réduit la sécurité de votre PC d'un peu, car elle indique à Windows Defender de ne pas regarder à certains endroits.
Que faire si vous installez un autre antivirus?
Windows 10 désactive automatiquement Windows Defender si vous installez une autre application antivirus. Pendant qu'une autre application antivirus est installée, Windows Defender ne continue pas à effectuer des analyses en temps réel, de sorte qu'il n'interfère pas avec votre autre application. Vous pouvez toujours utiliser Windows Defender pour effectuer une analyse manuelle ou hors connexion en tant que sauvegarde de votre application antivirus préférée.
Si vous désinstallez l'autre antivirus, Windows Defender se remettra automatiquement en marche et prendra le relais,
Notez cependant que certaines applications anti-malware comme Malwarebytes peuvent être installées à côté de Windows Defender et toutes deux offriront une protection en temps réel gratuite.
Quel que soit le produit antivirus que vous préférez, il est bon que Chaque nouvelle installation de Windows sera accompagnée d'au moins une protection antivirus intégrée de base. Bien que ce ne soit pas parfait, Windows Defender fait un travail décent, est peu intrusif et, combiné à d'autres pratiques informatiques et de navigation sécurisées, peut suffire.

Les écoles vont-elles acheter des iPads à 300 $ Plus de 200 $ Chromebooks?
Rappelez-vous Oregon Trail sur Apple II? Beaucoup d'adultes actuels le font, parce qu'Apple avait l'habitude de rendre leurs ordinateurs abordables pour les écoles. L'idée était d'habituer les enfants à la plate-forme, de sorte qu'ils seraient plus susceptibles d'acheter des produits Apple à l'âge adulte.

Quel est l'équivalent de Ctrl + Alt + Suppr sur un Mac?
Si vous passez à un Mac après vous être familiarisé avec Windows, vous constaterez rapidement que le standard Ctrl + Alt + Suppr raccourci ne fait rien. Mac OS X possède sa propre version du Gestionnaire des tâches, mais c'est un peu différent de Windows, et vous y accédez en appuyant sur Commande + Option + Echap.



