Comment limiter l'utilisation des données de Windows 10 pendant que vous tethering

Tethering vous permet de vous connecter en ligne avec la connexion de données de votre smartphone, mais vous avez probablement une quantité limitée de données. données affamées. Vous ne voudrez probablement pas que Windows 10 télécharge automatiquement les grosses mises à jour et synchronise de grandes quantités de données jusqu'à ce que vous reveniez à une connexion Internet normale. Voici comment limiter cette activité lorsque vous tethering.
Définir votre point d'accès Wi-Fi connecté comme mesuré
LIÉ: Comment, quand et pourquoi définir une connexion comme mesurée sur Windows 10
Vous vous attachez probablement en créant un point d'accès Wi-Fi sur votre téléphone et en connectant votre PC Windows 10 à ce point d'accès Wi-Fi. Depuis Windows 8, il existe un moyen de dire à Windows que vous utilisez une connexion avec une quantité limitée de données. Vous avez juste besoin de définir la connexion comme "mesurée".
Lorsque vous dites à Windows qu'une connexion est mesurée, le système d'exploitation sait qu'il devrait être facile sur cette connexion. Ce paramètre apprivoise Windows Update et certaines autres fonctionnalités du système d'exploitation. Windows Update ne télécharge généralement pas automatiquement les mises à jour sur les connexions avec compteur, bien qu'une nouvelle exception signifie qu'il peut télécharger des mises à jour critiques. Il ne téléchargera pas automatiquement ces mises à jour sur d'autres ordinateurs. Les applications du Windows Store ne seront pas mises à jour automatiquement non plus. Quelques autres fonctionnalités peuvent ne pas fonctionner normalement: les tuiles en direct peuvent ne pas être mises à jour jusqu'à ce que vous quittiez la connexion avec compteur, par exemple.
Pour définir une connexion avec compteur, allez dans Paramètres> Réseau et Internet> Wi-Fi. Cliquez sur le nom du réseau Wi-Fi auquel vous êtes connecté et définissez l'option "Définir comme connexion mesurée" sur "Oui".
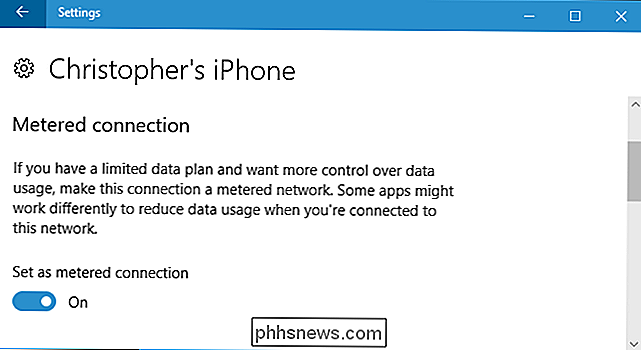
Dans un monde parfait, ce commutateur unique pourrait résoudre tous vos problèmes. Toutefois, la plupart des applications Windows, en particulier les anciennes applications de bureau Windows, ignorent les informations de connexion "mesurées" et utilisent normalement votre connexion à moins que vous ne les configuriez séparément. Certaines applications peuvent respecter ce paramètre, en particulier s'il s'agit d'applications plus récentes du Windows Store.
Arrêter les services de stockage cloud depuis la synchronisation
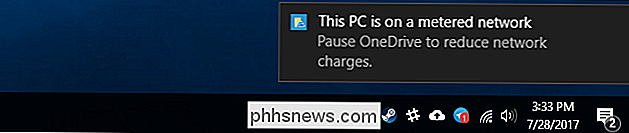
Vous ne pouvez pas faire confiance aux applications de votre système une connexion comme mesurée. Même l'application OneDrive incluse avec Windows 10 ne respecte pas ce paramètre. Lorsqu'il remarque que vous êtes sur une connexion avec compteur, il affiche une notification indiquant que vous pouvez suspendre la synchronisation OneDrive.
Pour empêcher un client de stockage en cloud tel que OneDrive, Google Drive ou Dropbox de se synchroniser, cliquez avec le bouton droit sur sa barre d'état icône et sélectionnez une option "Pause". OneDrive vous permet d'interrompre la synchronisation pendant 2, 8 ou 24 heures. Google Backup & Sync et Dropbox vous permettent de faire une pause jusqu'à ce que vous leur demandiez de reprendre.
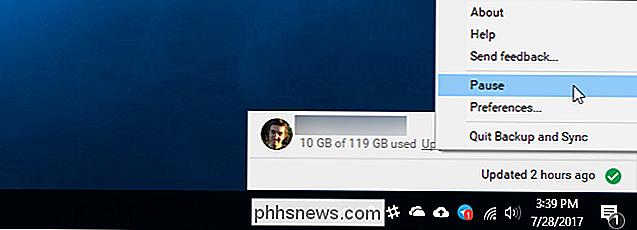
Vous pouvez également quitter l'application de la barre d'état système et le service de stockage en nuage ne doit pas être synchronisé tant que vous ne le rouvrez pas. Toutefois, notez que si vous redémarrez votre ordinateur et que l'application de synchronisation démarre au démarrage, elle recommencera immédiatement à se synchroniser si elle n'a pas été interrompue.
Arrêter les autres programmes de téléchargement et de chargement de données
données en arrière-plan. Si vous utilisez un client de jeu PC comme Steam, Battle.net, Origin ou Uplay et que vous l'exécutez en arrière-plan, il téléchargera et installera automatiquement les mises à jour pour vos jeux installés. Fermez-les et assurez-vous qu'ils ne fonctionnent pas dans votre barre d'état système, car ils ne respectent absolument pas le paramètre "compteur". Si vous souhaitez les utiliser pendant la connexion avec compteur, assurez-vous que tous les téléchargements sont suspendus et qu'ils ne sont pas configurés pour télécharger automatiquement les mises à jour.
Toutes les autres applications qui téléchargent des données doivent également être fermées ou suspendues. Si vous avez un client BitTorrent en arrière-plan, par exemple, vous devez le fermer ou mettre en pause vos téléchargements sur la connexion avec compteur.
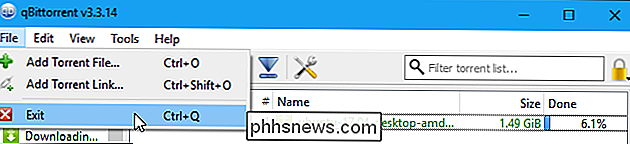
Réduire l'utilisation des données de navigation Web
À ce stade, Windows et les programmes L'utilisation ne devrait pas être automatiquement téléchargée ou téléchargée beaucoup en arrière-plan. Les données que vous utilisez sont entièrement à vous. Si vous parcourez un peu, vous n'utiliserez pas beaucoup de données. Si vous commencez à diffuser Netflix ou un autre service vidéo, vous utiliserez beaucoup de données.
Pour enregistrer des données lors de la navigation, Google Chrome dispose d'une extension officielle "Data Saver". Il fonctionne exactement comme la fonctionnalité Data Saver incluse dans les versions Android et iPhone de Chrome. Pour l'utiliser, installez l'extension Data Saver de Google sur le Chrome Web Store. Lorsque vous visitez une page Web HTTP, l'adresse de cette page Web sera envoyée aux serveurs de Google. Ils téléchargent cette page Web pour vous, la compressent pour qu'elle soit plus petite, puis l'envoient à votre PC. Tout cela se passe automatiquement et ne fait rien lorsque vous visitez des pages HTTPS cryptées de manière sécurisée.
Pour l'utiliser, installez l'extension et une icône Data Saver apparaîtra dans la barre d'outils de Chrome. Il est bleu lorsque Data Saver est activé et gris lorsqu'il est désactivé. Cliquez sur l'icône et vous pouvez activer ou désactiver la fonction "Data Saver" quand vous le souhaitez.
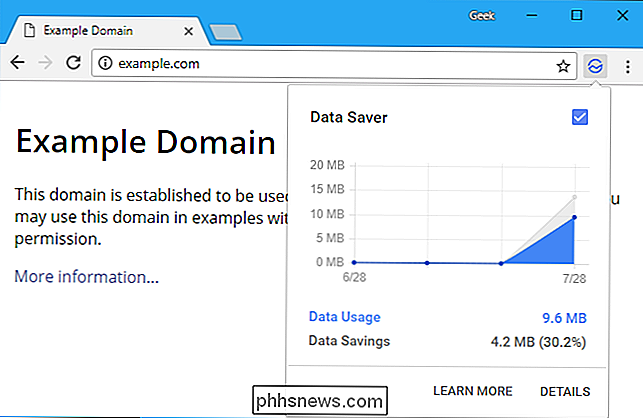
Opera a également un "Turbo Mode" qui fonctionne de manière similaire, si vous préférez Opera à Chrome.
Voir Quelles applications utilisent Data
Windows 10 a plusieurs façons de vérifier l'utilisation de votre connexion réseau. Pour vérifier ce qui utilise les données à ce moment précis, vous pouvez utiliser le Gestionnaire des tâches. Cliquez-droit sur la barre des tâches et sélectionnez "Gestionnaire des tâches" ou appuyez sur Ctrl + Maj + Echap pour l'ouvrir. Cliquez sur l'option "Plus de détails" si vous voyez l'interface simple
Dans l'onglet Processus, cliquez sur l'en-tête "Réseau" pour trier les processus en cours en fonction de l'activité réseau qu'ils utilisent. Cela vous aidera à vous assurer qu'aucun programme d'arrière-plan n'utilise silencieusement beaucoup de données en ce moment.
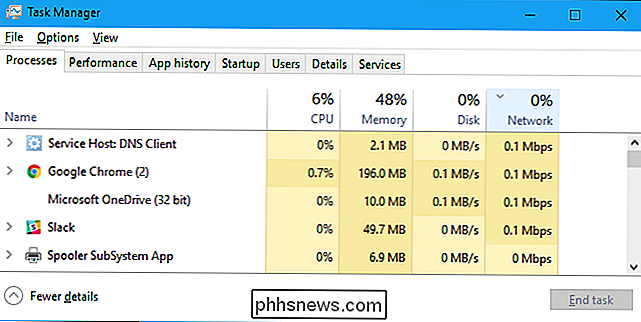
Vous pouvez également afficher un journal de la quantité d'applications de données utilisées sur votre ordinateur au cours des 30 derniers jours. Cela peut vous aider à identifier les applications susceptibles d'utiliser des données en arrière-plan. Pour vérifier cela, allez dans Paramètres> Réseau et Internet> Utilisation des données et cliquez sur le graphique.
Cela ne signifie pas que ces applications utilisent beaucoup de données, bien sûr. Toutefois, si vous voyez qu'une application a utilisé un grand nombre de données et que vous pensez qu'elle pourrait continuer à le faire lorsqu'elle est connectée, vous pouvez vouloir fermer cette application jusqu'à ce que vous soyez revenu à une connexion normale.
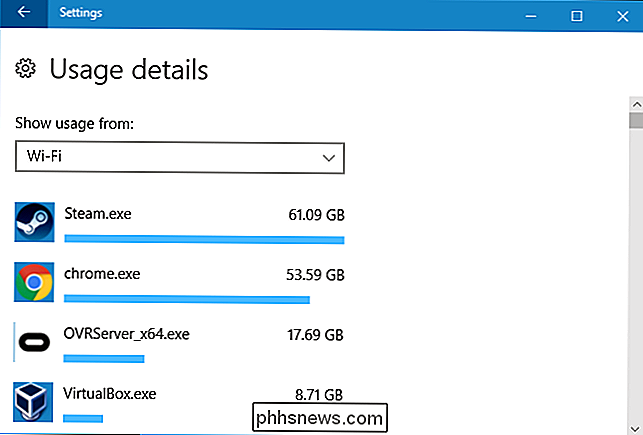

Les ordinateurs portables Windows bon marché ne feront que gaspiller votre temps et votre argent
Vous en aurez pour votre argent. Et, alors que vous économiserez de l'argent à court terme en achetant un ordinateur portable Windows pas cher, vous le paierez dans le temps, la frustration, et finalement l'argent lorsque vous devrez payer pour remplacer ou réparer l'ordinateur portable après la rupture.
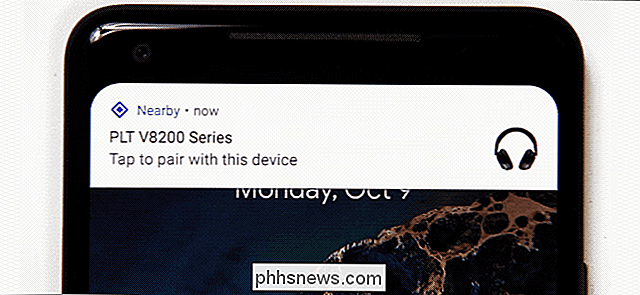
Le couplage Bluetooth simplifié est enfin disponible sur Android et Windows
Google et Microsoft souhaitent coupler un périphérique Bluetooth avec un PC Android ou Windows pour être aussi facile que d'associer un AirPod à un iPhone. Cette fonctionnalité est déjà disponible, mais seulement sur quelques appareils jusqu'à présent. Google et Microsoft améliorent le processus d'appariement Bluetooth pour simplifier les choses pour les utilisateurs d'Android et de Windows.



