Comment mettre Windows Hibernation plus souvent (au lieu de dormir)

Par défaut, Windows met automatiquement votre PC en veille après plusieurs minutes d'inactivité ou lorsque vous fermez le couvercle. Il mettra votre ordinateur en veille un certain nombre de minutes plus tard, mais si vous préférez qu'il hiberne plus souvent, les paramètres sont un peu difficiles à trouver.
En mode veille, votre ordinateur passe à un état d'alimentation plus faible. Il peut se réveiller et devenir utilisable presque instantanément car il continue d'alimenter la RAM. Lorsque l'ordinateur est en mode hibernation, il écrit le contenu de sa RAM sur le disque dur, puis s'arrête d'utiliser l'alimentation. Il faudra plus de temps pour se réveiller, car il doit charger le contenu du fichier d'hibernation dans la RAM, mais vous ne perdrez pas vos données si votre batterie meurt, si l'alimentation est coupée ou si une autre catastrophe liée à l'alimentation survient .
Configurer combien de temps Windows attend avant d'hiberner après le sommeil
CONNEX: PSA: N'éteignez pas votre ordinateur, utilisez simplement le mode veille (ou hibernation)
Pour trouver les paramètres d'hibernation, ouvrez le Panneau de configuration et passez à Matériel et audio> Options d'alimentation> Modifier les paramètres du plan.
(Ces paramètres sont liés à votre plan d'alimentation, mais, par défaut, votre ordinateur reste toujours réglé sur le plan d'alimentation «équilibré» sauf si vous choisissez un autre plan.)
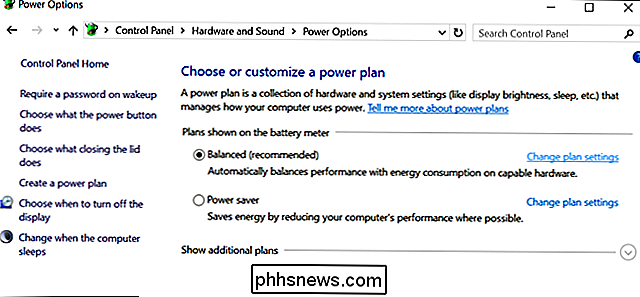
Vous pouvez contrôler exactement quand votre ordinateur se met en veille à partir d'ici. Si vous avez un ordinateur portable, il existe des paramètres distincts pour les deux quand il dort quand il est "sur la batterie" et quand il est "branché". Cliquez sur le lien "Modifier les paramètres d'alimentation avancés" vers le bas.
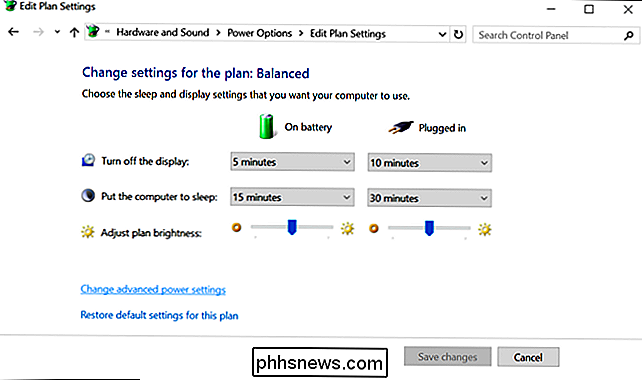
Développez la section "Veille", puis développez "Hiberner après". Vous pouvez choisir exactement combien de minutes votre ordinateur attend avant de se mettre en veille à la fois sur la batterie et lorsqu'il est branché. Entrez "0" et Windows n'hibernera pas.
Par exemple, si vous mettez votre ordinateur en veille après 10 minutes et hiberner au bout de 60 minutes, il se mettra en veille après 10 minutes d'inactivité, puis hibernera 50 minutes après le début du sommeil.
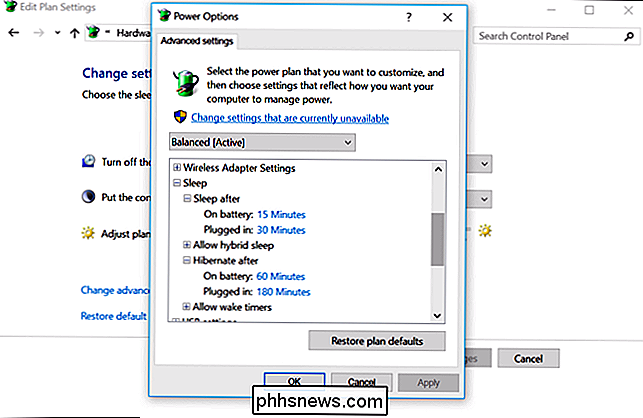
Choisissez si Windows Hibernate aux niveaux critiques de batterie
Windows peut hiberner automatiquement lorsque la batterie atteint niveau critique, ce qui est important. Cela garantit qu'un ordinateur portable passera automatiquement en mode hibernation et sauvegardera son état. Si l'ordinateur portable n'hibernait pas automatiquement à un niveau de batterie faible, la batterie mourrait et cesserait de fournir de l'énergie à la RAM. Vous perdriez alors tout votre travail lorsque l'ordinateur s'éteindrait.
Vous trouverez l'option de configurer ceci dans la fenêtre Paramètres avancés que nous avons utilisée ci-dessus. Cette fois-ci, développez la section "Batterie".
Sous l'action "Batterie critique", vous pouvez choisir ce que l'ordinateur doit faire lorsqu'il atteint un niveau de batterie critique, par exemple en veille prolongée. Si vous ne voulez pas que l'ordinateur portable hiberne, vous pouvez simplement lui dire de fermer et de perdre son état système, mais vous perdrez vos données chaque fois que votre ordinateur portable aura atteint un niveau de batterie faible.
Sous "Critical Battery Level", vous pouvez choisir le niveau de charge de la batterie que Windows juge "critique". Si la batterie de votre ordinateur portable se décharge rapidement, vous pouvez choisir une valeur légèrement inférieure. niveau supérieur. Si la batterie de votre ordinateur portable s'épuise lentement, vous pouvez le régler à un niveau légèrement inférieur.
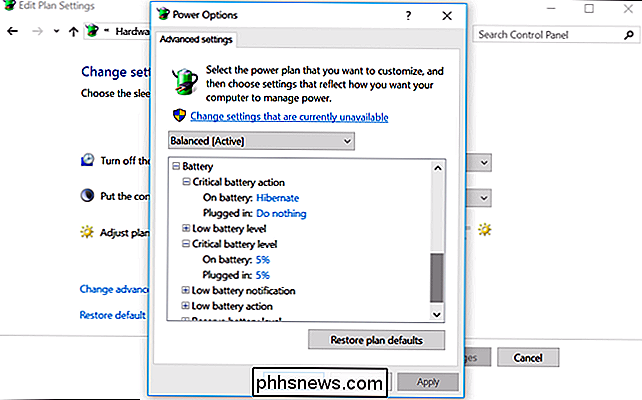
Activer ou désactiver le mode veille hybride
Vous remarquerez également une option "veille hybride" ici. Par défaut, cela est activé sur les ordinateurs de bureau, mais pas sur les ordinateurs portables.
Lorsque le mode veille hybride est activé, l'ordinateur sauvegarde automatiquement le contenu de sa RAM sur le disque chaque fois qu'il dort. Ceci est utile pour les ordinateurs de bureau, car il garantit qu'ils ne perdront pas l'état de leur système en cas de panne de courant - après tout, les ordinateurs de bureau n'ont pas de batteries intégrées. utiliserait une batterie supplémentaire pour sauvegarder le contenu de la RAM sur le disque chaque fois que l'ordinateur portable se mettrait en veille. Raymond Chen de Microsoft a expliqué cette option plus en détail.
Vous devriez probablement laisser cette option seule. Il ne devrait généralement pas être activé sur les ordinateurs portables et ne devrait pas être désactivé sur les ordinateurs de bureau.
Hibernate votre PC lorsque vous appuyez sur le bouton d'alimentation ou fermez le couvercle
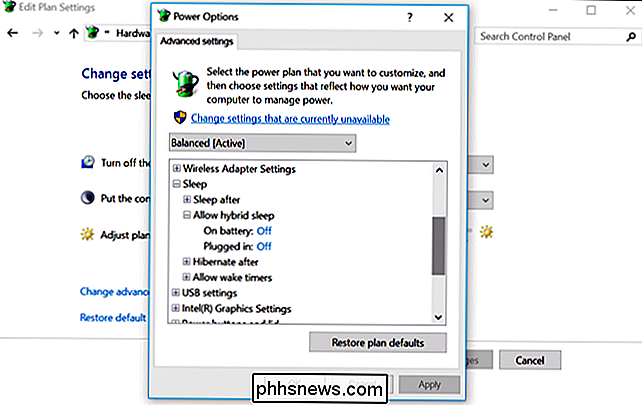
Vous pouvez également choisir ce qui se passe lorsque vous appuyez sur le bouton d'alimentation de votre PC ou fermez le couvercle de votre ordinateur portable. le bouton d'alimentation fonctionne.
Sous "Lorsque j'appuie sur le bouton d'alimentation", vous pouvez choisir ce que l'ordinateur fait lorsque vous effectuez ces actions. Par défaut, votre ordinateur s'éteint ou se met en veille, mais vous pouvez mettre votre ordinateur en veille lorsque vous appuyez sur le bouton d'alimentation ou fermez le couvercle, si vous le souhaitez.

Pourquoi chaque caméra place-t-elle des photos dans un dossier DCIM?
Chaque caméra - appareil photo numérique dédié ou application Appareil photo sur Android ou iPhone - place les photos prises dans un dossier DCIM . DCIM est l'abréviation de "Digital Camera Images". Le dossier DCIM et sa mise en page proviennent de DCF, un standard créé en 2003. DCF est si précieux car il fournit une disposition standard.

Comment choisir la meilleure station de recharge USB pour tous vos gadgets
Smartphones, montres intelligentes, tablettes, appareils de fitness et tous nos autres gadgets nous laissent avec de multiples chargeurs et beaucoup d'encombrement. Libérez vos prises et chargez tous vos appareils avec une seule prise. Nous avons tous plusieurs appareils à charger tous les jours, et ce nombre ne fait que grimper.



