Comment modifier le dossier du Finder par défaut sous OS X

Chaque fois que vous ouvrez une nouvelle fenêtre du Finder sous OS X, il ouvre par défaut "Tous mes fichiers". Vous pouvez, cependant, préférez l'ouvrir à votre dossier Documents ou Dropbox à la place. Il existe un moyen facile de changer le dossier Finder par défaut.
Ce dossier "Tous mes fichiers" n'est pas très utile. Après tout, tous vos fichiers sont probablement beaucoup plus que ce que vous avez négocié. Plus que probablement, vous avez tendance à ouvrir Finder pour accéder à d'autres emplacements, ou à un emplacement spécifique.
La modification de l'ouverture du Finder peut réduire considérablement le temps passé à changer de lieu. Si vous pensez à combien de fois vous ouvrez le Finder et combien de fois vous changez de dossier, cela peut prendre beaucoup de place au fil des mois et des années.
Pour changer l'emplacement par défaut du Finder, ouvrez d'abord les préférences du Finder. Vous pouvez le faire en cliquant sur le menu "Finder" puis en sélectionnant "Préférences" ou en utilisant le raccourci clavier Command + standard
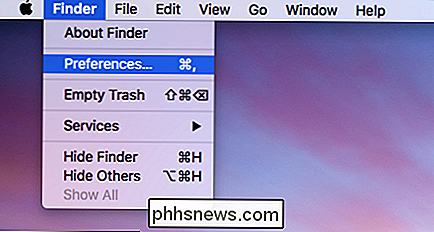
Dans la préférence Finder, notez la zone "New Finder windows show:" et cliquez dessus pour accéder le menu déroulant.
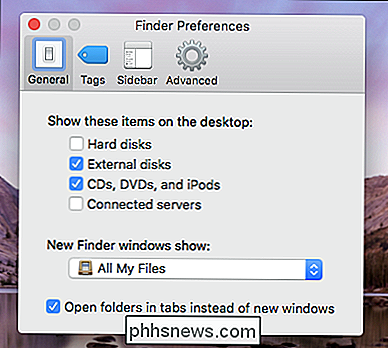
Comme nous l'avons dit plus haut, l'emplacement par défaut est "Tous mes fichiers", mais dans cet exemple nous allons le changer pour notre dossier Dropbox donc nous cliquons sur "Autre".
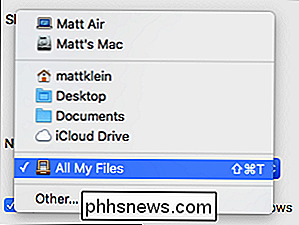
Maintenant , nous allons naviguer vers notre emplacement Dropbox et cliquez sur "Choisir" quand nous l'avons trouvé.
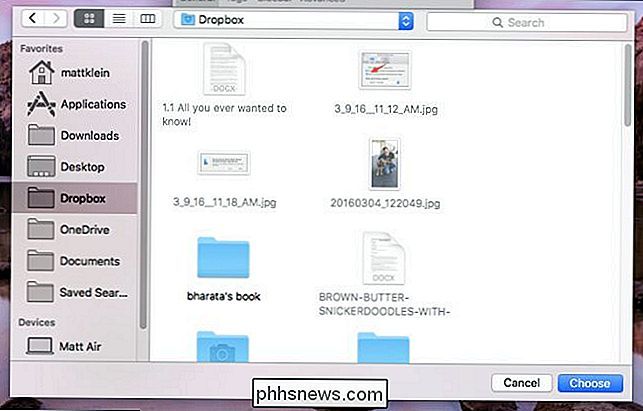
Vous pouvez tester les choses maintenant en cliquant sur ouvrir une nouvelle fenêtre du Finder. Il s'ouvrira à Dropbox (ou à tout autre emplacement que vous choisirez par défaut).
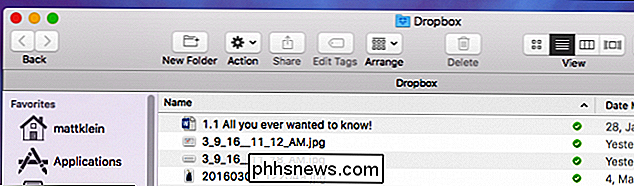
Nous pensons que vous trouverez cela beaucoup plus pratique que de devoir toujours changer d'emplacement lorsque vous ouvrirez le Finder. Certes, vous allez toujours aller à d'autres endroits sur votre ordinateur, mais au moins, le Finder s'ouvrira à l'endroit où vous avez tendance à ouvrir en premier.

Les 8 meilleures souris de jeu de 2018
Littéralement, mettre la main sur une nouvelle souris de jeu peut complètement changer votre capacité à viser dans tous les jeux PC. Cependant, avec autant de fabricants de périphériques sur le marché, il peut devenir assez difficile de trouver ceux qui sont les meilleurs.À vrai dire, il n'y a que deux indicateurs principaux qui peuvent vous dire si une souris de jeu est bonne ou pas. Premiè

Comment vérifier (et mettre à jour) votre système d'exploitation Apple TV Version
Bien que les mises à jour automatiques soient activées par défaut sur la nouvelle Apple TV, il est utile de vérifier votre numéro de version le mettre à jour manuellement. Lisez ce que nous vous montrons comment. Note: Ce tutoriel s'applique à la mise à jour matérielle Apple TV 4e génération 2015 et aux mises à jour ultérieures exécutées par tvOS.



