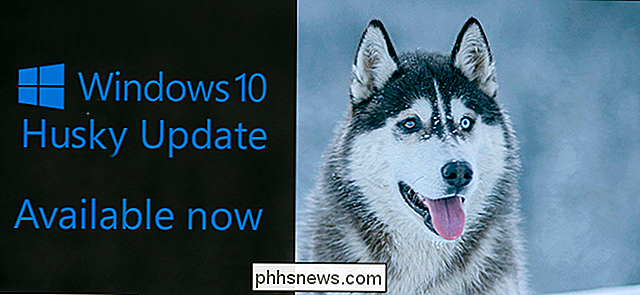Désactivation des raccourcis «Windows Key» intégrés

Windows utilise la «touche Windows» pour un grand nombre de raccourcis utiles. Mais s'ils vous gênent, ou si vous souhaitez simplement les assigner à différentes fonctions, vous pouvez les désactiver d'un seul coup depuis le Registre ou l'Éditeur de stratégie de groupe.
Il est important de savoir que les modifications dont nous allons parler dans cet article sont par utilisateur, ce qui signifie que vous devrez apporter ces modifications pour chaque compte d'utilisateur où vous souhaitez désactiver les raccourcis. Ce n'est pas difficile à faire, et nous vous guiderons tout au long du processus.
Vous devez également savoir que ces étapes ne désactivent que les raccourcis clavier Windows par défaut, et non la clé Windows elle-même. Vous serez toujours en mesure d'appuyer sur la touche Windows pour ouvrir le menu Démarrer. Si vous cherchez un moyen de désactiver complètement la clé Windows, nous vous recommandons fortement d'utiliser une application comme SharpKeys pour désactiver la clé grâce à l'utilisation de mappages de touches. Vous pouvez également l'utiliser pour désactiver votre clé de verrouillage des majuscules la plus agaçante lorsque vous y êtes.
Accueil: Désactiver les raccourcis clavier de Windows en modifiant le registre
Si vous avez Windows 7, 8 ou 10 édition, vous devrez modifier le registre de Windows pour apporter ces modifications. Vous pouvez aussi le faire de cette façon si vous avez Windows Pro ou Enterprise, mais que vous vous sentez plus à l'aise pour travailler dans le registre. (Si vous avez Pro ou Enterprise, nous vous recommandons d'utiliser l'éditeur de stratégie de groupe local plus simple, comme décrit dans la section suivante.)
Avertissement standard: l'éditeur de registre est un outil puissant et peut rendre votre système instable. inopérable. C'est un hack très simple et tant que vous respectez les instructions, vous ne devriez pas avoir de problèmes. Cela dit, si vous n'avez jamais travaillé avec cela, pensez à lire comment utiliser l'Éditeur du Registre avant de commencer. Et sauvegardez définitivement le Registre (et votre ordinateur!) Avant d'apporter des modifications.
Avant de commencer à éditer le Registre, vous devez vous connecter en tant qu'utilisateur que vous voulez modifier pour , puis modifiez le Registre tout en étant connecté à leur compte. Si vous avez plusieurs utilisateurs pour lesquels vous souhaitez effectuer des modifications, vous devrez répéter le processus pour chaque utilisateur.
Après la connexion, ouvrez l'Éditeur du Registre en cliquant sur Démarrer et en tapant "regedit". Appuyez sur Entrée pour ouvrir le Registre. Editeur et lui donner la permission d'apporter des modifications à votre PC
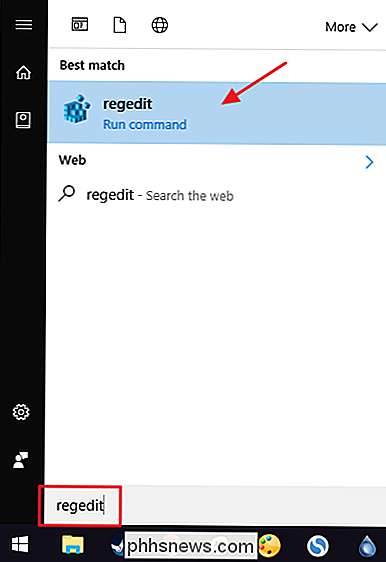
Dans l'Éditeur du Registre, utilisez la barre latérale gauche pour accéder à la clé suivante:
HKEY_CURRENT_USER SOFTWARE Microsoft Windows CurrentVersion Policies Explorer
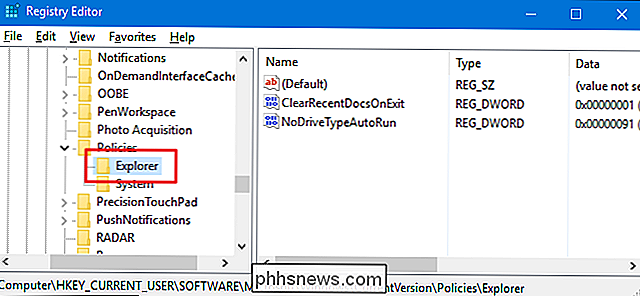
Ensuite, vous devrez créer une nouvelle valeur dans la cléExplorer. Cliquez avec le bouton droit sur la cléExploreret choisissez Nouveau> Valeur DWORD (32 bits). Nommez la nouvelle valeur "NoWinKeys".
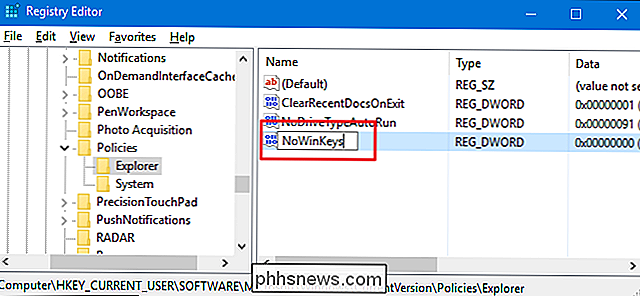
Double-cliquez sur la nouvelle valeurNoWinKeyspour ouvrir sa fenêtre de propriétés. Modifiez la valeur de 0 à 1 dans la zone "Données de la valeur", puis cliquez sur "OK".
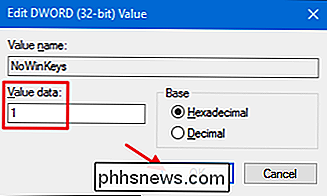
Vous pouvez maintenant quitter l'Éditeur du Registre. Vous devrez redémarrer Windows (ou vous déconnecter et vous reconnecter) pour que les modifications aient lieu. Pour annuler les modifications, connectez-vous simplement avec le compte que vous avez modifié, lancez à nouveau l'Éditeur du Registre et supprimez la valeurNoWinKeysque vous avez créée. Vous devrez le faire pour chaque utilisateur pour lequel vous voulez restaurer les raccourcis clavier de Windows.
Télécharger Notre Hack de Registre en un clic
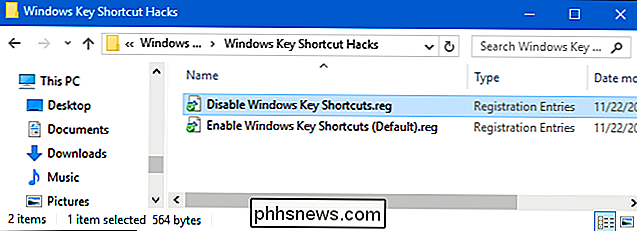
Si vous n'avez pas envie de plonger dans le Registre vous-même, nous avons créé deux hacks de registre téléchargeables que vous pouvez utiliser. Un piratage désactive les raccourcis clavier Windows et l'autre piratage les active, en restaurant le paramètre par défaut. Les deux hacks sont inclus dans le fichier ZIP suivant. Double-cliquez sur celui que vous voulez utiliser et cliquez sur les invites. N'oubliez pas que vous devez vous connecter avec le compte d'utilisateur pour lequel vous souhaitez effectuer les modifications.
Raccourcis clavier Windows Hacks
ASSOCIÉS: Comment créer vos propres registres Windows
Les hacks ne sont en fait que la cléExplorer, réduite à la valeur NoWinKeys décrite ci-dessus, puis exportée dans un fichier .REG. L'exécution du hack "Désactiver les raccourcis clavier Windows" crée leValeur NoWinKeyset définit la valeur sur 1 pour l'utilisateur actuellement connecté. L'exécution du raccourci "Activer les raccourcis clavier Windows (par défaut)" redéfinit la valeur à 0. Et si vous aimez jouer avec le registre, il vaut mieux prendre le temps d'apprendre à créer ses propres hacks.
Utilisateurs professionnels et professionnels : Désactiver les raccourcis clavier Windows avec l'éditeur de stratégie de groupe locale
Si vous utilisez Windows Pro ou Enterprise, la façon la plus simple de désactiver les raccourcis clavier Windows consiste à utiliser l'Éditeur de stratégie de groupe local. Cela vous donne également un peu plus de pouvoir sur les utilisateurs qui ont cette restriction. Si vous désactivez les raccourcis pour certains comptes d'utilisateur sur un PC, vous devez effectuer une configuration supplémentaire en créant d'abord un objet de stratégie pour ces utilisateurs.
Vous devez également savoir que la stratégie de groupe est un outil assez puissant. Il est donc utile de prendre le temps d'apprendre ce qu'elle peut faire. Et si vous êtes sur un réseau d'entreprise, faites une faveur à tout le monde et vérifiez d'abord auprès de votre administrateur. Si votre ordinateur de travail fait partie d'un domaine, il est probable qu'il fasse partie d'une stratégie de groupe de domaine qui remplace la stratégie de groupe locale.
Commencez par rechercher le fichier MSC que vous avez créé pour contrôler les stratégies de ces utilisateurs. Double-cliquez pour l'ouvrir et lui permettre d'apporter des modifications à votre PC. Si vous n'avez qu'un seul compte d'utilisateur sur votre PC, vous pouvez ouvrir l'éditeur de stratégie de groupe local habituel à la place en cliquant sur Démarrer, en tapant "gpedit.msc", puis en appuyant sur Entrée. C'est ce que nous allons faire dans cet exemple, mais si vous utilisez un fichier MSC pour appliquer les modifications à certains utilisateurs, les étapes sont les mêmes.
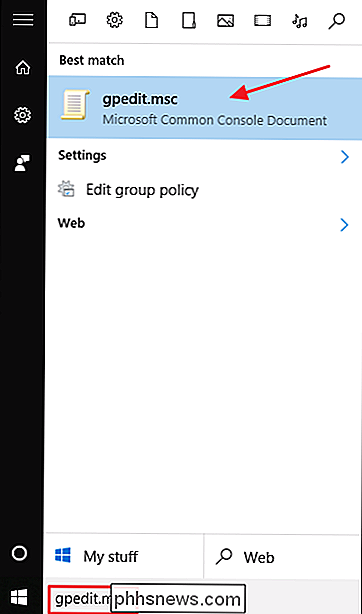
Dans la fenêtre Stratégie de groupe pour ces utilisateurs, sur la gauche côté, explorez la section Configuration utilisateur> Modèles d'administration> Composants Windows> Explorateur de fichiers. Si vous utilisez Windows 7, la partie "Explorateur de fichiers" s'appelle "Explorateur Windows" à la place. Sur la droite, trouvez le paramètre "Désactiver les raccourcis Windows + X" et double-cliquez dessus pour ouvrir sa fenêtre de propriétés
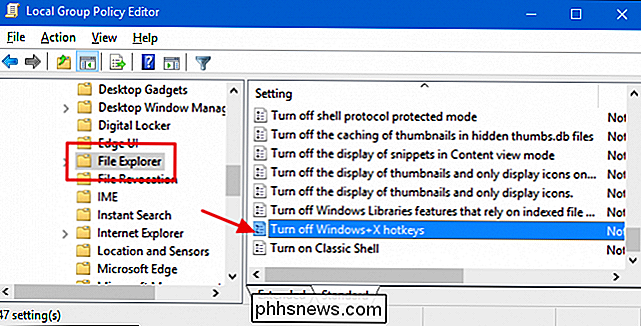
Dans la fenêtre des propriétés du paramètre, cliquez sur l'option "Activé" puis cliquez sur "OK". > Vous pouvez maintenant quitter l'éditeur de stratégie de groupe locale. Vous devrez redémarrer le PC (ou vous déconnecter et vous reconnecter) pour que les modifications aient lieu. Pour inverser la modification ultérieurement, revenez au même paramètre "Désactiver les raccourcis Windows + X" et revenez à "Non configuré".
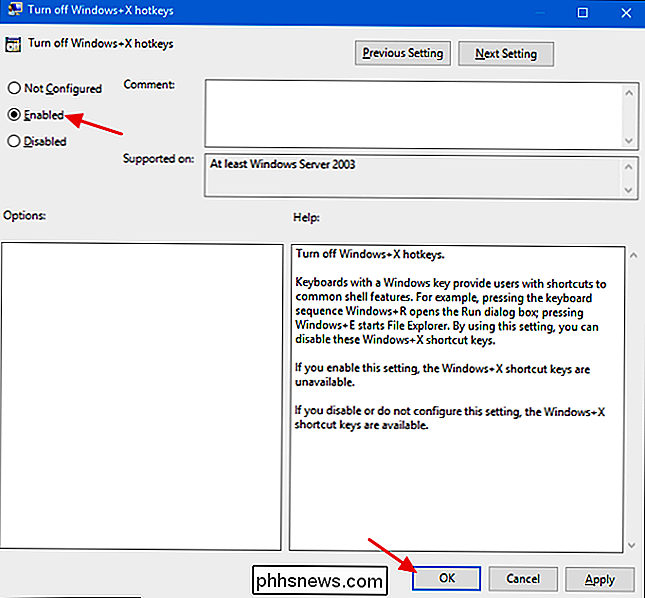
Crédit photo: Maurizio Pesce / Flickr

Les meilleures (et les pires) choses sur le Samsung Galaxy S8
Le Galaxy S8 est le nouveau téléphone phare de Samsung, un retour triomphal à l'honneur après le désastreux Note 7. Il y a beaucoup à aimer à propos de la dernière version du plus grand fabricant d'Android, mais il y a aussi beaucoup à ne pas aimer. Parlons-en. Les meilleures choses à propos de la galaxie S8 J'aime commencer par les bonnes nouvelles, puis revenir sur les mauvaises choses, alors commençons par le côté brillant de la pièce: aimer ou détester Samsung, le S8 a beaucoup de choses à faire pour cela.

Comment supprimer un brouillon Instagram
Si vous publiez une photo sur Instagram mais que vous décidez de ne pas le faire, vous avez la possibilité de l'enregistrer comme brouillon. Si c'est une belle photo que vous voulez revenir et passer plus de temps à éditer, c'est une bonne chose; mais s'il s'agit d'une photo jetable qui ne vous intéresse pas, elle reste dans vos brouillons jusqu'à ce que vous la supprimiez.