Comment voir une liste de morceaux que vous avez identifiés en utilisant Siri

Siri peut utiliser le moteur Shazam pour identifier les chansons qu'il entend, ce qui est très utile, surtout si vous utilisez Siri mains libres ... Malheureusement, vous ne pouvez pas demander à Siri de vous montrer une liste de chansons que vous avez identifiées. Pour cela, vous devez plonger dans l'application iTunes ou, pour une liste plus complète, l'application Shazam.
Voir les chansons identifiées disponibles à l'achat sur iTunes
L'application iTunes Store contient une liste de toutes les chansons que Siri a identifiées et a également trouvé une recommandation d'achat pour iTunes. Si vous voyez un lien Acheter à côté de la chanson lorsque Siri l'identifie, la chanson apparaîtra sur la liste Siri dans l'application iTunes Store. Voici comment trouver la liste.
Appuyez sur l'application "iTunes Store" pour ouvrir iTunes.
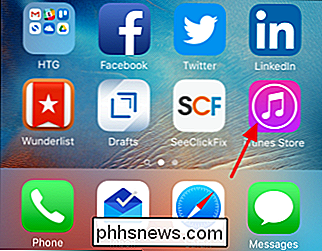
Dans iTunes, dans l'onglet Musique, appuyez sur l'icône Liste en haut à droite.
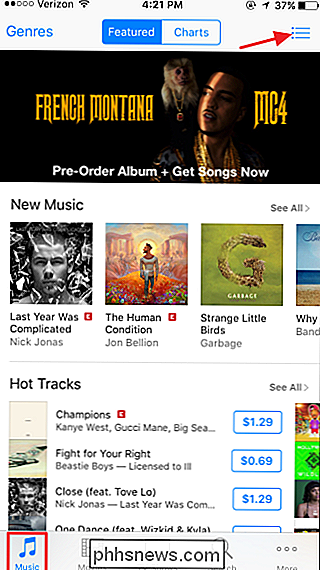
Sur l'écran Liste, appuyez sur l'onglet Siri
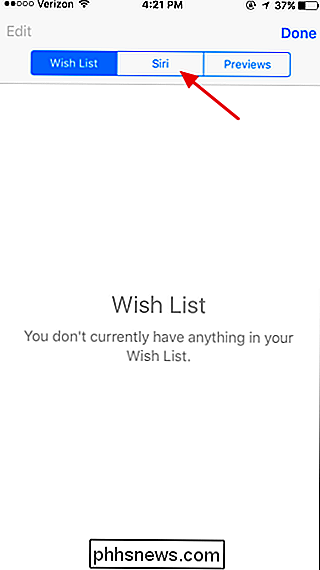
Cet onglet affiche une liste de toutes les chansons que vous avez utilisées pour identifier Siri et que Siri a pu trouver une option immédiate d'achat dans le magasin iTunes.
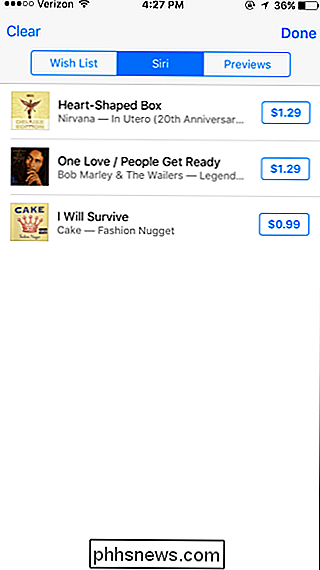
Malheureusement, cette liste ne contient pas montrer des chansons que vous ne pouvez pas acheter dans le magasin. Il n'affiche pas non plus de chansons que Siri n'a pas pu immédiatement associer à une option d'achat, même si ces chansons sont disponibles dans l'iTunes Store. Nous n'avons pas réussi à savoir exactement quand cela se produit, mais cela semble se produire le plus souvent lorsque plusieurs versions d'une chanson sont disponibles dans le magasin.
Recueillir et afficher une liste complète de chansons avec l'application Shazam
Puisque Siri utilise le moteur Shazam pour identifier les chansons, il est logique qu'elle se connecte à l'application Shazam si vous l'avez installée. Le problème est que la liaison n'est pas automatique. Vous devez envoyer les chansons identifiées par Siri à Shazam à chaque fois pour les ajouter à votre liste Shazam. C'est ennuyeux, mais au moins, vous aurez au moins une liste complète de chansons, y compris celles qui ne sont pas disponibles sur iTunes.
Chaque fois que vous utilisez Siri pour identifier une chanson, vous verrez un lien Shazam au en bas à droite. Touchez cela pour que Siri ajoute la chanson à votre liste Shazam. C'est une étape particulièrement importante à prendre si Siri ne montre pas un lien pour acheter la chanson à côté du titre de la chanson. Ceci indique que la chanson n'apparaîtra pas dans la liste Siri sur iTunes.
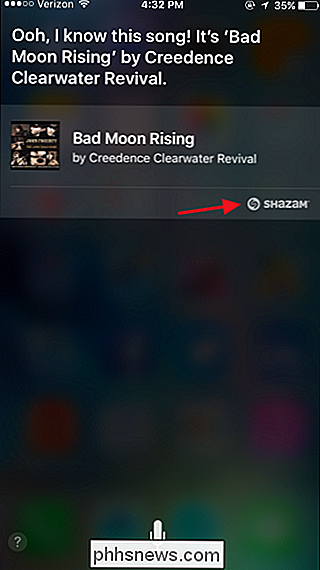
Lorsque vous appuyez sur le lien Shazam sur Siri, l'application Shazam s'ouvre et vous pouvez voir que la chanson a été ajoutée à votre liste My Shazam.
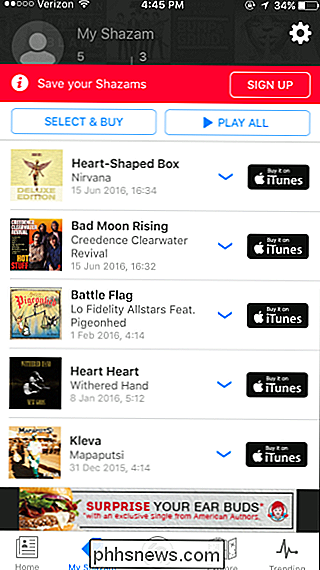
Bien sûr, le fait d'appuyer sur le lien Shazam pour ajouter des chansons n'est pas idéal, surtout si vous êtes dans une situation où vous utilisez Siri mains libres. Mais c'est ce que c'est. Vous remarquerez également dans l'exemple ci-dessus que la chanson "Bad Moon Rising" est clairement disponible sur iTunes, même si Siri n'a pas offert l'option de l'acheter quand elle a identifié la chanson.
Oui, le tout est un peu maladroit. Ce serait bien si Siri pouvait ajouter automatiquement des chansons à la liste Shazam ou même garder une liste complète des siennes. Mais au moins, il y a un mécanisme en place pour visionner les chansons que vous avez identifiées.

Extraire un CD audio en MP3 en utilisant Windows Media Player
Une question commune que je reçois des amis et des collègues est de savoir comment prendre un CD audio ordinaire et convertir les pistes en fichiers MP3. Les jours de transport d'un lecteur de CD sont révolus, grâce aux smartphones! Cependant, pourquoi payer 99 cents sur iTunes ou sur le Google Play Store pour de la musique que vous possédez peut-être déjà? Au lie

Définir le dossier par défaut lors de l'ouverture de l'Explorateur dans Windows 10
Après la mise à niveau vers Windows 10 récemment, j'ai remarqué que chaque fois que j'ouvre Explorer, il me montre toujours accès rapide. J'aime la nouvelle fonctionnalité d'accès rapide, mais j'ai préféré avoir l'explorateur ouvert sur ce PC à la place.Pour moi, pouvoir accéder aux différents lecteurs de l'ordinateur et à mes périphériques réseau était bien plus important que d'accéder aux dossiers fréquemment utilisés ou aux fichiers récemment ouverts. C'est une foncti



