Comment suivre votre PC ou votre tablette Windows 10 si vous perdez

La première grande mise à jour de Windows 10 en novembre 2015 a ajouté une fonction de suivi des périphériques. Vous pouvez désormais activer le suivi GPS et localiser à distance une tablette ou un ordinateur portable Windows 10 perdu, comme vous le feriez pour un smartphone, une tablette ou un MacBook.
Auparavant, cela nécessitait des logiciels tiers comme Prey. Maintenant, il est intégré pour tout le monde à utiliser avec un compte Microsoft. Il est désactivé par défaut, vous devrez donc l'activer avant de perdre votre périphérique
Limites
CONNEXES: Nouveautés de la première mise à jour majeure de Windows 10
Avant d'activer cette fonctionnalité, conscient qu'il a quelques limitations. Ceci est seulement une solution de suivi de périphérique, et il ne vous permettra pas d'effacer ou de verrouiller à distance votre PC. Vous ne serez pas non plus en mesure de jouer une alarme ou de prendre une photo de la personne utilisant votre appareil avec la webcam. Il ne vous montrera que l'emplacement de votre appareil, c'est tout! Microsoft peut ajouter plus de fonctionnalités à cela dans le futur, mais ce n'est pas encore le cas.
Cela ne fonctionnera pas aussi bien qu'une solution de suivi de smartphone perdue. Vous pouvez demander à votre ordinateur de s'enregistrer automatiquement et de signaler son emplacement, mais il doit être allumé et connecté à Internet pour ce faire. Un smartphone avec une connexion de données cellulaire est toujours activé, toujours connecté et peut être plus facilement suivi.
Il est également possible qu'un voleur efface votre appareil et le restaure aux paramètres d'usine. Cela vous empêchera de suivre ce périphérique. Windows 10 n'offre pas la protection d'usine réinitialisation iPhones, iPads, et même les appareils Android modernes.
Activer "Trouver mon appareil" dans Windows 10
Pour activer le suivi de l'appareil, ouvrez le menu Démarrer ou Démarrez l'écran et sélectionnez Paramètres.
Si vous avez déjà perdu votre PC ou votre tablette, il est généralement impossible de l'activer à distance. Si vous avez déjà installé une solution de bureau à distance telle que Chrome Remote Desktop, TeamViewer ou un autre programme d'accès distant, vous pouvez essayer d'accéder à distance à votre PC et d'activer la fonctionnalité de suivi des périphériques. Recherchez Mon appareil dans l'application Paramètres pour trouver cette fonctionnalité.
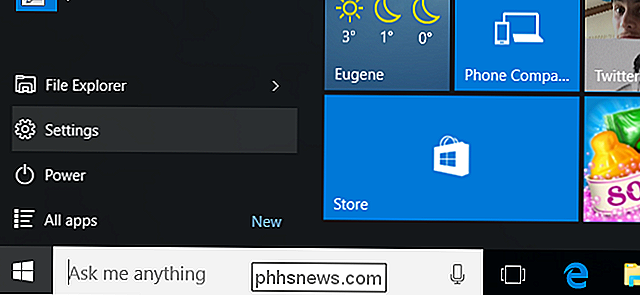
Vous devrez utiliser un compte Microsoft pour l'activer. Vous vous connecterez à ce compte Microsoft à partir d'un navigateur Web pour suivre l'appareil si jamais vous le perdez.
Vous verrez un message disant "Rechercher mon appareil est éteint" si vous ne l'avez pas encore activé. Cliquez sur le bouton "Modifier" pour activer cette fonctionnalité
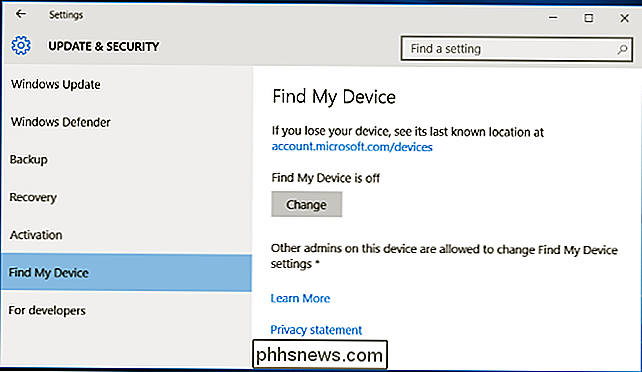
Activez l'option "Enregistrer régulièrement l'emplacement de mon appareil" lorsque vous y êtes invité et votre PC Windows 10 enverra régulièrement et automatiquement son emplacement à Microsoft. Cela vous permettra de localiser votre PC même s'il n'est pas allumé et en ligne lorsque vous le suivrez, car vous pouvez voir le dernier emplacement connu
Choisissez un nom pour votre PC
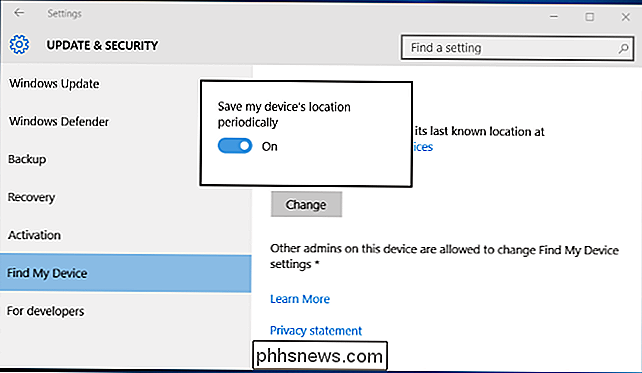
Le PC apparaît dans la liste des appareils enregistrés avec le nom défini sur le PC lui-même. Pour renommer le PC et lui donner un nom plus utilisable, ouvrez l'application Paramètres sur le PC et accédez à Système> À propos de. Cliquez sur le bouton "Rename PC" et donnez un nom plus significatif à votre PC
Track Your Lost Device
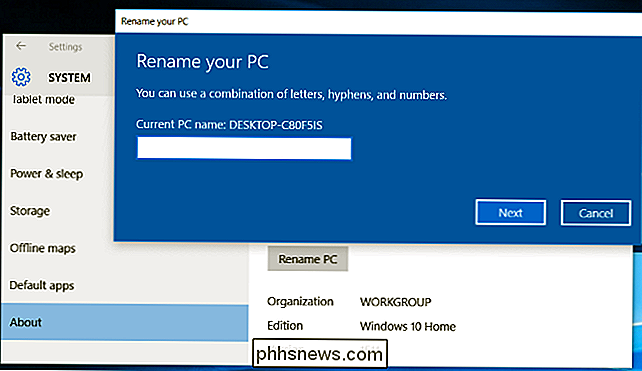
Lorsque vous voulez suivre votre périphérique perdu, ouvrez un navigateur Web et allez sur account.microsoft.com/devices.
Connectez-vous avec le compte Microsoft que vous avez utilisé sur ce PC Windows 10.
La liste des appareils enregistrés sur votre compte Microsoft s'affiche. Faites défiler la liste et recherchez l'appareil que vous souhaitez suivre. Vous verrez "Dernière vue à [heure] dans [Ville]" à droite de l'appareil.
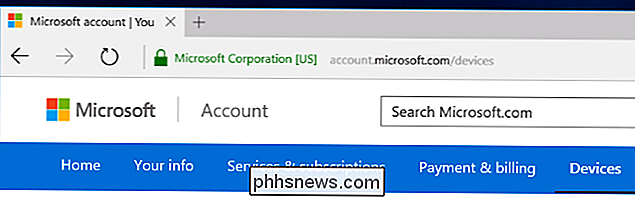
Cliquez sur le lien "Trouver mon appareil" et vous pourrez suivre l'appareil sur une carte. Si l'appareil est allumé et connecté à Internet via Wi-Fi, un câble Ethernet câblé ou une connexion de données cellulaire, son emplacement sera mis à jour régulièrement.
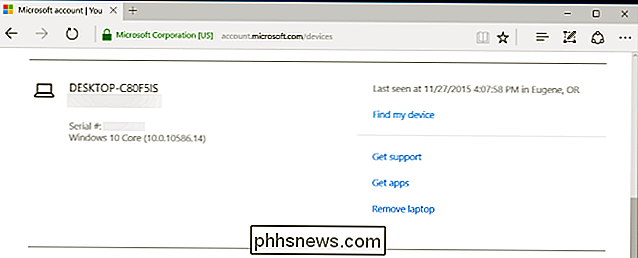
Microsoft rapproche Windows 10 pour les téléphones et Windows 10 pour les PC . La version de bureau de Windows 10 obtient maintenant des fonctionnalités qui étaient auparavant uniquement sur le téléphone Windows. La fonctionnalité "Find My Device" n'est qu'un exemple de ceci. Si vous avez un téléphone Windows 10, vous pouvez activer "Rechercher mon appareil" de la même manière et suivre un téléphone Windows perdu à partir du même site Web Microsoft.
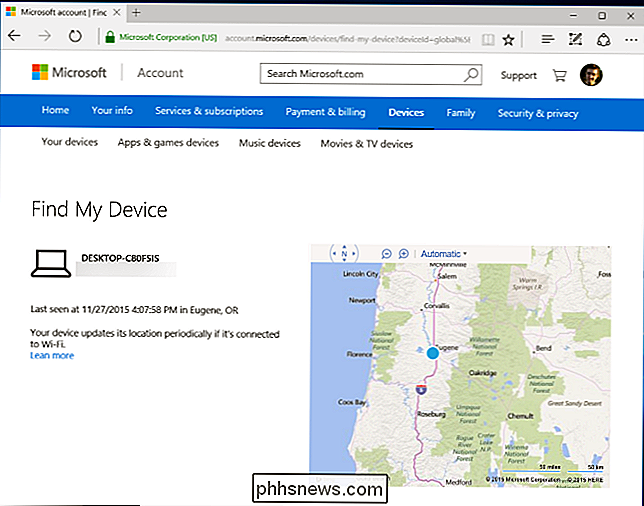
Crédit d'image: Les lumières de la Terre de la NASA

Voir instantanément tous les raccourcis clavier sur votre Chromebook avec ce Combo
Demandez à n'importe quel utilisateur expérimenté combien il est plus efficace en utilisant les raccourcis clavier, et le consensus général sera "beaucoup". "Ce n'est pas différent pour les utilisateurs de Chrome OS, et Google a créé un raccourci de raccourcis clavier utiles, dont un qui vous montrera tous les autres.

Comment activer ou désactiver la restauration du système dans Windows
La restauration du système est une fonction intégrée à Windows qui crée périodiquement des «points de restauration» ou des sauvegardes de fichiers système et / ou de fichiers utilisateur afin que le système puisse être restauré en cas de problème.Normalement, Windows crée automatiquement ces points de restauration système avant certains événements, par exemple installer un nouveau logiciel, mettre à jour un pilote, installer des mises à jour Windows, etc. Si aucun de ces é



