Ajuster les règles et paramètres du pare-feu Windows 10
Dans Windows 10, le pare-feu Windows n'a pas beaucoup changé depuis Vista. Dans l'ensemble, c'est à peu près la même chose. Les connexions entrantes aux programmes sont bloquées sauf si elles figurent dans la liste autorisée. Les connexions sortantes ne sont pas bloquées si elles ne correspondent pas à une règle. Vous avez également un profil de réseau public et privé pour le pare-feu et pouvez contrôler exactement quel programme peut communiquer sur le réseau privé par opposition à Internet.
Dans cet article, je vais passer en revue les différentes options et paramètres pour le pare-feu Windows 10 et parler de la façon dont vous pouvez les ajuster pour répondre à vos besoins. Même si les connexions sortantes ne sont pas bloquées par défaut, vous pouvez configurer vos propres règles de pare-feu dans Windows 10 pour bloquer les connexions sortantes. Cela peut être utile si vous voulez empêcher un programme spécifique de communiquer avec Internet, même si le programme est installé sans votre consentement.
Pour commencer, parlons de la façon d'afficher les paramètres du pare-feu dans Windows 10. Vous pouvez soit ouvrir le Panneau de configuration et ouvrir le pare-feu à partir de là ou vous pouvez cliquer sur Démarrer et tapez le mot pare-feu .

Cela fera apparaître la boîte de dialogue Pare-feu Windows dans laquelle vous pouvez contrôler tous les paramètres du pare-feu.
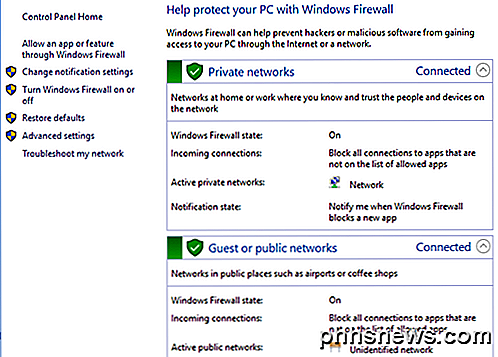
Sur le côté droit, il divise la vue en réseaux privés et en réseaux invités ou publics . Votre réseau sans fil domestique devrait apparaître sous Réseaux privés, mais si ce n'est pas le cas, vous devrez probablement lui indiquer manuellement que le réseau est un réseau domestique et non un réseau public.
Autoriser le programme via un pare-feu
La principale raison pour laquelle la plupart des gens vont jamais jouer avec le pare-feu est de permettre à un programme de fonctionner à travers le pare-feu. Normalement, cela est fait automatiquement par le programme lui-même, mais dans certains cas, vous devez le faire manuellement. Vous pouvez le faire en cliquant sur Autoriser une application ou une fonctionnalité via le pare-feu Windows .
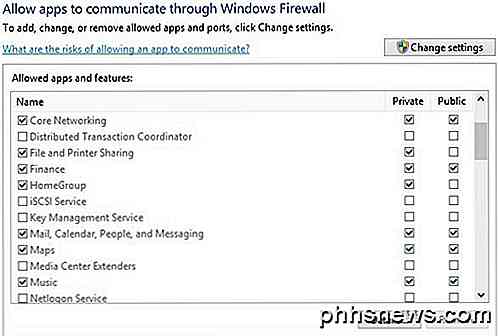
Comme vous pouvez le voir, pour chaque programme ou fonctionnalité de Windows, vous pouvez choisir d'autoriser séparément les connexions entrantes sur les réseaux privés et publics. Cette séparation est pratique pour des choses comme Partage de fichiers et d'imprimantes et HomeGroups puisque nous ne voulons pas que quelqu'un du WiFi public puisse se connecter à un partage réseau ou à un HomeGroup local. Pour autoriser une application, il suffit de la trouver dans la liste, puis de cocher la case correspondant au type de réseau sur lequel vous souhaitez autoriser les connexions entrantes.
Si l'application n'est pas répertoriée, vous pouvez cliquer sur le bouton Autoriser une autre application et choisir dans une liste ou cliquer sur le bouton Parcourir pour rechercher votre programme spécifiquement. Si le bouton est grisé, cliquez d'abord sur Modifier les paramètres .
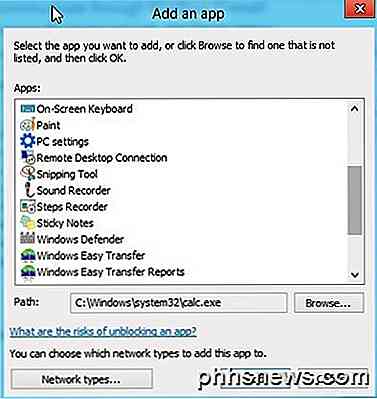
Si vous revenez à la boîte de dialogue d'accueil du pare-feu, il existe un autre lien dans le volet de gauche intitulé Activer ou désactiver le pare-feu Windows . Si vous cliquez dessus, vous obtiendrez un ensemble d'options comme indiqué ci-dessous:
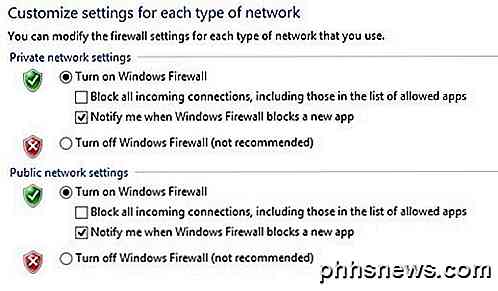
Vous pouvez désactiver le pare-feu dans Windows 10 entièrement, mais cela permettra tout à travers le pare-feu. Vous pouvez également bloquer toutes les connexions entrantes sur votre ordinateur, même pour les applications autorisées, ce qui est utile dans certaines situations. Par exemple, si vous êtes dans un lieu public comme un hôtel ou un aéroport et que vous voulez être en sécurité lorsque vous êtes connecté au réseau. Vous pouvez toujours naviguer sur Internet en utilisant un navigateur Web, mais aucun programme ne pourra créer une connexion entrante à partir d'un autre ordinateur sur le réseau local ou à partir d'un serveur sur Internet.
Paramètres avancés du pare-feu
Le vrai plaisir, cependant, est si vous voulez déranger avec les paramètres avancés de pare-feu. Ce n'est évidemment pas une question de cœur, mais ce n'est pas un gros problème car vous pouvez cliquer sur le lien Restaurer les paramètres par défaut et rétablir le tout tel qu'il était lors de la première installation de Windows 10. Pour accéder aux paramètres avancés, cliquez sur Lien Paramètres avancés dans le volet gauche de la boîte de dialogue principale du pare-feu. Cela fera apparaître la fenêtre Pare-feu Windows avec sécurité avancée :
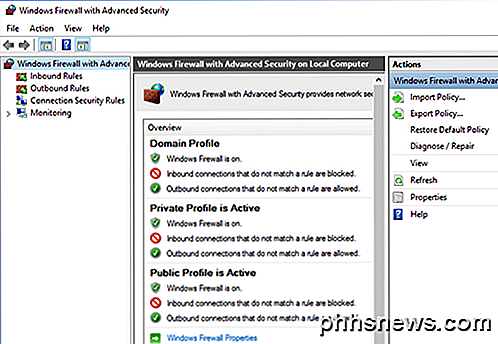
Sur l'écran principal, il vous donne un aperçu rapide de vos paramètres de pare-feu pour le domaine, les réseaux privés et les réseaux publics. Si votre ordinateur n'est pas associé à un domaine, vous n'avez pas à vous soucier de ce profil. Vous pouvez rapidement voir comment les connexions entrantes et sortantes sont gérées par le pare-feu. Par défaut, toutes les connexions sortantes sont autorisées. Si vous souhaitez bloquer une connexion sortante, cliquez sur Règles de trafic sortant dans la colonne de gauche.
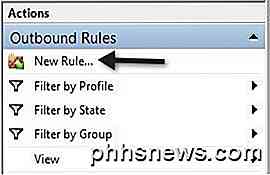
Allez-y et cliquez sur Nouvelle règle, puis vous obtiendrez une boîte de dialogue demandant quel type de règle.
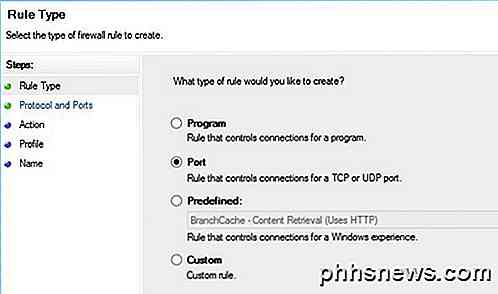
J'ai choisi le port parce que je veux bloquer toutes les connexions sortantes sur le port 80, le port HTTP utilisé par chaque navigateur Web. En théorie, cela devrait bloquer tout accès Internet dans IE, Edge, Chrome et d'autres navigateurs. Cliquez sur Suivant, sélectionnez TCP et tapez le numéro de port.
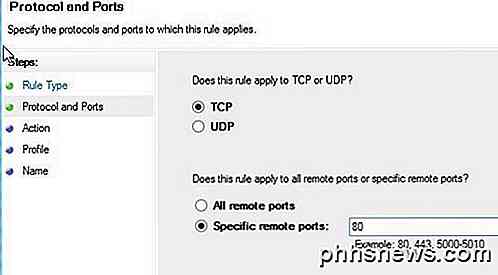
Cliquez sur Suivant et choisissez l'action que vous souhaitez effectuer, dans mon cas, Bloquer la connexion .
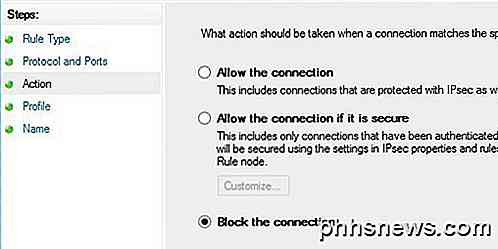
Enfin, choisissez les profils que vous souhaitez que la règle s'applique également. C'est probablement une bonne idée de choisir simplement tous les profils.

Maintenant donnez juste un nom et c'est tout! Lorsque j'ouvre Chrome pour visiter une page Web, le message d'erreur suivant s'affiche:
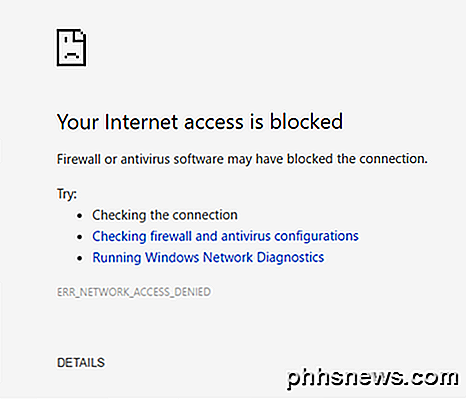
Doux! Donc, je viens de créer une nouvelle règle de connexion sortante dans Windows 10 pare-feu qui bloque le port 80 et empêche donc quiconque de naviguer sur Internet! Vous pouvez créer vos propres règles de pare-feu personnalisées dans Windows 10 en suivant les étapes indiquées ci-dessus. Dans l'ensemble, c'est à peu près tout ce qu'il y a au pare-feu. Vous pouvez faire des choses plus avancées, mais je voulais donner un aperçu décent que même les personnes non techniques peuvent essayer de suivre.
Si vous avez des questions sur la configuration du pare-feu dans Windows 10, postez un commentaire ici et nous essaierons de vous aider. Prendre plaisir!

10 Nouvelles fonctionnalités ignorées dans Windows 10
Windows 10 inclut de nouvelles fonctionnalités flashy comme les bureaux virtuels Task View, Cortana, le navigateur Edge, un menu Démarrer et les applications qui s'exécutent dans Windows. Voici d'autres améliorations, plus négligées. Si vous effectuez une mise à niveau à partir de Windows 7, vous découvrirez également de nombreuses améliorations à partir de Windows 8.

Comment améliorer la correction automatique sur le clavier de Google pour Android
La correction automatique peut être une bénédiction jusqu'à ce que ce ne soit pas le cas. Une fois que vous avez un infaillible échec automatique, alors vous risquez d'être méfiant pour que cela ne se reproduise plus (bien que ce sera probablement le cas). Voici comment prendre le contrôle et même améliorer la correction automatique sur Android.



