10 Nouvelles fonctionnalités ignorées dans Windows 10

Windows 10 inclut de nouvelles fonctionnalités flashy comme les bureaux virtuels Task View, Cortana, le navigateur Edge, un menu Démarrer et les applications qui s'exécutent dans Windows. Voici d'autres améliorations, plus négligées.
Si vous effectuez une mise à niveau à partir de Windows 7, vous découvrirez également de nombreuses améliorations à partir de Windows 8. Cela inclut tout de la nouvelle boîte de dialogue de copie de fichier et du Gestionnaire des tâches avec un gestionnaire de démarrage à une sécurité améliorée.
Une imprimante PDF
RELATED: Windows 10 est presque là: Voici ce que vous devez savoir
Windows a offert un moyen intégré pour imprimer un document dans un fichier depuis Windows Vista. Cependant, Microsoft a été obsédé par pousser leur propre format XPS. Mais, avec Windows 10, vous trouverez une imprimante "Microsoft Print to PDF" installée. Imprimez-le pour imprimer un document au format PDF à partir de n'importe où dans Windows, le tout sans installer de logiciel tiers
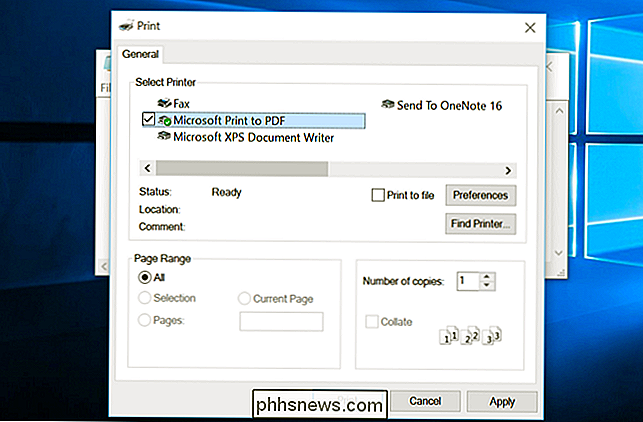
Enregistrement de jeu et d'écran
CONNEXION: Comment enregistrer un jeu PC avec Windows 10 Jeu DVR et barre de jeu
Windows 10 inclut une fonction "Game DVR" avec une "Game Bar" pour l'activer. Les paramètres pour cela sont disponibles dans l'application Xbox, et il est destiné à capturer des vidéos de jeux PC pendant que vous les jouez.
Cependant, Game DVR peut être utilisé pour capturer des vidéos de n'importe quoi sur votre bureau. Cela fournit un enregistreur d'écran intégré que vous pouvez déclencher avec un raccourci clavier rapide
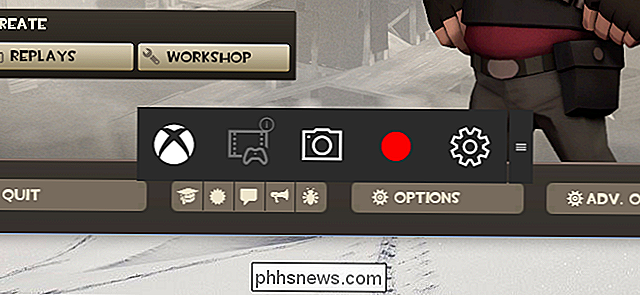
Récupérer des fichiers avec OneDrive
OneDrive a beaucoup changé depuis Windows 8.1. Microsoft a jeté le système OneDrive de Windows 8.1 et ses fichiers d'espace réservé et a restauré le client OneDrive trouvé dans Windows 7. Cela signifie que la fonctionnalité «récupérer les fichiers» est de retour. Activez-le et vous pouvez utiliser le site Web OneDrive pour «récupérer un fichier» de n'importe où sur un PC Windows connecté, tant qu'il est sous tension. Si votre PC est en cours d'exécution et que vous voulez accéder à un fichier que vous n'avez pas ajouté à votre OneDrive, cela peut le faire pour vous.
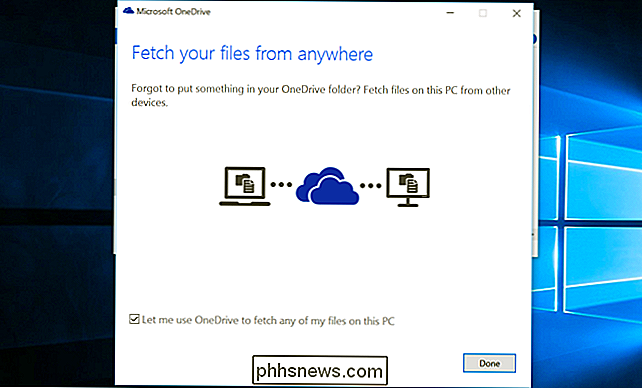
Screenshots temporisés dans l'outil Snipping
RELATED: Comment utiliser Snipping Outil dans Windows pour prendre des captures d'écran
Microsoft a ajouté une fonction de délai à l'outil Snipping, l'outil de capture d'écran intégré sur Windows. Cela vous permet de démarrer une minuterie et de prendre la capture d'écran une à cinq secondes plus tard. <1099> Windows 10 conserve également la touche intégrée de capture d'écran intégrée dans Windows 8. Appuyez sur Windows Key + Print Screen pour prendre une capture d'écran et l'enregistrer dans le dossier Pictures Screenshots de votre compte utilisateur.
Raccourcis clavier dans l'invite de commande
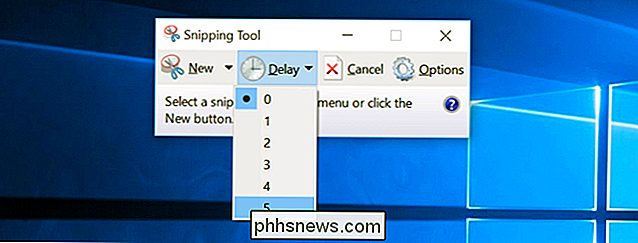
ASSOCIÉS:
32 Raccourcis clavier dans Windows 10 L'invite de commande a bénéficié de nombreuses fonctionnalités utiles dans Windows 10, notamment la prise en charge des raccourcis clavier Ctrl + V coller. Dans la version finale de Windows 10, ces améliorations sont activées par défaut.
Tout le monde parlait des améliorations de l'invite de commandes à un moment donné, mais elles ont été éclipsées par Cortana, Task View et d'autres nouveautés.
Paramètres du pavé tactile natif
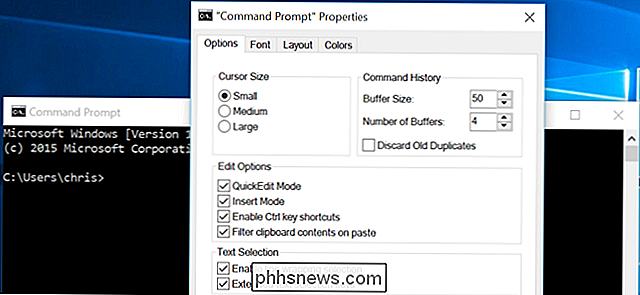
CONNEXION:
Comment arrêter les clics accidentels du pavé tactile dans Windows 10 (et autres améliorations de la souris) De nombreux paramètres supplémentaires pour les pavés tactiles des ordinateurs portables peuvent maintenant être contrôlés. dans l'application Paramètres sous Appareils> Souris et pavé tactile. Auparavant, ces fonctionnalités étaient uniquement accessibles et configurables dans les outils de configuration du pavé tactile spécifiques au fabricant.
Des options telles que le rejet de paume, les actions à trois doigts et la désactivation du pavé tactile lorsqu'une souris est connectée sont disponibles ici. Microsoft a commencé à ajouter la prise en charge de ces options dans Windows 8, mais les options de Windows 10 semblent plus étoffées et complètes.
Défilement des applications d'arrière-plan
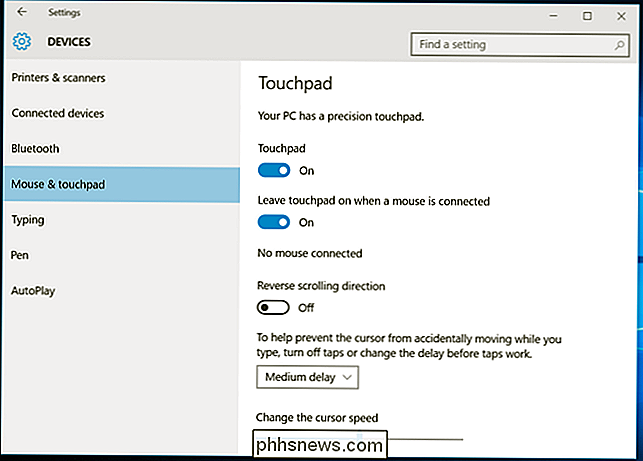
Windows 10 ajoute une option "Faire défiler les fenêtres inactives". défilement dans les applications d'arrière-plan, et il est activé par défaut. Cela vous permet de déplacer le curseur de la souris sur une application en arrière-plan - même si elle n'est pas focalisée - et de faire défiler avec la molette de la souris ou votre pavé tactile. Le curseur fera défiler tout ce qu'il survole. Mac OS X a cette fonctionnalité activée par défaut, aussi.
Amélioration de l'évolutivité du moniteur
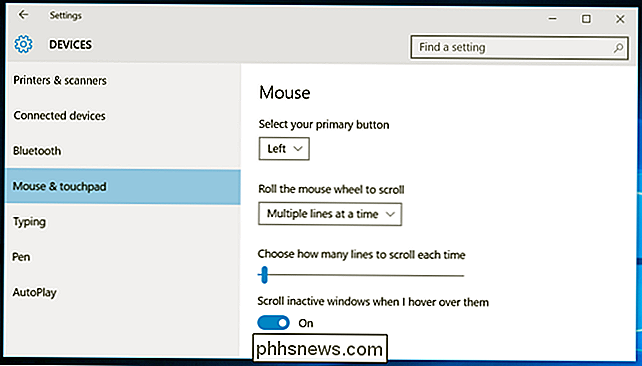
CONNEXION:
Comment améliorer le fonctionnement de Windows sur les affichages à haute résolution et corriger les polices floues Windows 10 améliore la mise à l'échelle de l'affichage à partir de Windows 8.1. Maintenant, vous pouvez définir un niveau de mise à l'échelle DPI indépendant pour chaque affichage connecté. Ainsi, si vous disposez d'un périphérique haute résolution tel qu'un Microsoft Surface et un moniteur externe de résolution inférieure, vous pouvez attribuer à chaque affichage son propre niveau de mise à l'échelle DPI afin que tout soit correct. Auparavant, tous les écrans connectés partageaient un paramètre de mise à l'échelle DPI
. Pour ce faire, accédez à l'application Paramètres, sélectionnez Système et sélectionnez Affichages. Si plusieurs écrans sont connectés, vous pouvez définir un niveau différent pour chacun d'entre eux. Cette interface vous permet uniquement de sélectionner un niveau par incréments de 25%. Si vous avez besoin de plus de configurabilité, sélectionnez "Paramètres d'affichage avancés", sélectionnez "Dimensionnement avancé du texte et autres éléments" et cliquez sur le lien "Définir un niveau d'échelle personnalisé" dans l'ancien Panneau de configuration pour définir un niveau d'échelle plus précis.
Sideloading Apps
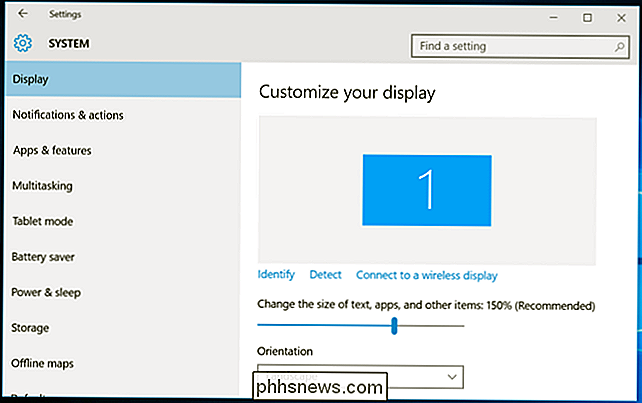
CONNEXION:
Windows 10 vous permet de recharger des applications universelles, tout comme Android Windows 10 n'est plus un système verrouillé de style iPad. Oui, le Windows Store est toujours là, et c'est normalement la seule source de ces nouvelles applications "universelles". Mais vous pouvez activer le chargement latéral de l'application en cliquant rapidement dans l'application Paramètres. Après cela, vous pouvez installer des applications universelles depuis l'extérieur de l'App Store. Comme sur Windows 8, vous pouvez obtenir des applications de bureau traditionnelles à partir de n'importe où sans activer le téléchargement.
Ce n'est pas seulement un avantage pour les utilisateurs qui cherchent à installer des applications non approuvées. sans un processus d'installation odieux. Ils peuvent même charger des applications sur n'importe quel périphérique Windows 10, alors que Windows 8 Professionnel auparavant requis, un PC associé à un domaine et une clé de chargement «sideloading» sont uniquement disponibles via des contrats de licences en volume
Accès rapide dans l'explorateur de fichiers
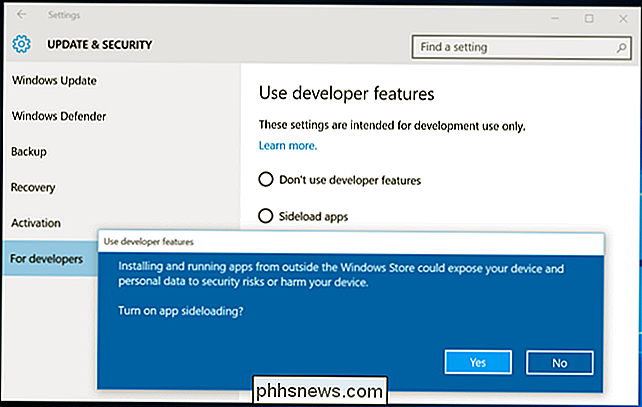
RELATED:
Désactivation de l'accès rapide dans l'Explorateur de fichiers sous Windows 10 L'explorateur de fichiers a reçu un peu plus d'une révision. Il affiche désormais par défaut une vue "Accès rapide" qui vous montre vos dossiers fréquemment consultés et les fichiers auxquels vous avez accédé récemment. La vue "Accès rapide" dans la barre latérale offre un accès rapide aux dossiers fréquemment utilisés, où que vous soyez. Ceci est clairement conçu pour aider les utilisateurs moins expérimentés à trouver plus rapidement leurs fichiers importants, éliminant la frustration de creuser dans le système de fichiers.
Si vous n'aimez pas cette modification, vous pouvez désactiver la vue Accès rapide et ouvrir l'Explorateur de fichiers à ce PC.
D'autres changements sont moins évidents. Par exemple, Windows 10 n'active pas la restauration du système par défaut. Cela économise de l'espace sur le stockage de votre appareil qui serait autrement utilisé par les points de restauration. En théorie, la fonctionnalité de réinitialisation de Windows 10 et les outils tels que les commandes SFC et DISM peuvent aider à remettre Windows 10 en état de fonctionnement s'il est corrompu. Mais la restauration du système fait toujours partie de Windows, et vous pouvez l'activer vous-même depuis le panneau de configuration si vous souhaitez l'utiliser comme filet de sécurité.
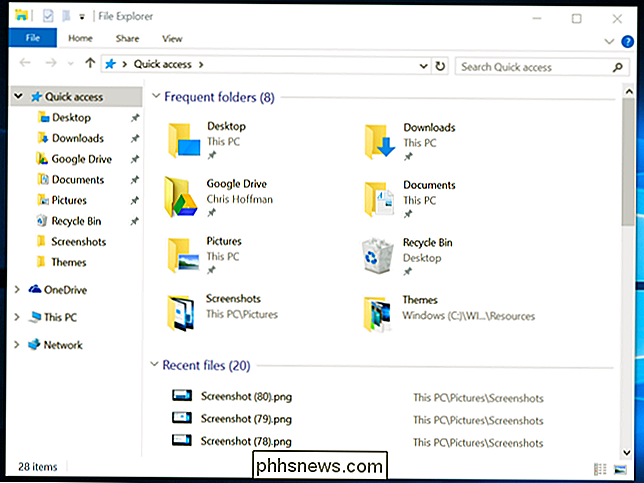

Ouvrir une invite de commande dans n'importe quel dossier à partir du menu contextuel
Si vous ne disposez pas d'une icône de lancement rapide ou d'un raccourci clavier pour ouvrir une invite de commande, que vous pouvez faire sur n'importe quel ordinateur Windows 7 ou Vista pour ouvrir une invite de commande sans avoir à naviguer dans le menu Maintenez simplement la touche Maj enfoncée et faites un clic droit sur le bureau .

Les gadgets résistants à l'eau ne sont pas étanches: ce que vous devez savoir
Les termes résistant à l'eau et à l'eau se font un peu sentir sur le marché des gadgets, mais cela ne veut pas dire Chuck vos gadgets dans la piscine la plus proche avec impudence. CONNEXION: Comment fonctionnent les valeurs de résistance à l'eau pour les gadgets La semaine dernière, nous nous sommes plongés dans la nomenclature et les normes entourant les tests et la production de gadgets résistants à l'eau.



