Comment graver n'importe quel fichier vidéo sur un DVD lisible

Le streaming est peut-être le moyen le plus pratique de regarder la plupart des films, mais cela ne fait pas de mal d'avoir une copie physique de vos films. des vidéos comme une retombée. Si vous voulez faire une copie de sauvegarde de votre collection de films, ou simplement graver un DVD jouable de vos propres vidéos, c'est assez simple et gratuit. Voici comment graver des vidéos sur un disque jouable sur Windows et macOS
Ce dont vous aurez besoin
Pour graver vos propres vidéos sur un DVD, vous aurez besoin de quelques éléments pour commencer:
- Un DVD graveur: La plupart des ordinateurs équipés d'un lecteur optique peuvent probablement graver des DVD, mais si vous n'en possédez pas déjà un, vous devrez acheter un graveur de DVD. Les graveurs de DVD internes peuvent coûter aussi peu que 20 $, et les graveurs externes ne coûtent généralement que 5 à 10 $ de plus.
- Un DVD vierge: Les DVD vierges sont bon marché et même moins chers par disque. Vous verrez deux types de disques vierges: DVD + R et DVD-R. Ces deux formats sont presque identiques et presque tous les disques vendus aujourd'hui supportent les deux, donc peu importe celui que vous obtenez. Cependant, si vous avez un ancien graveur de DVD, vérifiez s'il prend en charge les DVD + R ou les DVD-R. Si elle ne prend en charge qu'un, mais pas l'autre, achetez les DVD compatibles avec votre lecteur. En outre, vous pouvez acheter ce que l'on appelle des disques double couche si vos films sont vraiment gros. Les disques monocouches peuvent stocker 4,7 Go et les disques double couche peuvent stocker 8,5 Go. Si vous pouvez vous en passer avec un seul calque, nous vous le recommandons car les disques double couche peuvent occasionnellement créer des problèmes pendant le processus de gravure, mais les deux devraient fonctionner. Une fois de plus, assurez-vous que votre lecteur DVD prend en charge la gravure double couche avant d'acheter ces disques.
- Une vidéo à graver: Que ce soit vos propres films maison ou un film que vous avez extrait de votre propre collection, vous aurez besoin fichier vidéo (ou plusieurs vidéos) à graver sur votre disque. La taille totale de toutes les vidéos que vous mettez sur le disque ne doit pas être supérieure à 4,7 Go (pour les disques simple couche) ou 8,5 Go (pour les disques double couche).
- DVD Flick et ImgBurn (Windows): Vous Vous aurez besoin de deux outils pour graver vos disques sur Windows, mais heureusement, ils sont tous deux gratuits. DVD Flick convertit vos vidéos au format approprié et crée des menus lisibles, puis transmet la vidéo convertie à ImgBurn pour la graver sur le disque. Allez-y et téléchargez-les maintenant avant de commencer
- Burn (macOS): Burn est une autre application gratuite pour macOS que vous pouvez utiliser pour graver vos DVD. Cela peut convertir vos vidéos au format approprié, créer un menu simple, et le graver sur disque dans un seul paquet pratique. Téléchargez l'application maintenant, puis faites défiler jusqu'à la section Mac pour savoir comment l'utiliser
Une fois que vous avez tout ce dont vous avez besoin, passez à la section de votre plate-forme pour commencer à graver
Windows: Gravez les fichiers vidéo sur DVD avec DVD Flick
L'option la plus simple que nous avons trouvée sur Windows est une application gratuite appelée DVD Flick. Cette application peut convertir des tonnes de fichiers vidéo communs en un format vidéo jouable, et ajouter un menu de base. Vous pouvez même ajouter plusieurs pistes à un seul disque et choisir celui que vous voulez jouer avec votre télécommande DVD. Il passera ensuite cette vidéo convertie en ImgBurn pour la graver sur un disque. Tant que vous avez installé les deux applications, vous pouvez démarrer dans DVD Flick et ImgBurn se lancera automatiquement quand vous en aurez besoin.
Pour regarder, ouvrez DVD Flick et cliquez sur "Ajouter un titre".
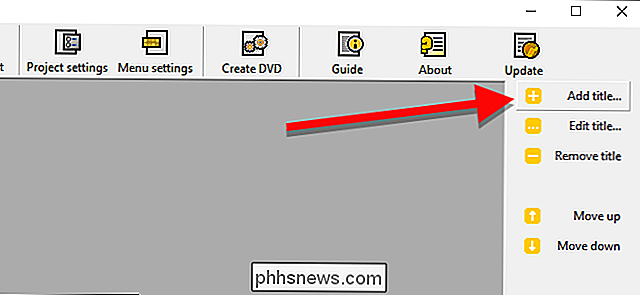
Choisissez le fichier vidéo vouloir graver sur un disque. DVD Flick prend en charge un grand nombre de formats et de conteneurs vidéo et audio. Vous pouvez voir la liste complète ici si vous voulez vous assurer que votre fichier est compatible
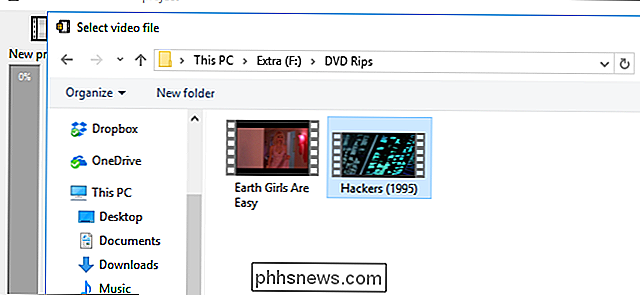
Avant que DVD Flick puisse graver votre vidéo sur disque, il devra la convertir en la structure de dossier VIDEO_TS et AUDIO_TS que les DVD utilisent. Vous aurez besoin de jusqu'à 8,5 Go d'espace (en fonction de la taille de votre fichier vidéo et des disques sur lesquels vous gravez) sur votre disque dur pour stocker les fichiers convertis. Dans le coin inférieur droit de la fenêtre, cliquez sur Parcourir pour choisir un emplacement pour stocker (temporairement) les fichiers vidéo convertis.
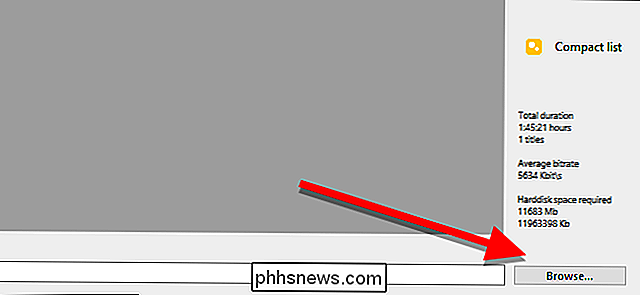
Ensuite, cliquez sur "Paramètres du projet" pour modifier quelques paramètres vidéo importants.
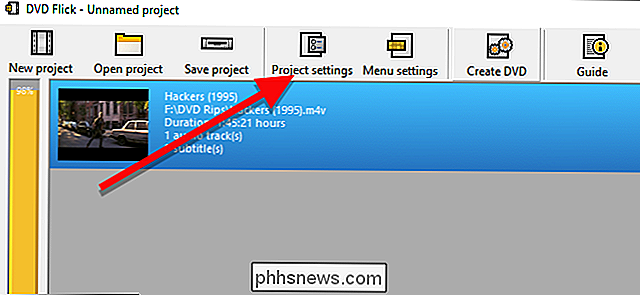
Dans l'onglet Général, attribuez un titre à votre disque. Ensuite, cliquez sur la liste déroulante à côté de "Taille cible" et choisissez la taille du disque que vous allez graver.
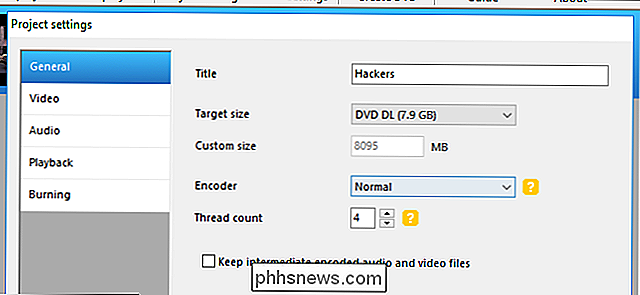
Dans l'onglet Vidéo, assurez-vous que "Format cible" est réglé sur NTSC (pour la lecture sur Lecteurs de DVD distribués en Amérique du Nord) ou PAL (pour les lecteurs de DVD en Europe et en Asie). Vous pouvez également ajuster les options d'encodage ou de bitrate ici si vous voulez modifier votre vidéo, mais pour la plupart des utilisateurs ce ne sera pas nécessaire.
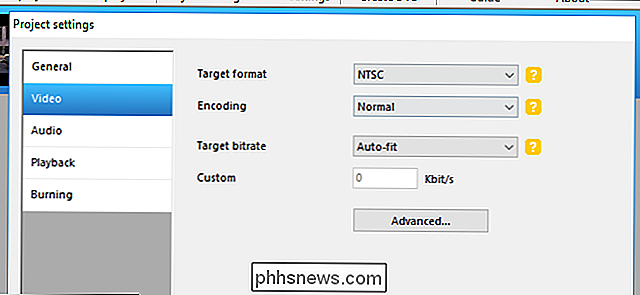
Enfin, dans l'onglet Graver, cochez la case "Graver projet sur disque". Vous pouvez attribuer une étiquette à votre disque, qui s'affichera si vous insérez votre DVD dans un ordinateur. Vous pouvez également choisir la vitesse à laquelle vous voulez graver votre DVD. Bien que vous puissiez utiliser une vitesse plus rapide si votre disque en est capable, une vitesse de 4-6x est recommandée, car elle réduit le risque d'erreur critique et doit recommencer. Si vous voulez faire très attention, cochez "Vérifier le disque après la gravure". Une série de vérifications seront effectuées pour s'assurer que votre disque fonctionne correctement après la gravure.
Lorsque vous avez terminé, cliquez sur Accepter.
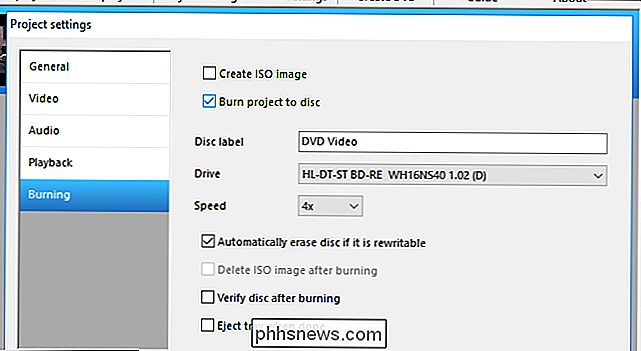
Après cela, vous pouvez modifier le menu DVD que DVD Flick va ajouter. Bien que ce ne soit pas strictement nécessaire, c'est une bonne étape pour personnaliser et vous donner un menu de base comme ceux que les DVD achetés en magasin ont. Pour les modifier, cliquez sur Paramètres du menu.
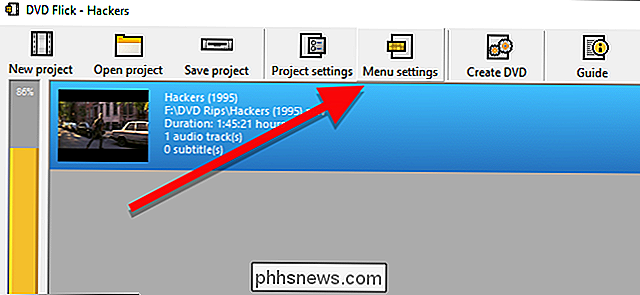
Sur cet écran, vous verrez une petite sélection de menus DVD à choisir. Ils ne sont pas la chose la plus chic au monde, mais la valeur par défaut est pas de menu du tout, ce qui va commencer à lire les vidéos sur votre disque immédiatement. Si vous préférez appuyer sur lecture, ou si vous gravez plusieurs fichiers vidéo sur un seul disque et que vous voulez choisir celui à lire, choisissez un style de menu qui vous convient et cliquez sur Accepter.
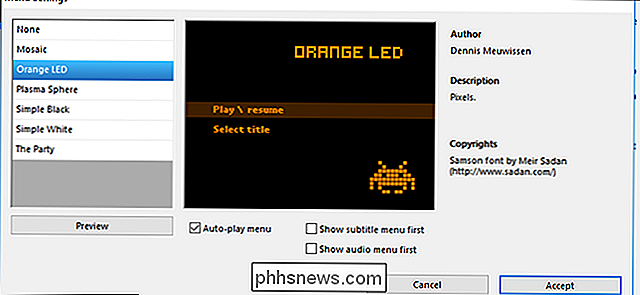
Une fois que vous êtes ' re prêt, cliquez sur Créer un DVD pour lancer le processus de conversion. Une fenêtre apparaîtra vous permettant de savoir que le projet sera gravé sur un disque une fois la conversion terminée. Cliquez sur OK. Ce processus prendra un peu de temps, donc vous pouvez faire une pause, mais assurez-vous de garder un œil sur votre ordinateur, car vous aurez besoin de confirmer quelques boîtes une fois que ImgBurn sera lancé.
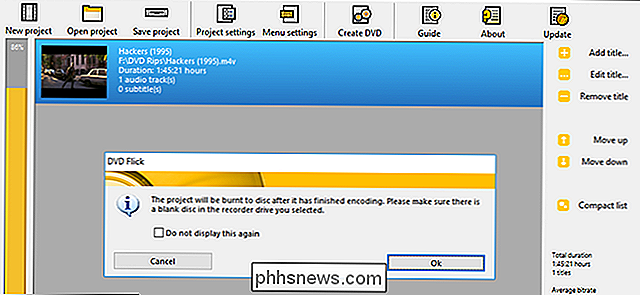
Après DVD Flick est en train de convertir vidéo et en ajoutant les menus, ImgBurn devrait s'ouvrir automatiquement. Il vous demandera de confirmer quelques options. Premièrement, ImgBurn vous demandera de confirmer votre étiquette de DVD. Si vous ne répondez pas à cette boîte dans les 30 secondes, ImgBurn utilisera l'étiquette par défaut.
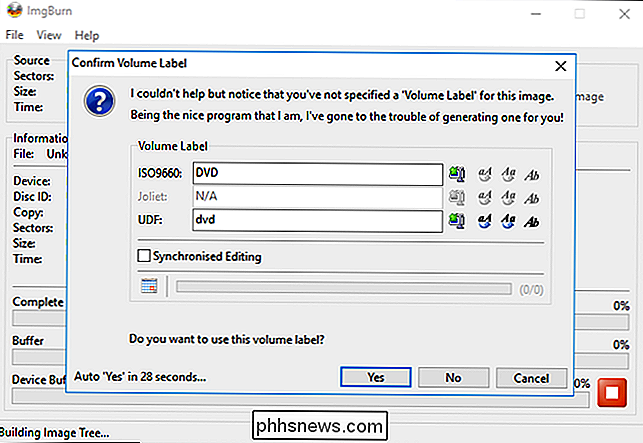
Ensuite, ImgBurn vous montrera un résumé de ce qui sera gravé sur le disque et toute une série de détails techniques. Il n'y a rien à décider ici, donc c'est un peu ennuyeux. ImgBurn n'utilise pas de minuterie pour cela, mais comme c'est le cas, vous devez toujours cliquer sur OK pour confirmer. Assurez-vous d'être sur votre ordinateur pour confirmer la présence de cette petite boîte lorsque celle-ci se déclenchera.
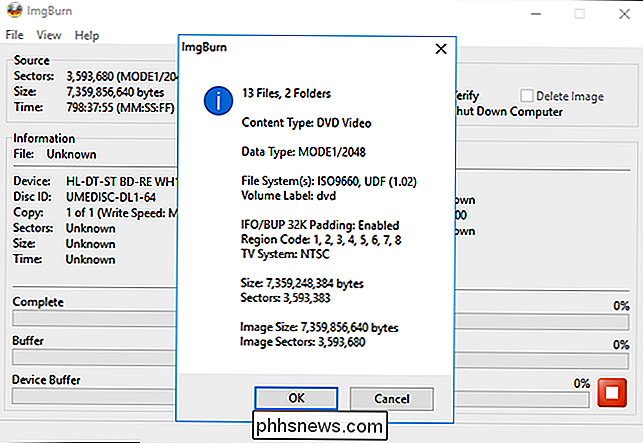
ImgBurn mettra un peu de temps à finaliser votre vidéo, puis apparaîtra dans une boîte intitulée "Opération terminée »Votre lecteur de DVD peut également éjecter le disque quand c'est fait, alors assurez-vous que le lecteur est libre de toute obstruction.
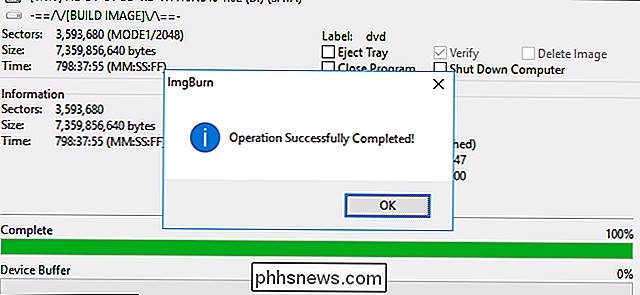
Placez votre disque dans n'importe quel lecteur DVD et vous devriez voir le menu que vous avez choisi à l'écran. Cliquez sur "Play / resume" pour démarrer votre film.

DVD Flick crée un menu très basique, mais votre vidéo devrait être lue sur tout lecteur DVD compatible NTSC (ou compatible PAL, si vous l'avez choisi)
Mac: Graver des fichiers vidéo sur DVD avec Burn
Graver un DVD vidéo sur un Mac est un peu plus simple que sur Windows. Vous n'avez besoin que d'une application nommée Burn, que vous pouvez télécharger ici.
Une fois installé, ouvrez l'application et cliquez sur l'onglet Vidéo en haut de la page
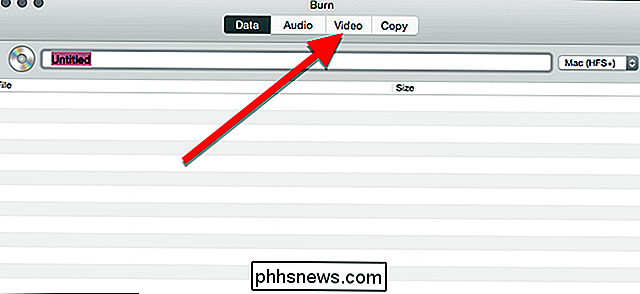
En haut de la fenêtre, donnez à votre disque un nommez et choisissez "DVD-Vidéo" dans le menu déroulant à droite.
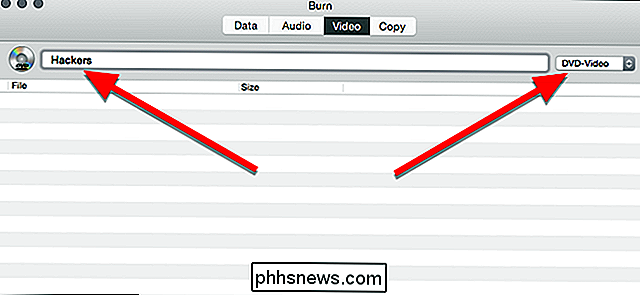
Au bas de la fenêtre, cliquez sur le bouton plus pour ajouter un fichier vidéo à votre projet
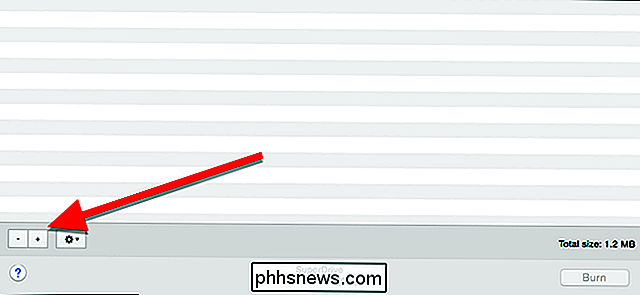
Dans la fenêtre qui apparaît, choisissez le film que vous voulez graver et cliquez sur Ouvrir. Burn est construit sur plusieurs outils de conversion open source comme ffmpeg, lame, et spumux, il devrait donc gérer les formats vidéo les plus courants.
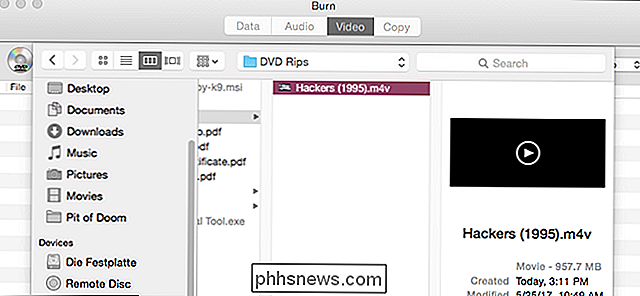
Techniquement, les DVD doivent être dans un format de dossier VIDEO_TS et AUDIO_TS. Vos vidéos ne sont probablement pas déjà dans ce format, donc Burn vous proposera de les convertir pour vous. Cliquez sur Convertir pour démarrer ce processus. Il vous sera demandé de choisir quelque part sur votre disque dur pour stocker (temporairement) les fichiers vidéo. Assurez-vous d'avoir suffisamment d'espace sur votre ordinateur et choisissez un emplacement où vous pourrez facilement le retrouver plus tard.
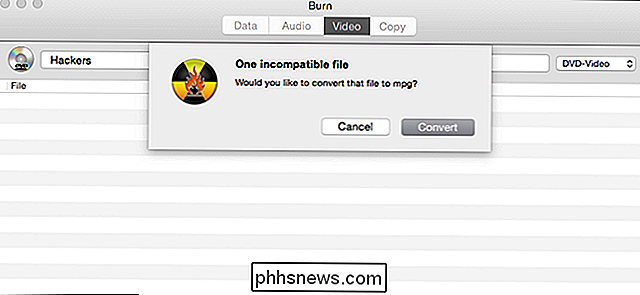
Burn vous montrera une barre de progression pendant la conversion. Prenez une collation, cela peut prendre un peu de temps. Une fois cela fait, vous pouvez graver votre vidéo sur un disque
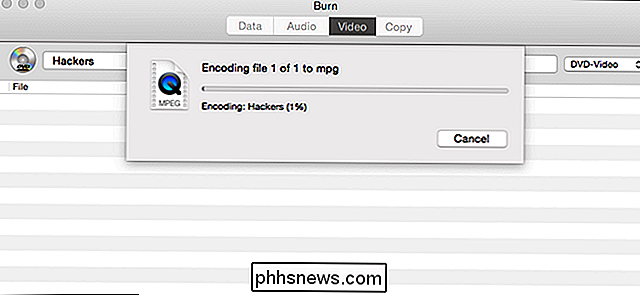
Une fois la conversion terminée, votre film apparaîtra dans la liste des fichiers à graver. Vous pouvez également voir à quel point le fichier est ici, ce qui vous indiquera le type de disque dont vous avez besoin. Rappelez-vous, les DVD à couche unique ne dépassent pas 4,7 Go, mais les DVD à double couche peuvent stocker jusqu'à 8,5 Go. Lorsque vous êtes prêt, placez un disque vierge dans le lecteur et cliquez sur Graver.
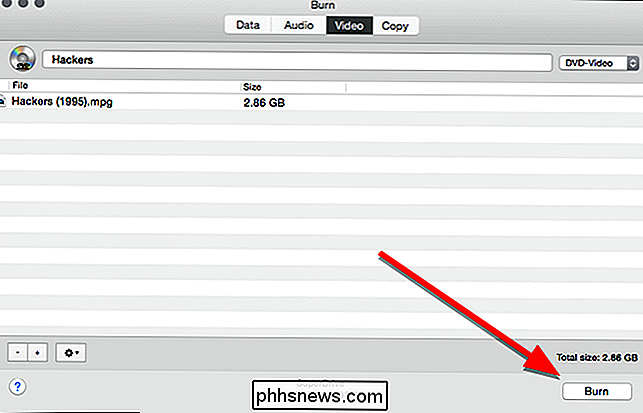
Dans la fenêtre qui s'affiche, vous pouvez choisir le lecteur de disque sur lequel graver et la vitesse à laquelle vous voulez le graver. Bien que vous puissiez personnaliser la vitesse, il est probablement préférable d'utiliser les paramètres recommandés. En supposant que votre lecteur peut le gérer, vous pourrez peut-être le graver plus rapidement, mais cela peut augmenter vos chances d'obtenir un échec critique, ce qui vous obligera à redémarrer tout le processus de gravure. Pour être sûr, respectez les valeurs par défaut recommandées et cliquez sur Graver.
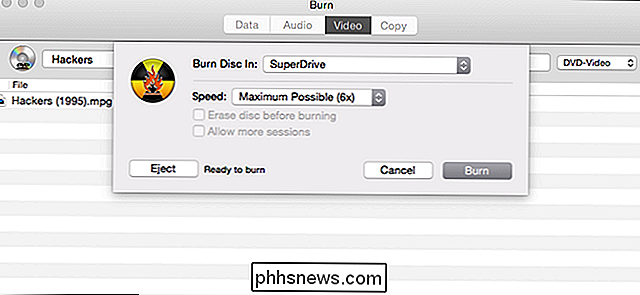
Une fois la gravure terminée, placez le disque dans un lecteur DVD et vous verrez un menu super simplifié. Cliquez sur la piste que vous voulez regarder pour lire le film.
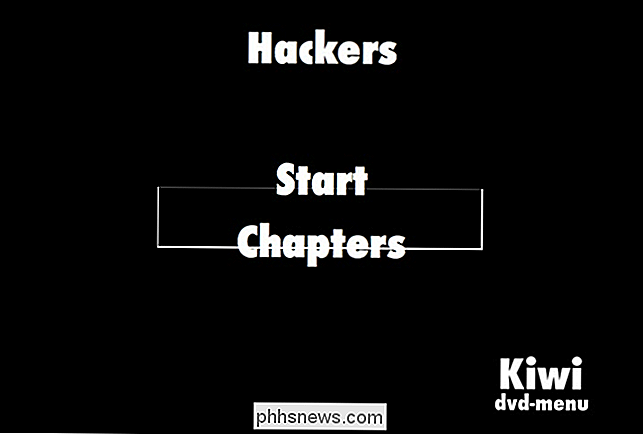
Comme vous pouvez le voir, le menu n'est pas parfait. Les deux fois où je l'ai testé, les surbrillances sur les boutons ne s'alignaient pas correctement, mais il est assez facile de comprendre comment cliquer sur Démarrer pour lire le film. Sinon, le film est diffusé comme tout autre DVD que vous achèteriez dans le magasin.

Comment remapper les boutons d'une manette Xbox One dans Windows 10
Windows 10 vous permet maintenant de remapper les boutons d'une manette Xbox One, tout comme vous pouvez remapper les boutons sur une console Xbox One. Cette fonctionnalité fait partie de l'application Xbox Accessories, qui n'est pas installée par défaut. Limitations Malheureusement, cette nouvelle fonctionnalité de remappage n'élimine pas complètement le besoin d'applications de remappage de contrôleurs tiers.

Il est temps d'arrêter d'acheter des téléphones de OnePlus
OnePlus n'a pas fait de téléphones Android depuis très longtemps, mais au cours de ses quatre années d'existence, il a fait de nombreux bousiller. Tout cela a finalement conduit à la violation de la carte de crédit massive de la semaine dernière. Il est temps que nous arrêtions de faire confiance à une entreprise avec des standards aussi bas.



