Comment réduire la quantité de données consommée par votre Apple TV

L'Apple TV est un petit appareil de diffusion de décodeurs très polyvalent, mais pas très économe
CONNEXION: Est-il enfin temps d'acheter une Apple TV?
Si vous avez une connexion plus lente, ou si vous avez un plafond de données, vous pouvez réduire de combien de façons les données que votre Apple TV utilise régulièrement. Bien sûr, aucune de ces étapes ne remplace le fait d'être conscient de combien vous êtes en streaming, mais beaucoup d'entre elles vous empêcheront de dépasser accidentellement votre limite.
Désactiver les écrans de veille Data-Hungry
Les premières choses à faire Pour ce faire, ouvrez les paramètres sur votre Apple TV à partir de l'écran d'accueil.
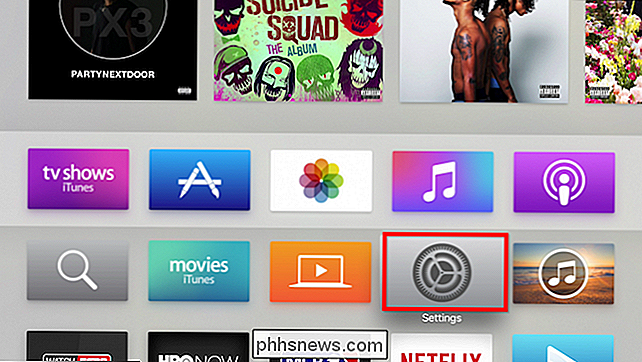
Nous allons commencer en haut et nous dirigerons vers le bas. En premier lieu, ouvrez les paramètres généraux.
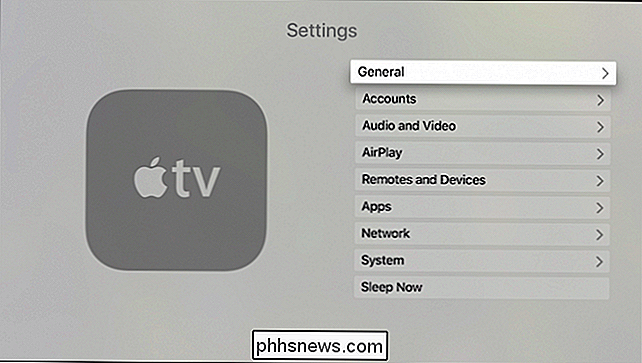
Nous allons d'abord ajuster la quantité de données utilisée par nos économiseurs d'écran. Cliquez sur ouvrir les paramètres de l'économiseur d'écran.
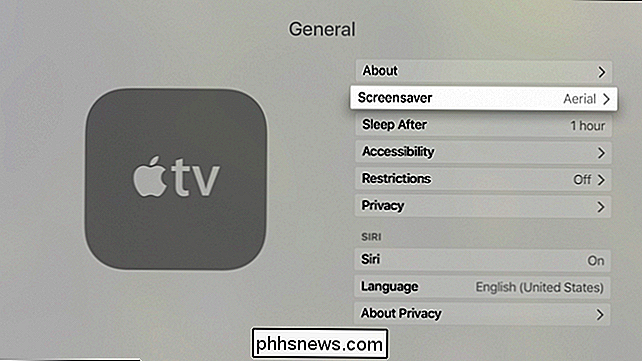
Les économiseurs d'écran peuvent être sélectionnés dans le menu Type d'économiseur d'écran. Si vous voulez vraiment en utiliser un, nous vous recommandons de choisir quelque chose dans les sélections Apple Photos, qui utilise les photos d'économiseur d'écran d'Apple. Tout le reste peut nécessiter le téléchargement de contenu et bien que cela ne puisse le faire qu'une seule fois, l'idée ici est d'utiliser le moins de données possible.
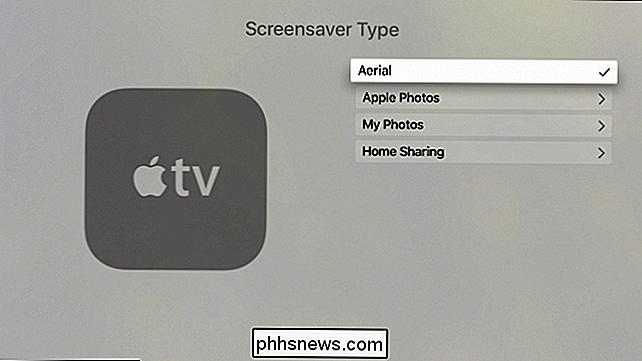
Par exemple, sur l'écran principal, vous pouvez voir une option Télécharger de nouvelles vidéos , ce que vous voyez lorsque vous choisissez l'économiseur d'écran "Aerial".
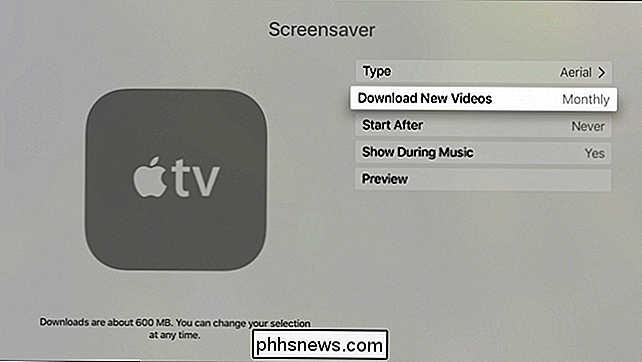
En cliquant dessus, l'écran résultant nous indique que les nouvelles vidéos pèsent environ 600 Mo, il est donc préférable de les désactiver ou de choisir un intervalle de téléchargement
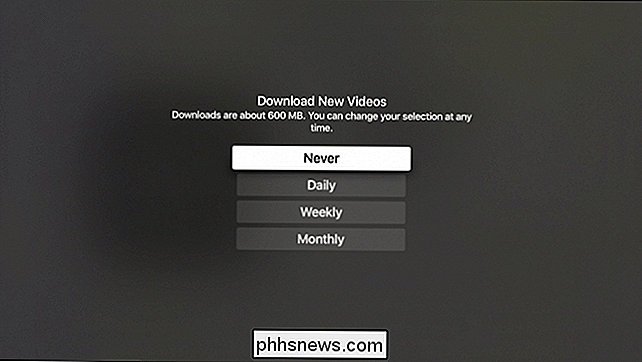
Votre Apple TV peut également utiliser des données si vous avez sélectionné Mes photos, mais cela ne téléchargera que des photos en basse résolution de votre compte iCloud. Néanmoins, gardez à l'esprit si vous souhaitez configurer un économiseur d'écran sur votre Apple TV.
Modifier votre résolution de diffusion
La résolution est très importante pour déterminer la bande passante consommée. Cependant, vous ne souhaitez pas modifier la résolution de votre Apple TV à partir des paramètres audio et vidéo, cela n'affectera pas la quantité de bande passante utilisée par Netflix, iTunes et autres sources similaires. Cela n'affecte que ce que votre Apple TV affiche. Il est préférable de laisser la résolution de votre Apple TV sur "Auto" pour qu'elle s'affiche à la résolution native de votre téléviseur ou moniteur.
Si vous êtes préoccupé par la quantité de services de bande passante utilisée par Netflix, vous voudrez chacun de ces services spécifiques. Par exemple, ouvrez les paramètres de votre compte Netflix et modifiez son utilisation des données dans les paramètres de lecture.
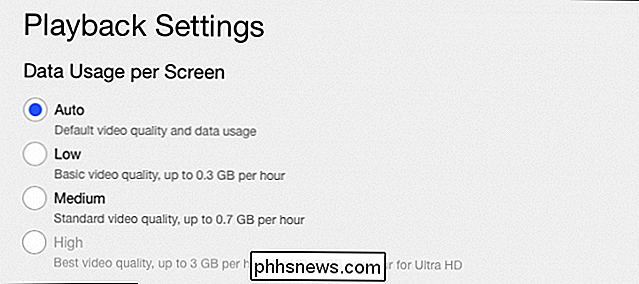
Pour régler la résolution de vos films et émissions iTunes, accédez à la section "Applications" des paramètres de l'Apple TV.
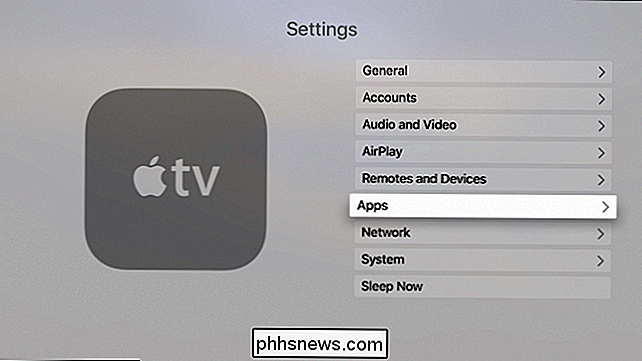
Dans cet écran, cliquez sur "iTunes Movies and TV Shows". vous pouvez sélectionner la résolution vidéo et la résolution de l'aperçu.
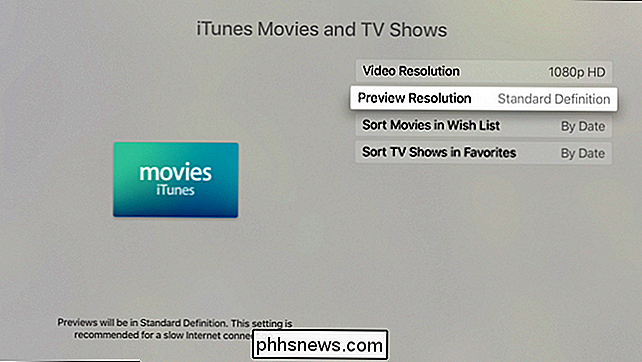
fera la différence en termes de bande passante et de besoins de données. Comme le dit l'écran, les vidéos sont louées, achetées et lues dans la résolution choisie. 1080p et 720p nécessitent une connexion Internet plus rapide, tandis que la définition standard ne fonctionne pas. Désactiver les mises à jour automatiques des applications et la synchronisation des podcasts
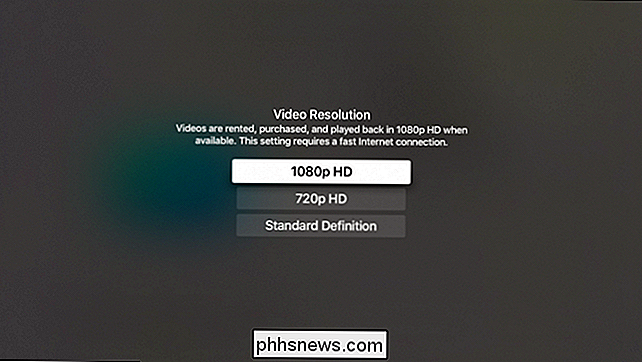
À partir de cet écran, vous pouvez désactiver automatiquement les applications si vous ne le souhaitez pas vos applications Apple TV à mettre à jour dans votre dos. Gardez à l'esprit que vous pouvez manquer les dernières versions de vos applications, qui peuvent avoir de nouvelles fonctionnalités et améliorations.
Pendant que vous y êtes, vous pouvez également désactiver la synchronisation de podcast. Les podcasts ne consomment pas forcément beaucoup de données, mais si vous vous abonnez à un grand nombre d'entre eux, ils peuvent vraiment s'additionner.
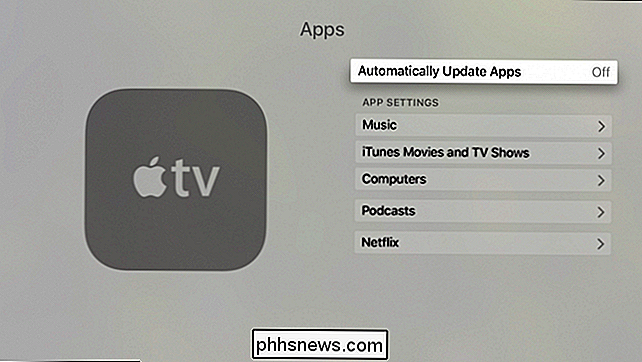
Désactiver les mises à jour automatiques (tant que vous mettez à jour régulièrement)
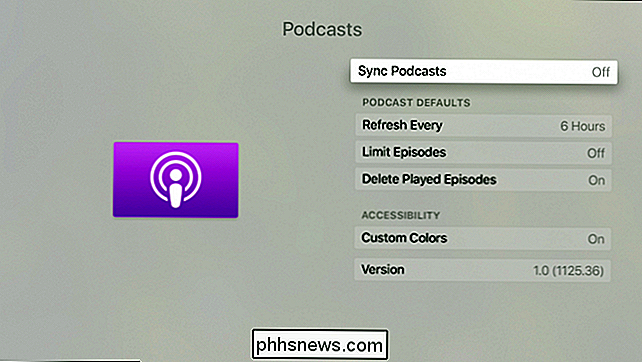
Enfin, revenons dans le menu Paramètres principal et cliquez sur "Système"
Dans l'écran suivant, choisissez "Mises à jour logicielles"
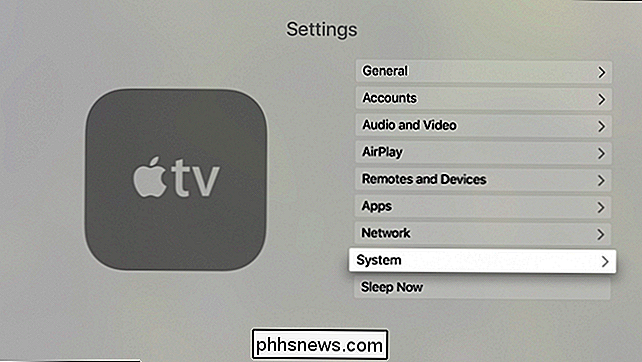
Dans l'écran suivant, désactivez les mises à jour automatiques. Vous devrez maintenant mettre à jour votre Apple TV manuellement à l'aide du bouton "Mettre à jour le logiciel".
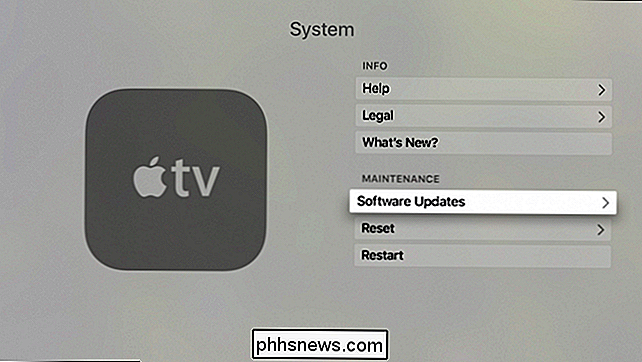
Avec cette dernière option, vous devrez vous assurer de vérifier occasionnellement les mises à jour du système. C'est l'une de ces choses que vous voulez absolument rester au top pour profiter non seulement des nouvelles fonctionnalités, mais aussi des mises à jour de sécurité. Si vous pensez que vous allez oublier, il est préférable de laisser cela. L'éteindre vous donne simplement plus de contrôle sur l'utilisation de ces données.
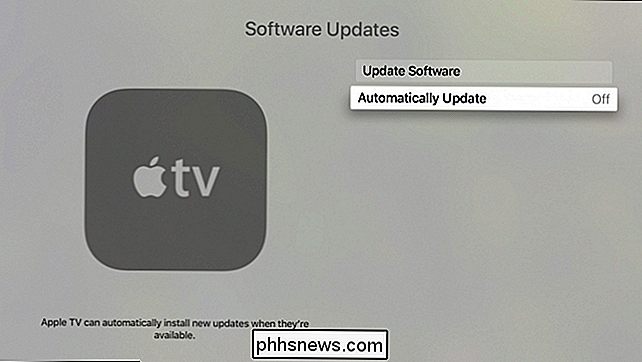
Dans l'ensemble, la quantité de données consommée par votre Apple TV dépendra presque entièrement de l'utilisation que vous en faites. Évidemment, vous pouvez enregistrer des données si vous diffusez des films et des émissions télévisées en utilisant le magasin iTunes à une résolution inférieure, mais comme nous l'avons souligné, si vous utilisez Netflix et d'autres services, vous devrez probablement creuser dans leurs paramètres de compte. Pourtant, les conseils que nous avons décrits dans cet article peuvent vous permettre de freiner tout dépassement accidentel. À tout le moins, même si vous ne voulez pas tous les appliquer, vous pouvez choisir ceux qui répondent le mieux à vos besoins.
Crédit photo: Maurizio Pesce / Flickr

Comment assurer votre électronique personnelle contre les dommages et le vol
Comme les voitures et les maisons avant eux, les appareils mobiles sont devenus partie intégrante de notre vie, quelque chose dont nous avons tous besoin pour rester à jour événements ou répondre à des courriels sur la route. Mais que pouvez-vous faire pour les protéger au cas où votre cas ne pourrait pas les protéger des menaces externes ou autres?

Comment activer ou désactiver le localisateur de souris dans OS X
OS X 10.11 El Capitan inclut une nouvelle fonction de "localisateur de souris". Si vous perdez le pointeur de votre souris, secouez simplement la souris ou bougez vigoureusement votre doigt sur le pavé tactile, et le pointeur de la souris deviendra temporairement très grand pour que vous puissiez le voir.



