Comment se débarrasser des "applications suggérées" (comme Candy Crush) dans Windows 10

Windows 10 installe automatiquement des applications comme Candy Crush Soda Saga et FarmVille 2 lors de votre première connexion. affiche plus d '"Applications suggérées" dans la boutique, à la fois à gauche de votre menu Démarrer et à droite en tant que tuiles actives. Vous pouvez les désactiver pour nettoyer votre menu Démarrer
Comment désactiver les applications suggérées
CONNEXION: Comment désactiver toutes les publicités intégrées de Windows 10
Les «applications suggérées» qui apparaissent occasionnellement sur le menu Démarrer peut être désactivé à partir de l'application Paramètres de Windows 10. Pour trouver cette option, allez dans Paramètres> Personnalisation> Démarrer. Désactivez l'option "Afficher occasionnellement des suggestions dans Démarrer" ici
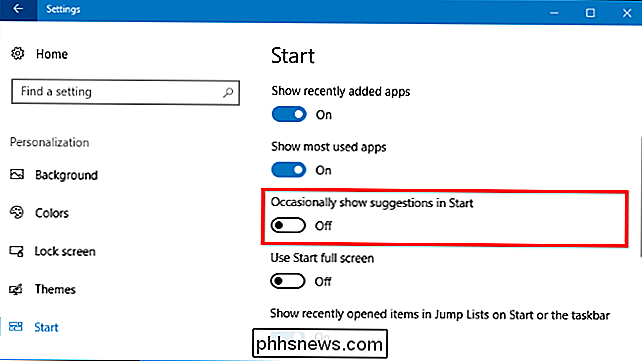
Ceci est l'une des nombreuses options pour désactiver la publicité dans Windows 10 qui est dispersée dans l'application Paramètres.
Comment faire pour supprimer les applications installées et les tuiles
La fonction désactivera les nouvelles suggestions, mais toutes les applications que Windows a installées ou épinglées automatiquement, comme Candy Crush Soda Saga, resteront sur votre système. Vous devrez les désinstaller manuellement pour se débarrasser d'eux.
Pour se débarrasser de ces applications, il suffit d'ouvrir votre menu Démarrer, cliquez-droit sur leurs tuiles, et sélectionnez "Désinstaller". L'application sera immédiatement supprimée de votre système. Dans certains cas, les vignettes des applications suggérées peuvent simplement être épinglées et l'application n'est peut-être pas encore installée. Si vous ne voyez pas l'option "Désinstaller", cliquez simplement sur "Désinstaller depuis le début"
. Vous pouvez également faire défiler la liste complète des applications installées et désinstaller les applications dont vous ne voulez pas.
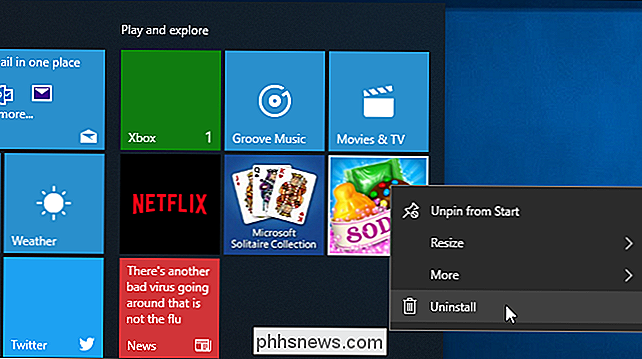
Comment désactiver l'expérience consommateur Microsoft sur Windows 10 Enterprise
LIÉS: 10 fonctionnalités uniquement disponibles dans Windows 10 Entreprise (et Education)
Techniquement, ces applications et suggestions sont installées dans le cadre de la " Microsoft Consumer Experience "qui a été introduit dans la mise à jour Novembre 2015. Malheureusement, bien qu'il existe un moyen de désactiver la fonctionnalité Microsoft Consumer Experience, cette option est uniquement disponible pour les utilisateurs Windows 10 Enterprise et Education commençant par la mise à jour anniversaire.
Si vous disposez d'une édition Enterprise ou Education de Windows, vous pouvez désactiver cette fonctionnalité dans la stratégie de groupe. Pour ouvrir l'éditeur de stratégie de groupe locale qui vous permet de modifier les stratégies de votre système actuel, appuyez sur Windows + R, saisissez "gpedit.msc" et appuyez sur Entrée.
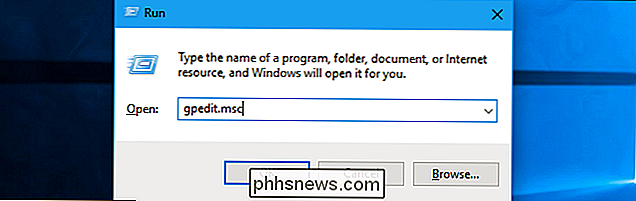
L'option pour le faire est sous Configuration ordinateur> Modèles d'administration> Composants Windows> Contenu cloud. Activez la stratégie "Désactiver les expériences client Microsoft" ici. Vous devrez vous déconnecter et vous reconnecter après avoir effectué ce changement.
Les organisations peuvent appliquer cette politique à tous les PC exécutant les éditions Enterprise ou Education de Windows 10 sur leur réseau, empêchant ces PC de télécharger et suggérant des applications comme Candy Crush à leurs utilisateurs.
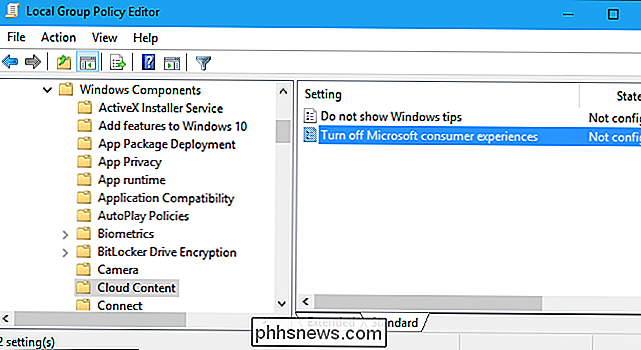
Ce serait bien si Microsoft offrait plus de contrôle sur l'installation automatique de ces applications sur vos PC, mais elles ne le feraient probablement pas. Les bonnes nouvelles sont qu'elles peuvent être supprimées et ne reviendront pas pour votre compte d'utilisateur sur un ordinateur particulier
Si vous vous connectez avec un nouveau compte d'utilisateur, les applications reviendront, mais uniquement pour ce compte d'utilisateur. Et, lorsque vous vous connectez sur un nouveau PC, les applications apparaîtront sur ce PC. Leur seul moyen d'empêcher cela est de se servir du paramètre de stratégie de groupe, mais seuls les utilisateurs de Windows 10 Enterprise et Education peuvent en bénéficier.

Désactiver le changement rapide d'utilisateur sous Windows 7, 8 ou 10
La fonction de changement rapide d'utilisateur peut être pratique, mais présente également des inconvénients. Voici comment le désactiver sur toutes les versions de Windows, si vous le souhaitez. Le changement rapide d'utilisateur permet aux utilisateurs de se connecter à un ordinateur alors que d'autres utilisateurs sont connectés.

Comment obtenir des remboursements pour les jeux Steam
Steam offre un généreux système de remboursement. Vous pouvez rembourser n'importe quel jeu que vous achetez sur Steam, pour quelque raison que ce soit, qu'il ne fonctionne pas correctement sur votre PC ou que vous ne trouviez pas cela amusant. Cette fonctionnalité vous encourage à essayer des jeux dont vous n'êtes pas sûr .



