Activer le Bureau à distance sous Windows 7, 8, 10 ou Vista

est désactivé par défaut dans Windows, mais il est assez facile de l'activer si vous voulez que votre PC soit distant contrôler les demandes du réseau
Remote Desktop vous permet de prendre le contrôle à distance sur un autre PC en réseau. Il comprend un service de serveur Bureau à distance qui permet de se connecter au PC depuis le réseau et un client Bureau à distance qui établit cette connexion avec un PC distant. Le client est inclus dans toutes les éditions de Windows-Home, Professional, Enterprise, etc. La partie serveur est uniquement disponible sur les versions Professional et Enterprise. Cela signifie que vous pouvez lancer une connexion Bureau à distance à partir de pratiquement n'importe quel PC exécutant Windows, mais que vous ne pouvez vous connecter qu'aux PC exécutant une édition Pro ou Enterprise.
Bien sûr, si vous exécutez une édition Home de Windows sur un PC auquel vous voulez établir une connexion, vous pouvez toujours utiliser un service tiers tel que TeamViewer, ou même Chrome.
Nous allons couvrir Windows 10 dans cet article, mais les instructions devraient fonctionner correctement pour Windows Vista, 7 , 8 ou 10. Les écrans peuvent sembler légèrement différents (en particulier dans Windows 8), mais c'est à peu près la même chose.
Appuyez sur Démarrer, tapez "accès distant", puis cliquez sur "Autoriser l'accès à distance à votre ordinateur "Result.
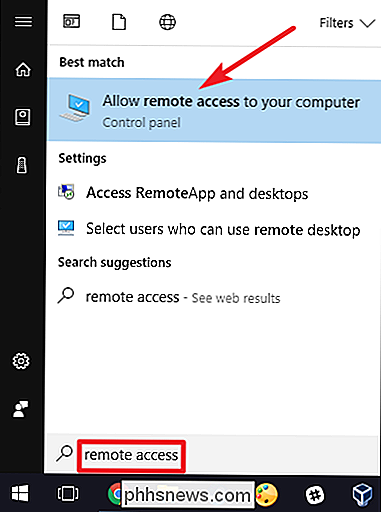
Dans la fenêtre" System Properties ", dans l'onglet" Remote ", sélectionnez l'option" Autoriser les connexions distantes à cet ordinateur "
Dans Windows 8 et 10, l'option permettant uniquement les connexions à partir de PC L'exécution de Remote Desktop avec l'authentification au niveau du réseau est également activée par défaut. Les versions modernes de Windows prennent toutes en charge ce niveau d'authentification, il est donc préférable de le laisser activé. Si vous devez autoriser les connexions à partir de PC exécutant Windows XP ou version antérieure, vous devez désactiver cette option
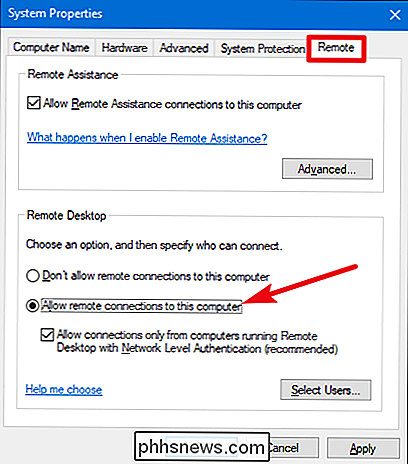
Si vous utilisez Windows 7 ou Vista, les choses fonctionnent de la même manière, mais sont présentées différemment. Notez que vous disposez de trois options distinctes dans Windows 7: ne pas autoriser l'accès à distance, autoriser les connexions depuis n'importe quelle version de Remote Desktop et autoriser uniquement les connexions exécutées avec l'authentification au niveau du réseau. Cependant, le choix global est le même.
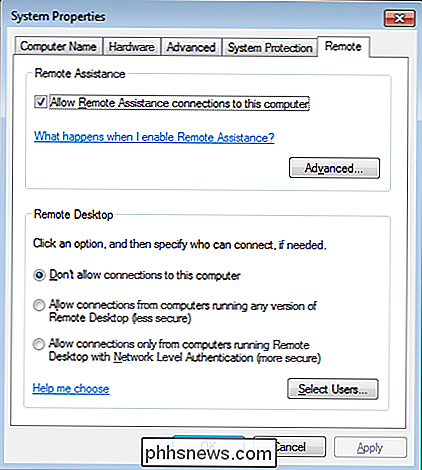
Sur n'importe quelle version de Windows, vous pouvez également cliquer sur le bouton "Sélectionner les utilisateurs" pour configurer des utilisateurs spécifiques autorisés à établir des connexions à distance. Une fois les réglages terminés, cliquez sur le bouton «OK» pour que votre PC commence à écouter les connexions à distance.
Si vous prévoyez de vous connecter à partir d'autres ordinateurs sur le même réseau local, cela devrait être tout ce que vous avez faire. Windows crée automatiquement des exceptions dans le pare-feu Windows pour permettre au trafic de connexion distant de passer.
Vous pouvez démarrer une connexion distante à partir de ces ordinateurs en cliquant sur Démarrer, en tapant «distant», puis en choisissant le résultat «Connexion Bureau à distance». Saisissez simplement le nom ou l'adresse IP du PC pour établir la connexion
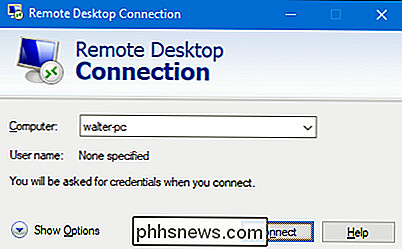
CONNEXION: Comment accéder au Bureau à distance de Windows sur Internet
Si vous prévoyez de vous connecter au PC distant par Internet , vous devrez faire une petite configuration supplémentaire qui consiste à autoriser le trafic Bureau à distance via votre routeur et à transférer ces types de paquets vers le bon PC. Consultez notre guide pour accéder à Remote Desktop via Internet pour plus d'informations à ce sujet.

Comment ajuster la force de vos filtres Instagram pour les rendre moins puissants
Le secret de la retouche photo n'est pas de savoir quoi faire, mais de savoir quand s'arrêter. Tout le monde peut ajouter des tonnes de contraste et de saturation et repartir avec une image "stylisée", mais tout le monde n'a pas la contrainte d'ajouter juste la bonne quantité de contraste ou de saturation.

Comment réduire la taille de votre fichier de données Outlook
Les fichiers de données Outlook peuvent devenir très volumineux avec le temps, surtout si vous avez beaucoup de pièces jointes. Même si vous supprimez les anciens messages, la taille de votre fichier de données Outlook n'est pas réduite en conséquence Vos fichiers de données Outlook (fichiers .pst et .



