Comment définir un dossier de démarrage personnalisé dans l'Explorateur de fichiers de Windows

L'Explorateur de fichiers de Windows 10 s'ouvre par défaut sur Accès rapide et l'Explorateur Windows de Windows 7 s'ouvre sur les bibliothèques. Si vous préférez que l'icône de la barre des tâches s'ouvre dans un dossier de votre choix, voici comment y parvenir:
Explorateur de fichiers sous Windows 10
Pour modifier le dossier de démarrage par défaut dans l'Explorateur de fichiers de Windows 10, ouvrez Fichier Explorer et naviguez jusqu'au dossier que vous voulez ouvrir par défaut, mais ne l'ouvrez pas. Au lieu de cela, faites un clic droit sur le dossier et sélectionnez "Créer un raccourci" dans le menu contextuel.
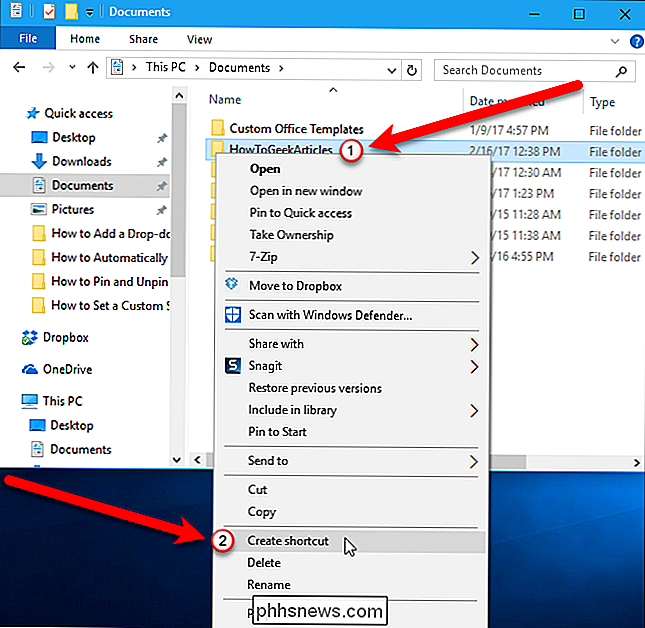
Un raccourci vers ce dossier est créé dans le même emplacement que le dossier. Sélectionnez le raccourci et appuyez sur F2 pour renommer le raccourci vers l'Explorateur de fichiers.
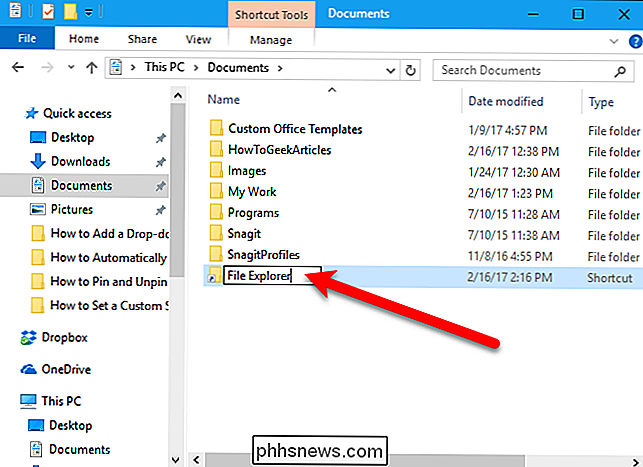
Puisque vous modifiez le raccourci Explorateur de fichiers de la barre des tâches vers un dossier personnalisé, vous souhaiterez probablement le modifier depuis l'icône de dossier standard utilisée dans Fichier Explorateur. Pour ce faire, faites un clic droit sur le nouveau raccourci et sélectionnez "Propriétés" dans le menu contextuel.
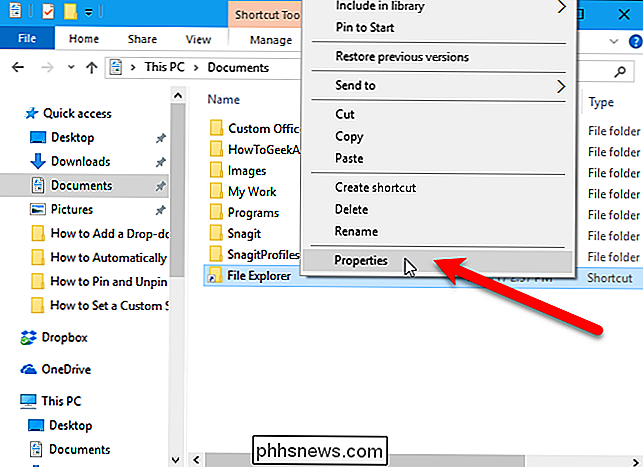
Assurez-vous que l'onglet "Raccourci" est actif dans la boîte de dialogue Propriétés, puis cliquez sur le bouton "Changer d'icône". > Nous allons récupérer l'icône Explorateur de fichiers du fichier explorer.exe lui-même. Dans la boîte de dialogue Changer d'icône, entrez la commande suivante dans la zone "Rechercher les icônes dans ce fichier" et appuyez sur Entrée.
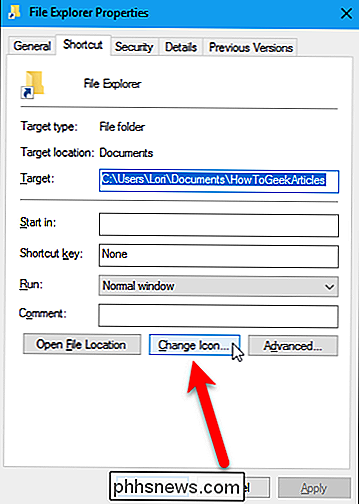
% windir% explorer.exe
Ensuite, cliquez sur l'icône File Explorer standard dans la partie supérieure. Cliquez sur le bouton "OK" pour fermer la boîte de dialogue Propriétés
Sélectionnez le nouveau raccourci dans l'Explorateur de fichiers et appuyez sur Ctrl + C pour le copier. Ensuite, accédez au dossier suivant.
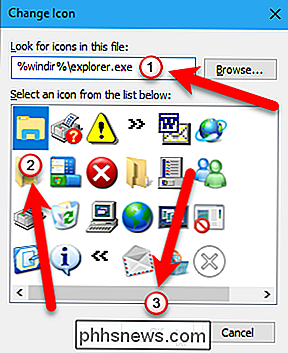
Avant de coller le raccourci de l'Explorateur de fichiers personnalisé dans ce dossier, nous vous recommandons vous copiez et collez le raccourci d'origine dans un autre emplacement afin d'avoir une sauvegarde du raccourci. Vous pouvez revenir à l'utilisation du dossier de démarrage par défaut, auquel cas vous pouvez simplement copier et coller le raccourci original dans le dossier ci-dessus.
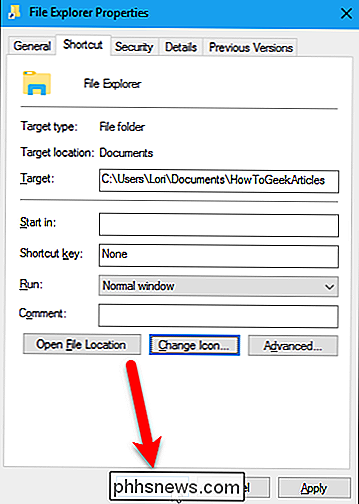
Appuyez sur Ctrl + V pour coller le nouveau raccourci dans le dossier Barre des tâches. La boîte de dialogue suivante s'affiche pour vous assurer que vous souhaitez remplacer le fichier déjà dans le dossier. Cliquez sur "Remplacer le fichier dans la destination" pour continuer.
Maintenant, lorsque vous cliquez sur l'icône Explorateur de fichiers dans la barre des tâches, l'Explorateur de fichiers ouvre le dossier que vous avez choisi
Notez que si vous supprimez le dossier Pour créer le raccourci personnalisé, la boîte de dialogue suivante s'affiche lorsque vous cliquez sur l'icône Explorateur de fichiers dans la barre des tâches. Pour restaurer le dossier, cliquez sur le bouton "Restaurer". Le dossier est déplacé de la Corbeille vers son emplacement d'origine
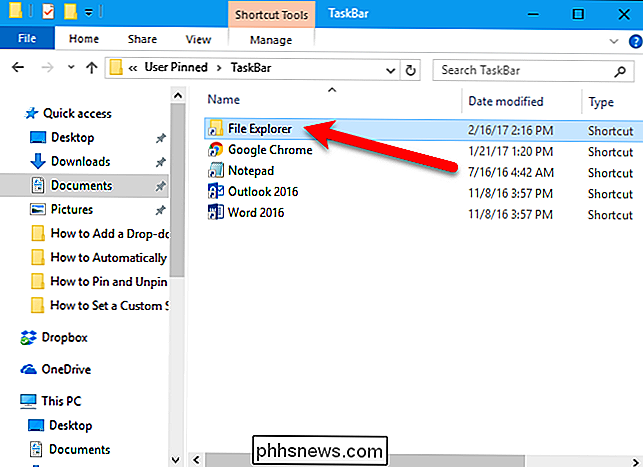
Explorateur Windows dans Windows 7
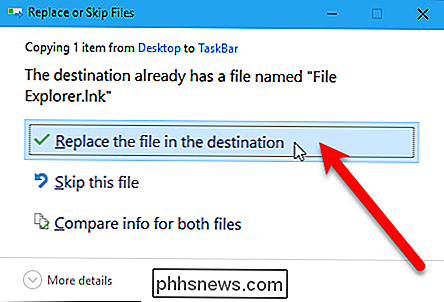
Lorsque vous cliquez sur l'icône Explorateur Windows dans la barre des tâches de Windows 7, il s'ouvre par défaut dans la vue Bibliothèques. Vous pouvez ne pas utiliser la fonction Bibliothèques, ou peut-être vous voulez le définir à un emplacement différent que vous utilisez plus souvent.
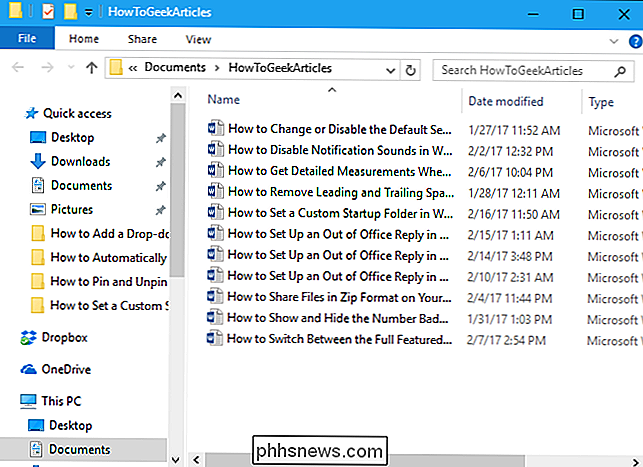
Pour modifier le dossier de démarrage pour Windows Explorer dans la barre des tâches, nous allons modifier le raccourci sur le Barre des tâches Ouvrez l'Explorateur Windows, accédez au dossier que vous souhaitez utiliser, puis sélectionnez et copiez le chemin d'accès à partir de la zone de chemin. Cela rend plus facile d'ajouter le chemin correct au raccourci
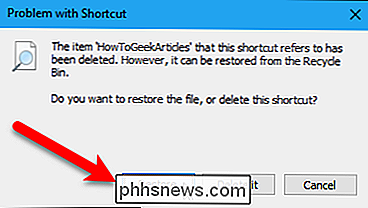
Maintenant, nous allons changer les propriétés du raccourci Windows Explorer dans la barre des tâches. Pour ce faire, cliquez avec le bouton droit sur le raccourci Windows Explorer dans la barre des tâches. Ensuite, faites un clic droit sur l'option "Windows Explorer" dans le menu contextuel et sélectionnez "Propriétés" dans le menu contextuel.
Assurez-vous que l'onglet "Raccourci" est actif dans la boîte de dialogue Propriétés. Placez le curseur à la fin du texte dans la zone "Cible" et appuyez sur Ctrl + V pour coller le chemin que vous avez copié.
NOTE: Si le chemin copié comporte des espaces, placez le chemin entier entre guillemets. .
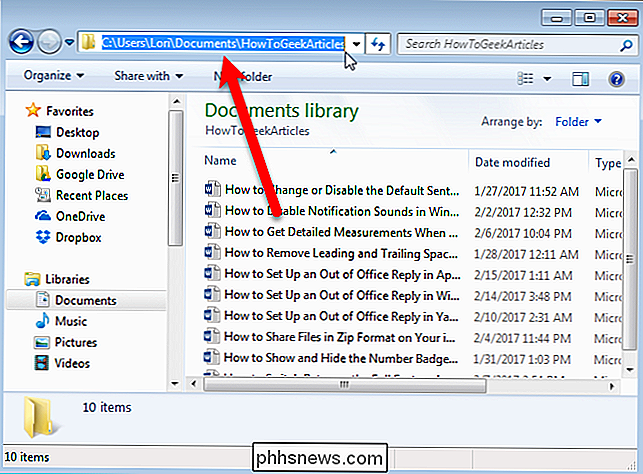
Maintenant, lorsque vous cliquez sur l'icône de l'Explorateur Windows dans la barre des tâches, l'Explorateur de fichiers s'ouvre dans le dossier que vous avez choisi
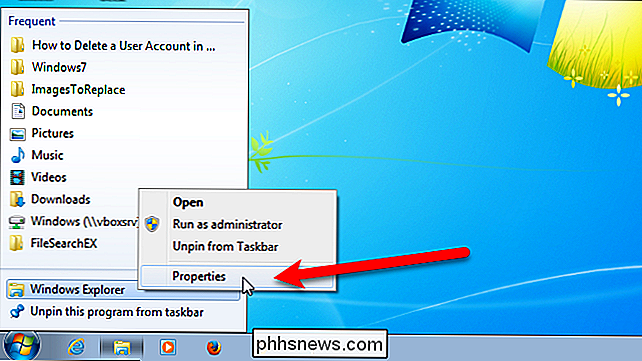
si le dossier ajouté à l'Explorateur Windows dans la barre des tâches de Windows 7 n'existe pas. (peut-être vous avez déplacé ou supprimé), le dossier de démarrage par défaut à Mes documents.
Pour restaurer l'icône de l'Explorateur Windows 10 dans son dossier de démarrage par défaut, copiez simplement le raccourci d'origine que vous avez sauvegardé sur
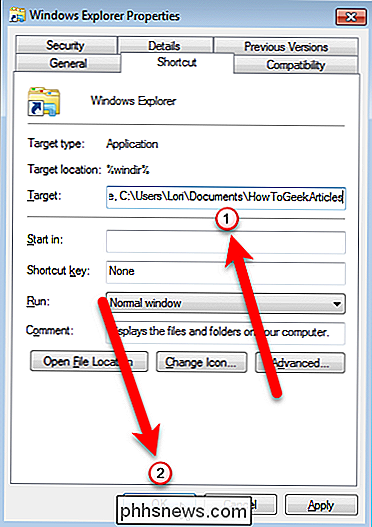
C: Users Lori AppData Roaming Microsoft Internet Explorer Lancement rapide Utilisateur épinglé TaskBar
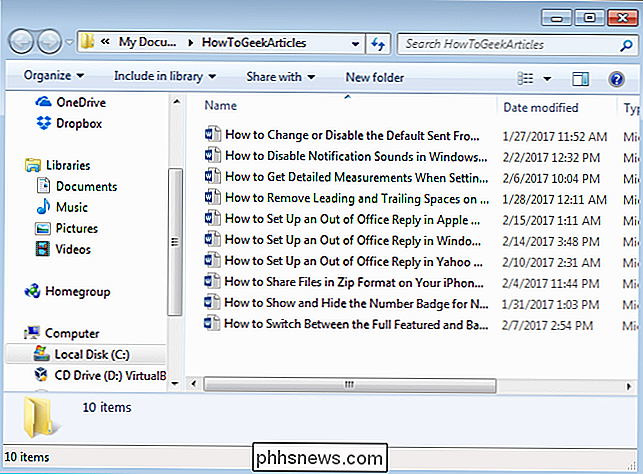
dossier. Dans Windows 7, vous pouvez restaurer le dossier de démarrage par défaut dans l'Explorateur Windows à sa valeur par défaut en ouvrant à nouveau les propriétés du raccourci dans la barre des tâches et en supprimant le chemin ajouté dans la zone Cible.

Que sont le dossier FOUND.000 et le fichier FILE0000.CHK sous Windows?
Sur certains volumes, vous pouvez voir un nouveau dossier appelé FOUND.000 avec un fichier en utilisant le fichier .CHK extension. Voici où ils viennent, et ce qu'ils sont pour Ce sont des fragments de fichiers corrompus LIÉS: Avez-vous vraiment besoin de retirer en toute sécurité les clés USB? Chkdsk intégré de Windows outil, abréviation de "Check Disk", crée ce dossier et ce fichier.

Comment utiliser Stringify pour une domotique puissante?
Si vous avez toujours souhaité créer des interactions avancées et automatisées entre tous les appareils intelligents de votre maison, Stringify est votre nouveau meilleur ami. Avec elle, vous pouvez avoir plusieurs appareils sous tension ou effectuer des actions lorsque certaines conditions sont remplies Pourquoi Stringifier les roches CONNEXION: Comment automatiser vos applications favorites avec IFTTT Stringifier fonctionne selon le même principe comme le très populaire IFTTT.



