Comment utiliser Stringify pour une domotique puissante?

Si vous avez toujours souhaité créer des interactions avancées et automatisées entre tous les appareils intelligents de votre maison, Stringify est votre nouveau meilleur ami. Avec elle, vous pouvez avoir plusieurs appareils sous tension ou effectuer des actions lorsque certaines conditions sont remplies
Pourquoi Stringifier les roches
CONNEXION: Comment automatiser vos applications favorites avec IFTTT
Stringifier fonctionne selon le même principe comme le très populaire IFTTT. IFTTT a des limites assez frustrantes. Il ne peut utiliser qu'un seul déclencheur pour activer une action à la fois, par exemple. Stringify est plus puissant, vous permettant d'activer plusieurs actions, d'activer des actions uniquement si plusieurs conditions sont remplies et de créer des interactions plus complexes.
Les bases sont similaires, cependant: Vous connectez vos différents comptes et appareils comme Alexa, Google Assistant, ou Philips Hue s'allume pour Stringifier. Stringify les appelle vos "Choses", et vous pouvez voir une liste des choses supportées ici. Une fois que vous vous connectez à vos choses, vous pouvez créer des programmes appelés «flux» qui effectuent des actions basées sur certaines conditions. Par exemple, vous pouvez dire à Alexa "bonjour" que Stringify allume vos lumières, ou vous envoie un bulletin météo.
C'est plus puissant que ça, cependant. Par exemple, vous dites à seulement d'éteindre les lumières lorsque vous quittez le matin . Stringify peut accepter plusieurs conditions et faire plusieurs choses à la fois, contrairement à IFTTT. Ainsi, par exemple, ce Flow s'active quand vous quittez le travail, mais seulement si vous partez après 17h. Il vérifie ensuite combien de temps il vous faudra pour rentrer à la maison et règle votre thermostat Nest pour que votre maison soit prête au moment où vous y arrivez. C'est encore assez simple, mais parce que cela nécessite deux conditions et deux actions, c'est trop complexe pour IFTTT.
Il y a un inconvénient mineur à utiliser Stringify: Il est seulement mobile. Pour commencer, téléchargez l'application pour Android ou iOS. Lorsque vous ouvrez l'application pour la première fois, vous devez créer un compte. Entrez votre nom, votre adresse e-mail et créez un mot de passe, puis cliquez sur S'inscrire.
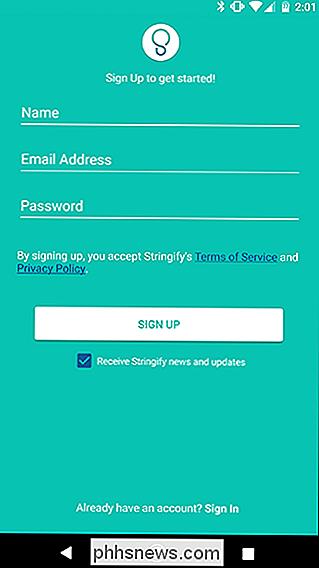
Vous recevrez un e-mail vous demandant de confirmer votre compte. Cliquez sur le lien dans l'e-mail, puis connectez-vous sur votre téléphone. Maintenant, vous êtes prêt à commencer à créer vos propres flux.
Commencer à relier vos choses
Comme nous l'avons mentionné plus tôt, Stringify fonctionne en connectant vos choses pour créer des flux. C'est une terminologie très technique.
D'abord, vous aurez besoin de certaines choses. Vous pouvez parcourir une liste d'applications et d'appareils compatibles ici. Pour connecter vos Choses, ouvrez l'application et appuyez sur Choses en bas.
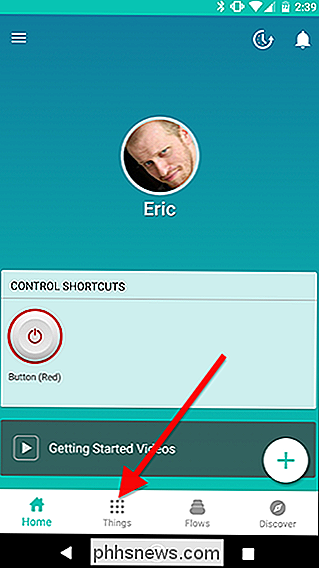
Appuyez sur l'icône plus en bas à droite et appuyez sur "Ajouter une nouvelle chose".
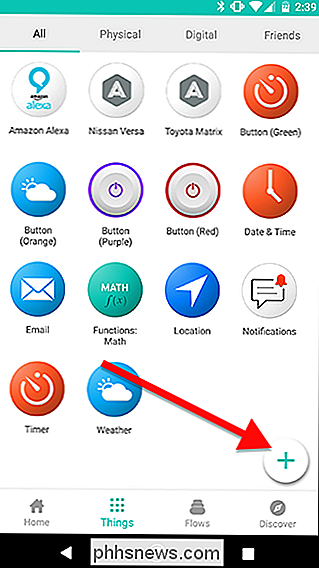
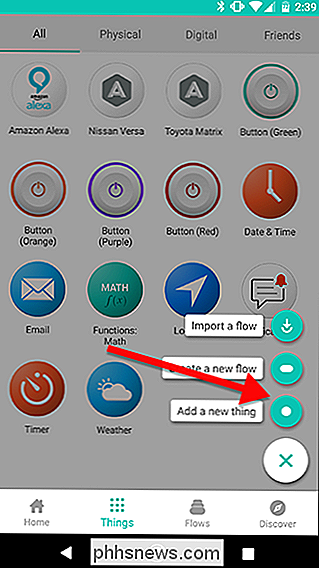
Faites défiler la liste pour trouver les appareils ou les comptes vous voulez vous connecter, comme vos lumières Hue ou Alexa.
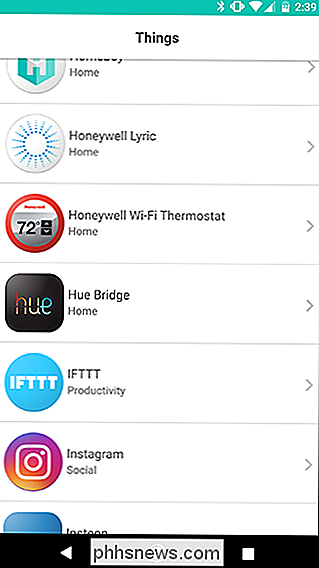
Appuyez sur le bouton Connecter pour vous connecter à votre compte.
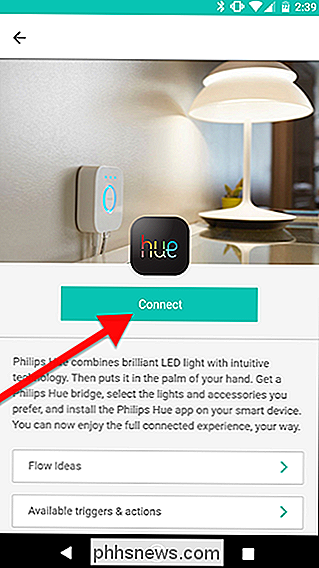
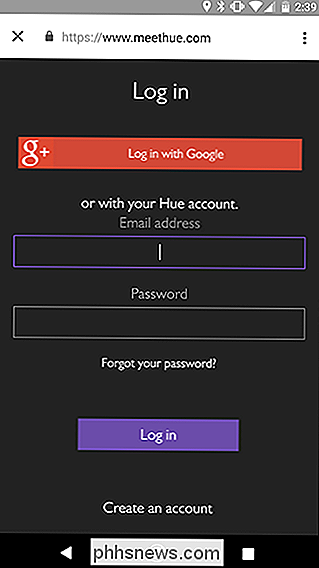
Répétez ce processus pour d'autres choses dans votre maison. Une fois que vous avez connecté quelques éléments, vous pouvez commencer à les assembler.
Utilisez vos objets pour créer des flux
Une fois que vous avez connecté tous vos appareils, vous pouvez créer vos propres flux ou activer qui sont déjà faits pour vous. Pour parcourir les flux existants de Stringify, ouvrez l'application et appuyez sur Découvrir en bas à droite. Lorsque vous trouvez un Flow que vous aimez, vous pouvez appuyer sur Get Flow pour l'activer pour votre compte.
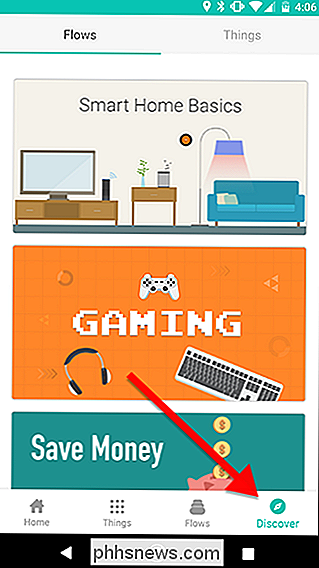
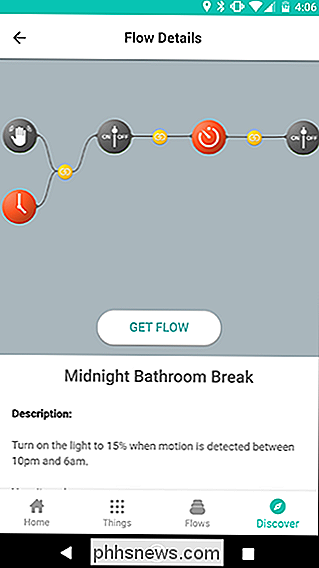
Bien sûr, vous voulez probablement créer vos propres flux. Pour démontrer comment faire cela, nous allons créer un flux qui met notre thermostat Nest en mode Eco et éteint nos lumières Philips Hue chaque fois que nous quittons la maison, mais seulement le matin. Pour commencer, ouvrez l'application et appuyez sur Flux le long de la barre inférieure.
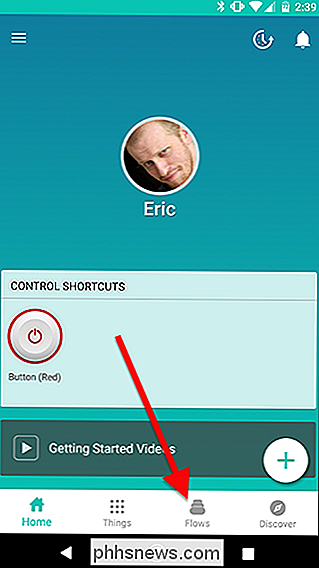
Appuyez sur l'icône plus en bas de l'écran et appuyez sur "Créer un nouveau flux".
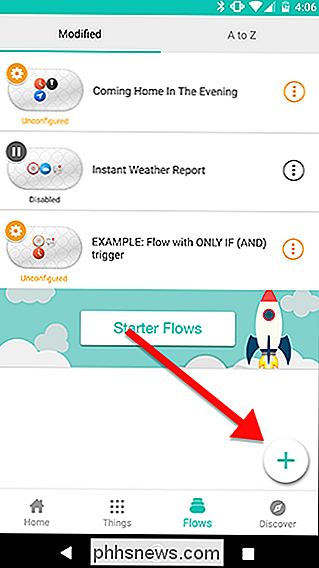
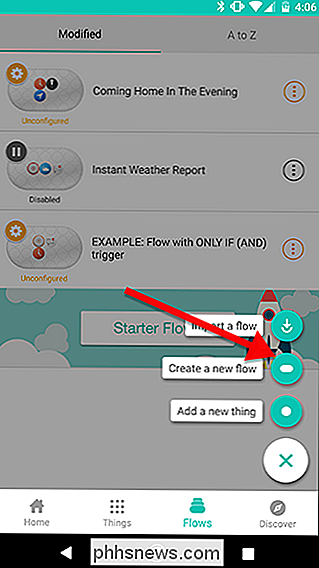
En haut de l'écran, appuyez sur "Nom votre flux "et lui donner un nom unique. Dans ce cas, nous étiquetons notre flux "Leave For Work".
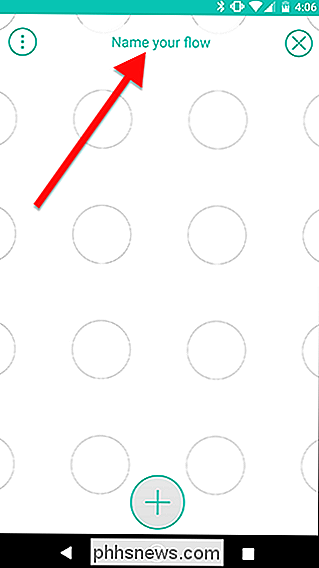
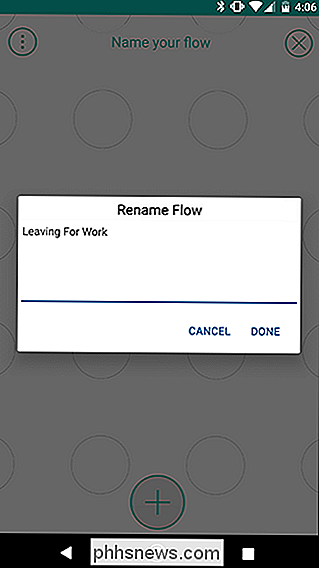
Ensuite, appuyez sur l'icône plus en bas de l'écran
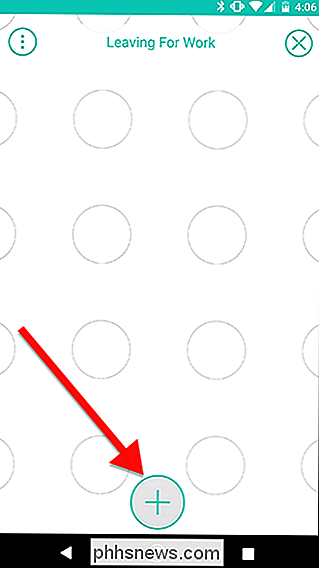
Sélectionnez dans la liste toutes les choses dont vous aurez besoin pour votre Flow. Cela les ajoutera à votre espace de travail, où vous pouvez les faire glisser en place. Vous pouvez sélectionner toutes les choses dont vous avez besoin en même temps, ou vous pouvez en faire une à la fois. Pour ce flux, nous avons besoin de quatre choses. Date et heure, la lampe Philips Hue en question (dans ce cas, je choisis la scène Living Room), l'emplacement et notre thermostat Nest. Notez que vous aurez besoin de choisir le thermostat lui-même (le nom de la salle s'appelle Hallway), et non le nom de la maison, ce qui est un peu fourre-tout pour plusieurs appareils Nest si vous en avez.
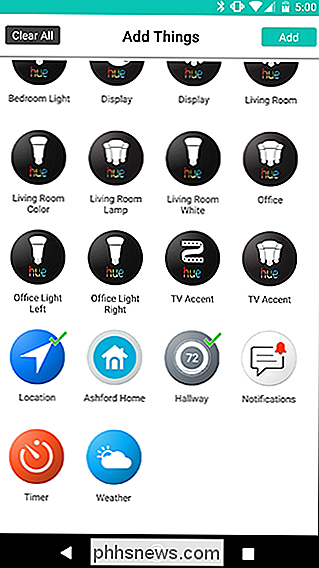
Vous verrez maintenant toutes vos choses dans une petite "étagère" au bas de l'écran. Vous pouvez les faire glisser sur la grille des cercles ci-dessus. Pour commencer, faites glisser Location sur un cercle vide. Ce sera votre déclencheur principal, que Stringify appelle un déclencheur WHEN.
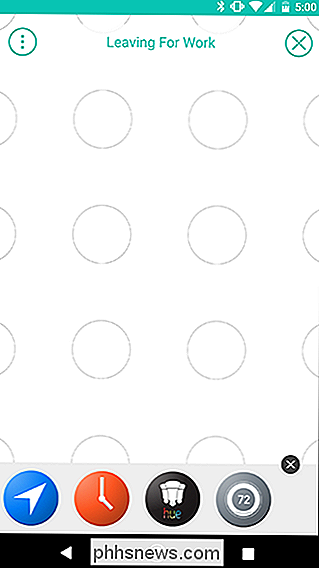
Appuyez sur l'icône représentant une roue dentée qui apparaît derrière l'icône Localisation
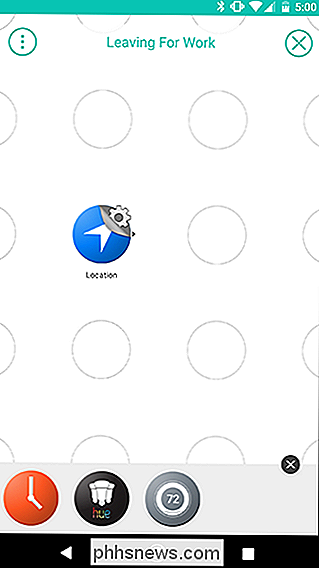
Appuyez sur "Je quitte une zone" pour activer votre Flow lorsque vous quittez la maison
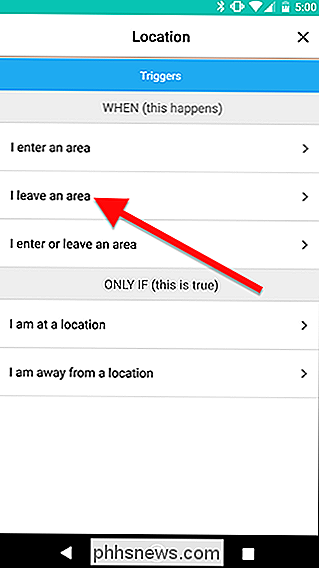
Entrez votre adresse dans le champ de recherche et trouvez votre maison sur la vignette ci-dessous. Vous pouvez changer le rayon de la geofence autour de votre maison, si votre adresse est moins précise.
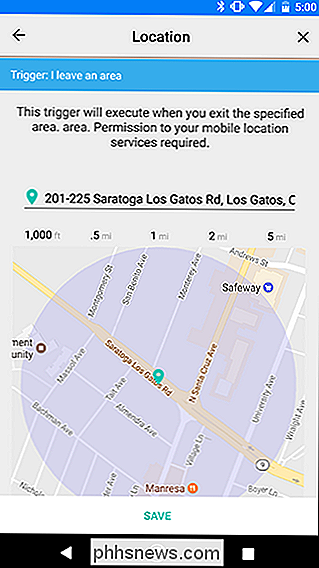
A partir de là, où vous placez vos choses auront une importance . Généralement, les déclencheurs vont sur la gauche et les actions iront vers la droite. Ainsi, par exemple, disons que vous voulez juste éteindre la lumière de votre salon lorsque vous quittez la maison. Le déclenchement de localisation ira sur la gauche et l'action Teinte ira sur la droite. Réglons cela en premier. Glissez votre Hue Thing directement sur la grille à droite de Location, puis tapez sur l'icône de l'engrenage
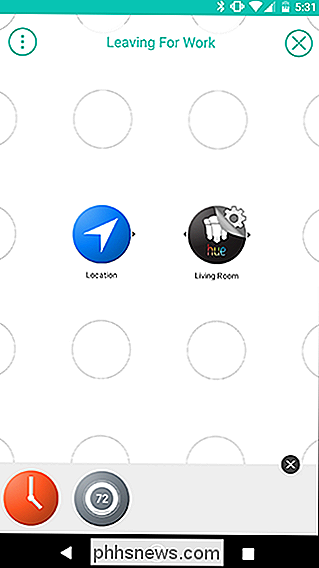
Dans la liste des actions, appuyez sur "Eteindre la lumière". Appuyez ensuite sur Enregistrer sur l'écran suivant. sur la grille Flow, faites glisser rapidement du déclencheur Location vers l'action Teinte. Cela va créer un lien jaune entre les deux. C'est ainsi que vous combinez les choses pour créer des flux. Dans ce cas, lorsque vous quittez la zone du déclencheur de localisation, vos lumières Hue s'éteignent. Il s'agit d'un flux très basique et déclencheur.
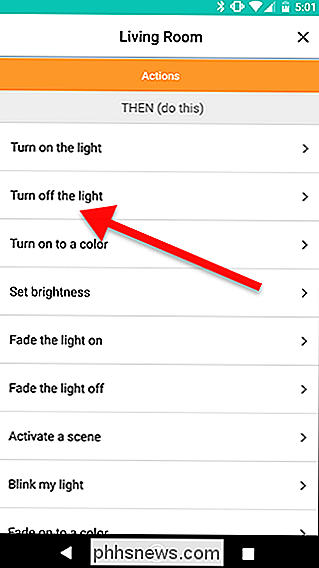
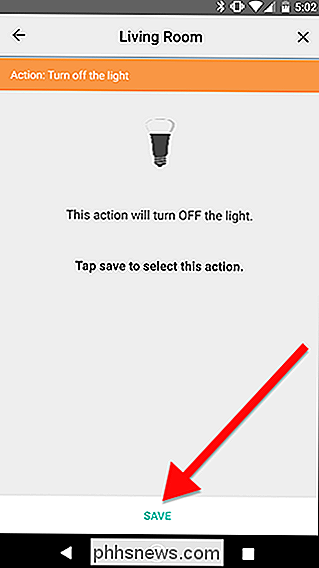
Bien sûr, nous voulons rendre les choses un peu plus complexes. Ensuite, nous ajouterons l'action Nest. Faites glisser la chose Nest de votre étagère à la grille directement sous l'action Hue. Rappelez-vous, vous pouvez lier plusieurs actions à un seul déclencheur, mais elles doivent toutes être à la droite de leur déclencheur respectif. Une fois que vous avez placé l'action Nest, appuyez sur l'icône de paramètres d'engrenage
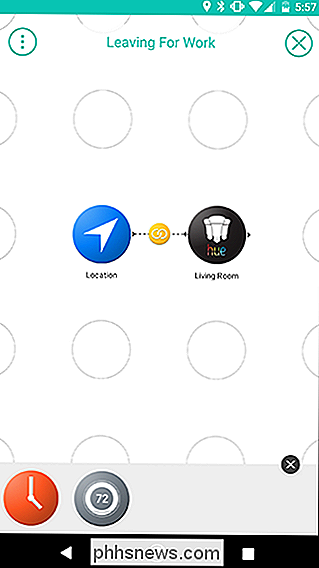
En haut de l'écran, appuyez sur l'onglet Actions et choisissez "Régler la température" dans la liste
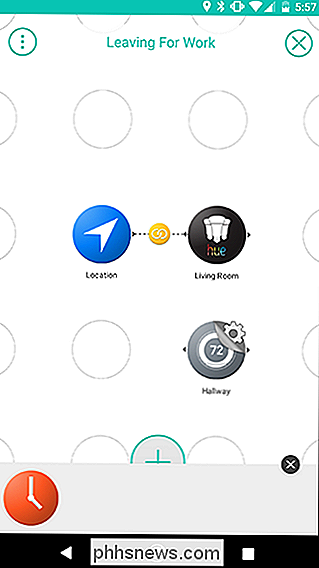
Choisissez le mode Eco dans la liste des options . Cela utilisera les températures prédéfinies du mode Eco, que vous pouvez ajuster dans l'application Nest. Appuyez sur Enregistrer pour terminer.
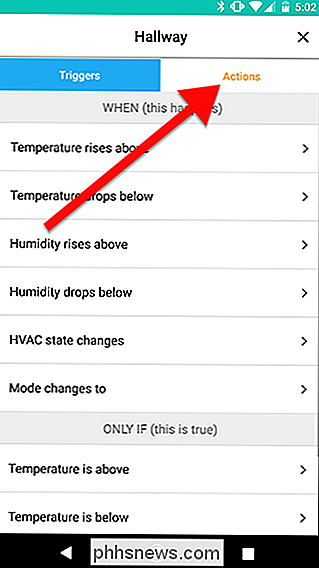
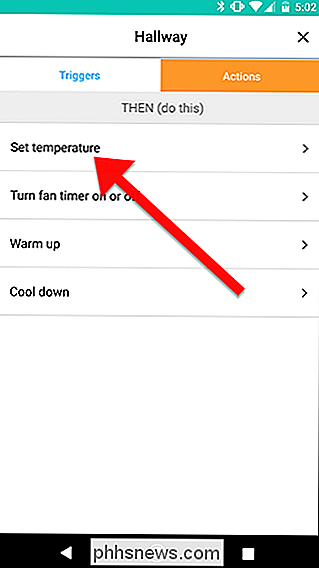
De retour sur l'écran de la grille de débit, balayez rapidement entre la localisation et la chose Nest. Cela va créer un deuxième lien. Maintenant, lorsque vous quittez la zone dans le déclencheur de localisation, il activera deux actions. Vos lumières s'éteindront et votre Nest sera réglé en mode Eco
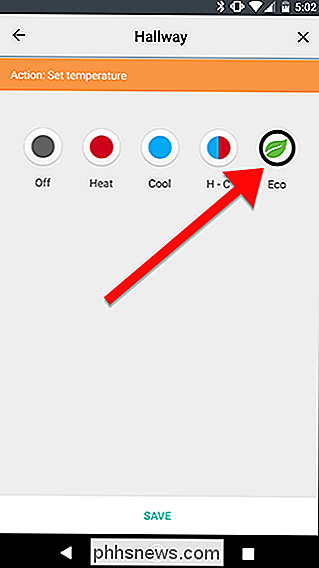
Enfin, nous ajouterons un déclencheur conditionnel afin que ce flux ne soit activé que le matin. Vous n'avez pas besoin de vos lumières et de votre thermostat lorsque vous partez pour le travail, mais vous ne voulez pas éteindre votre thermostat lorsque vous courez pour attraper de la restauration rapide ou quelque chose, non? Bien sûr. Nous allons donc ajouter le déclencheur Date & Heure directement sous le déclencheur Location
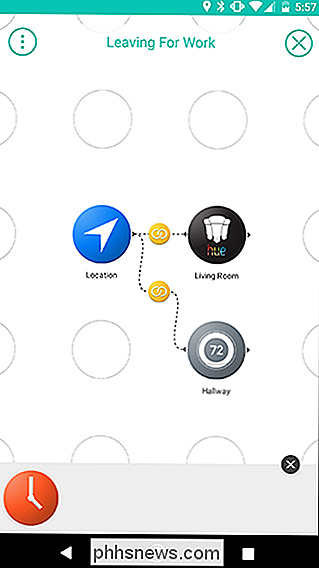
Le déclencheur Date & Heure que nous allons utiliser est appelé déclencheur ONLY IF dans Stringify. Vous ne pouvez utiliser qu'un déclencheur WHEN, mais vous pouvez avoir autant de déclencheurs que vous le souhaitez. Comme il s'agit d'un déclencheur, il devrait être à gauche de vos actions, donc vous le voulez en dessous de Location. Appuyez sur l'icône d'engrenage une fois qu'il est en place.
Sous la section SEULEMENT SI, tapez sur "L'heure est entre".
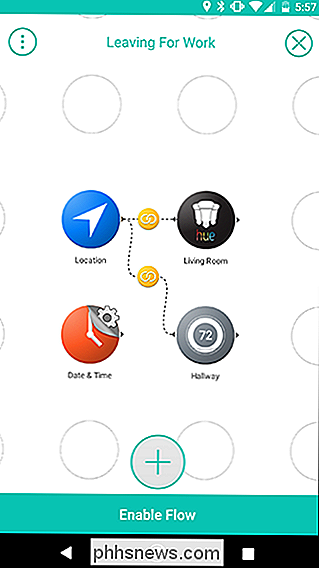
Sur l'écran suivant, choisissez les heures auxquelles vous souhaitez restreindre votre flux. Dans mon cas, je mets ce Flow à activer seulement entre 05h00 et 07h00 tous les jours. Appuyez sur Enregistrer lorsque vous avez terminé.
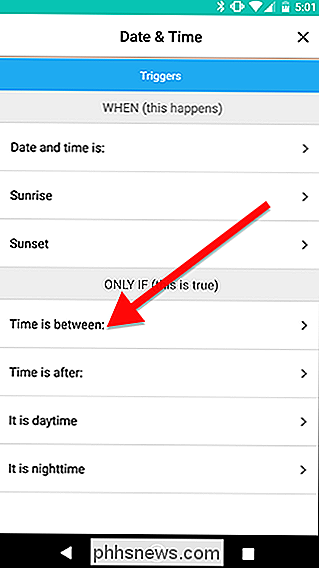
L'étape suivante est un peu bizarre à cause de la façon dont Stringify gère la création de liens. Pour lier le déclencheur Date & Heure à vos liens existants, vous voulez faire glisser le point Date et Heure vers les icônes de lien jaune représentant chaque action. L'image sur la gauche montre où vous devriez faire glisser votre doigt. Lorsque vous avez terminé, votre flux devrait ressembler à l'image sur la droite. Lorsque cela est fait, appuyez sur Activer Flow en bas.
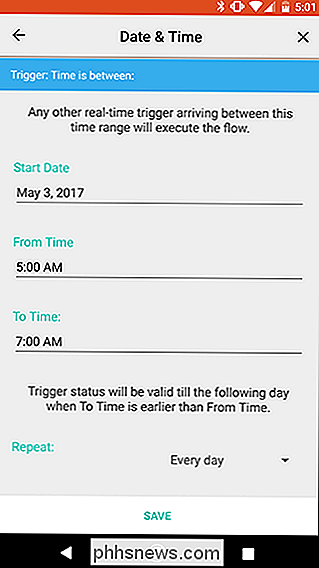
Très frustrant, Stringify ne vous permet pas de modifier les liens si vous vous trompez, alors assurez-vous de planifier la logique de vos Flux avant de les créer. Par exemple, dans ce flux, vous pouvez le configurer de sorte que lorsque vous quittez la maison, les lumières s'éteignent toujours, mais le thermostat Nest ne s'éteint que si vous partez le matin. Pour ce faire, vous faites glisser de la date et de l'heure Thing vers le lien jaune entre Location et Hue. Cependant, si vous ratez la condition Date et heure et que vous l'appliquez à l'action Nest, vous devez supprimer la chose Nest et la rajouter afin de supprimer la condition Date et heure. Vous pouvez en apprendre plus sur la façon dont les flux de Stringify fonctionnent et comment les structurer ici.
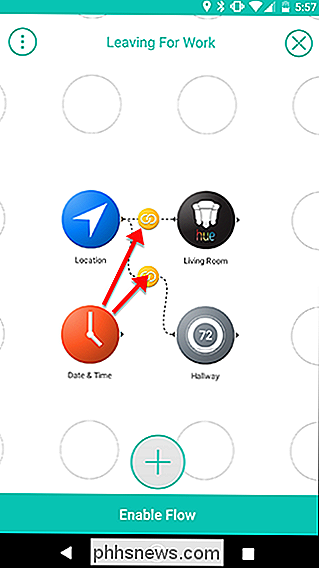
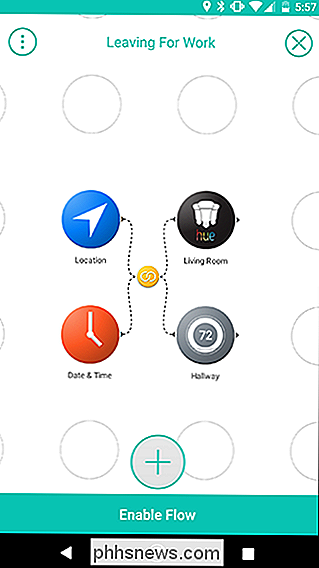
Si vous êtes habitué à IFTTT, Stringify va prendre un peu de temps pour s'y habituer. Son interface n'est pas aussi intuitive que IFTTT, et il faut un peu d'essais et d'erreurs pour que tout fonctionne correctement. Cependant, une fois que vous avez compris cela, Stringify absolument
écoles IFTTT dans la complexité. Cela vous permet de faire beaucoup plus avec des instructions simples. Jouez avec tout et explorez les flux que les autres ont créés pour voir ce que vous pouvez faire!
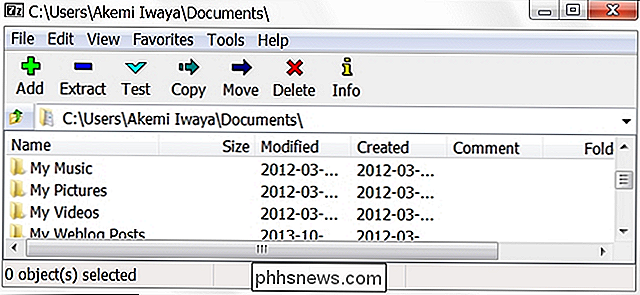
Comment Zip et mot de passe protègent-ils les fichiers aussi facilement que possible
Si vous avez un grand nombre de fichiers à compresser et que vous voulez ajouter une protection par mot de passe à chacun d'entre eux, est le moyen le plus simple ou le plus rapide de le faire? La session de questions et réponses d'aujourd'hui nous est offerte par SuperUser, une subdivision de Stack Exchange, un regroupement communautaire de sites Web Q & A La question SuperUser lecteur DAE veut savoir comment protéger les fichiers par zip et mot de passe en aussi peu que possible: J'ai besoin d'un moyen de prendre un tas de fichiers et de les compresser en fichiers zip séparés avec le même mot de passe.

Comment exécuter une commande de terminal Mac avec un raccourci clavier
Existe-t-il des commandes de terminal particulières que vous utilisez plusieurs fois par jour? Souhaitez-vous que vous puissiez les déclencher rapidement, en appuyant simplement sur une touche? En fin de compte, vous le pouvez! Nous vous avons montré tous les raccourcis clavier Mac que vous devriez utiliser, mais cela vous donne l'opportunité d'inventer votre propre raccourci clavier pour faire à peu près tout ce que vous pouvez imaginer avec le Terminal.



