Comment exécuter une commande de terminal Mac avec un raccourci clavier

Existe-t-il des commandes de terminal particulières que vous utilisez plusieurs fois par jour? Souhaitez-vous que vous puissiez les déclencher rapidement, en appuyant simplement sur une touche?
En fin de compte, vous le pouvez! Nous vous avons montré tous les raccourcis clavier Mac que vous devriez utiliser, mais cela vous donne l'opportunité d'inventer votre propre raccourci clavier pour faire à peu près tout ce que vous pouvez imaginer avec le Terminal.
La simplicité: iCanHazShortcut
La façon la plus simple d'ajouter des raccourcis clavier personnalisés pour des commandes spécifiques est de télécharger iCanHazShortcut, une application Mac gratuite avec un nom terrible. L'installation ne peut pas être plus simple: faites simplement glisser l'icône dans votre dossier Applications.
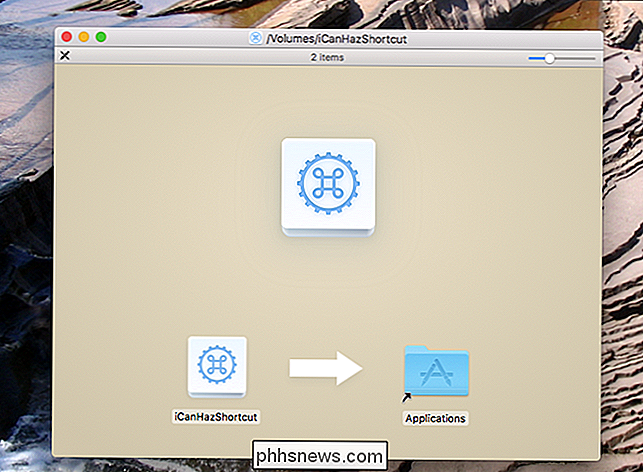
Puis lancez l'application. Vous le trouverez dans la barre de menu.
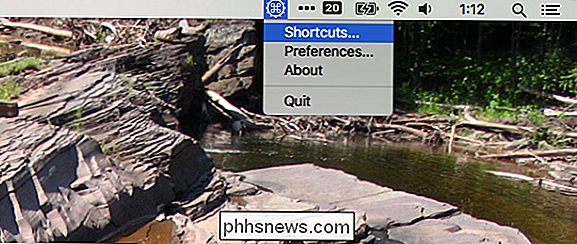
Cliquez sur "Raccourcis" pour afficher la liste des raccourcis actuels.
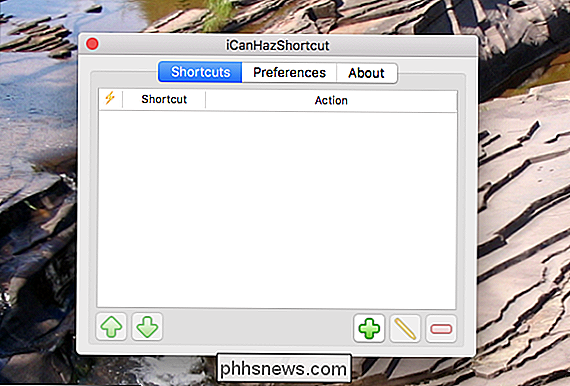
Il semblerait que nous n'ayons pas défini de raccourcis pour le moment. Pour changer cela, cliquez sur la flèche verte en bas à droite. Cela fera apparaître deux champs: un pour le raccourci clavier, un autre pour la commande que vous souhaitez déclencher.
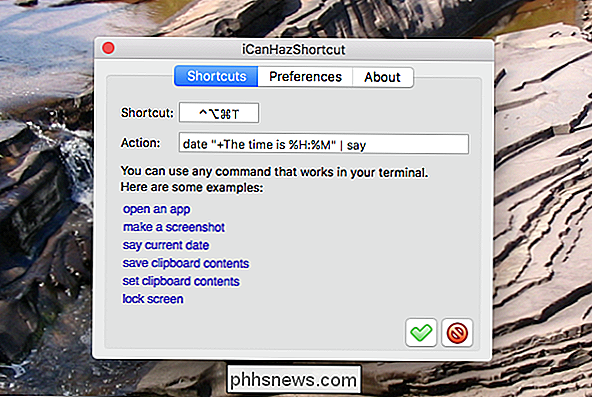
Cliquez sur le premier champ, puis appuyez sur le raccourci clavier que vous souhaitez utiliser. Ensuite, cliquez sur le deuxième champ et entrez la commande que vous souhaitez déclencher. Pour notre exemple, nous allons utiliserdate "+ L'heure est% H:% M" | ditesce qui fait dire à notre Mac l'heure actuelle à haute voix.
Cliquez sur la coche verte en bas à droite, et c'est terminé! Votre raccourci clavier exécutera maintenant votre commande à volonté.
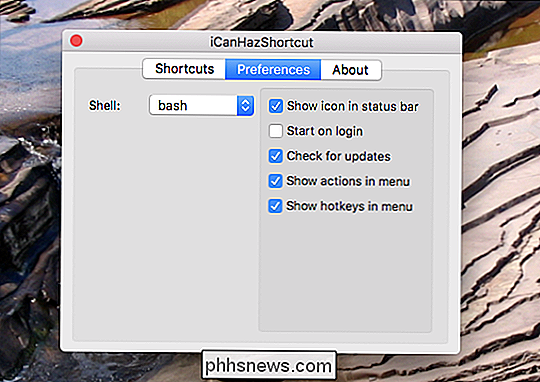
Notez que vous pouvez configurer un peu plus de choses, si vous le souhaitez. L'icône de la barre de menu peut être désactivée, ce qui vous permet d'exécuter cette application en arrière-plan. Vous pouvez également définir l'application à exécuter lorsque vous démarrez votre ordinateur
Le (légèrement) plus fort, mais intégré: Automator
Si vous préférez ne pas utiliser une application tierce pour déclencher des commandes Terminal, Il existe une autre méthode, qui fonctionne parce que macOS vous permet de définir des raccourcis clavier personnalisés pour tout. Pour commencer, nous allons lancer Automator, que vous trouverez dans votre dossier Applications. Nous allons créer un nouveau service pour votre Mac
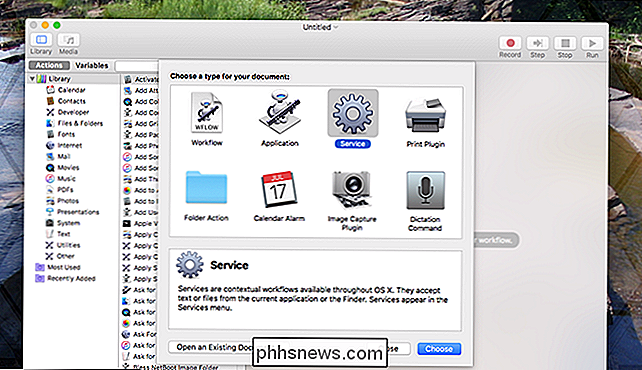
Dans la section Actions, cliquez sur la sous-section "Utilities", puis faites glisser "Run Shell Script" sur votre flux de travail.
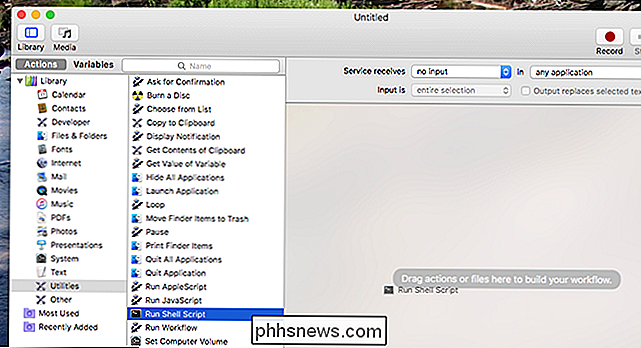
Ensuite, collez votre commande .
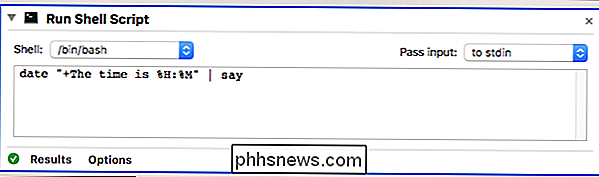
J'ai encore utilisédate "+ L'heure est% H:% M" | dis, qui lira l'heure actuelle à haute voix, mais vous pouvez utiliser n'importe quelle commande que vous aimez. Enregistrez votre flux de travail avec un nom que vous reconnaîtrez, et nous aurons terminé avec Automator.
Ensuite, allez dans Préférences Système> Clavier> Raccourcis. Dans le panneau de gauche, cliquez sur "Services" et faites défiler jusqu'à ce que vous voyiez le service que vous venez de créer - il devrait être dans la section "Général"
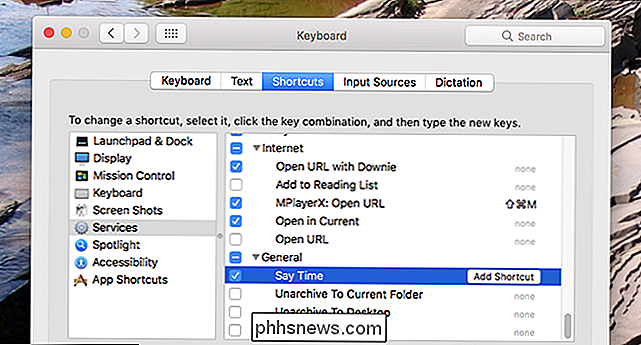
Après avoir défini ceci, vous pouvez utiliser votre raccourci. Et comme tout est natif du système d'exploitation, aucun programme ne doit être exécuté en arrière-plan.

Comment entretenir votre tondeuse à gazon de façon à ce qu'elle dure (presque) à jamais
La tondeuse à gazon est l'un de ces outils dont beaucoup de gens ne se soucient guère que lorsqu'ils en ont besoin. Cependant, si vous voulez qu'il dure longtemps sans beaucoup d'agitation, il y a quelques petites choses que vous voudrez faire chaque printemps. CONNEXES: Les outils de base Tout bricoleur devrait posséder Le bon Les nouvelles sont que les tondeuses à gazon peuvent être très tolérant.

Comment utiliser un Chromecast comme tableau de bord d'information rapide
Si vous avez un Chromecast Google, pourquoi ne pas faciliter les matins en transformant votre téléviseur en tableau de bord qui vous indique des choses comme la météo locale et le trafic, les nouvelles et même votre liste de choses à faire La plate-forme Chromecast de Google est devenue un succès sur le marché du cinéma maison, grâce à son point d'entrée bon marché et son accès facile à presque tous les smartphones .



