Comment supprimer une application de bureau ou un processus en arrière-plan sous Linux

Windows a Ctrl + Alt + Suppr et les Mac ont Command + Option + Escape pour forcer les applications figées à se fermer. Linux a ses propres façons de «tuer» ces processus qui se comportent mal, qu'il s'agisse de fenêtres graphiques ou de processus d'arrière-plan.
Les outils graphiques que vous pouvez utiliser dépendront de votre environnement de bureau. . Mais la plupart d'entre eux sont assez similaires.
A partir d'un bureau graphique
, les ordinateurs de bureau modernes Linux s'en occupent assez bien, et cela peut être étonnamment automatique. Si une application ne répond pas, un bureau avec un gestionnaire de compositiong grise souvent la fenêtre entière pour montrer qu'il ne répond pas.
Cliquez sur le bouton X dans la barre de titre de la fenêtre et le gestionnaire de fenêtre vous informera souvent que le la fenêtre ne répond pas. Vous pouvez lui donner le temps de répondre ou cliquer sur une option comme "Forcer à quitter" pour fermer l'application.
Sous Linux, le gestionnaire de fenêtres qui peint les barres de titre est séparé de l'application elle-même, si la fenêtre ne veut pas. Cependant, certaines fenêtres peignent leurs propres interfaces, donc cela peut ne pas toujours fonctionner.
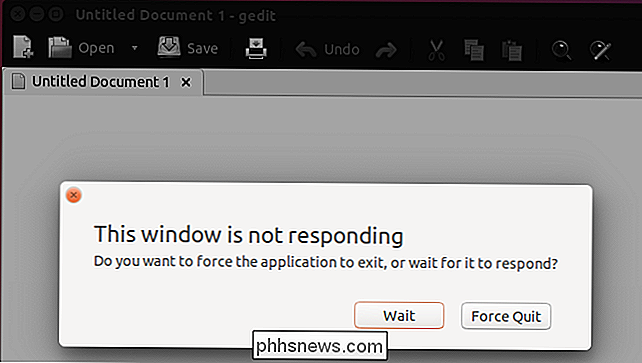
L'application "xkill" peut vous aider à tuer rapidement toute fenêtre graphique sur votre bureau.
Selon votre environnement de bureau et sa configuration, vous peut être en mesure d'activer ce raccourci en appuyant sur Ctrl + Alt + Echap. Vous pouvez également exécuter la commande xkill - vous pouvez ouvrir une fenêtre Terminal, tapez xkill sans les guillemets et appuyez sur Entrée. Ou, vous pouvez appuyer sur un raccourci comme Alt + F2, qui ouvre la boîte de dialogue "Exécuter la commande" sur le bureau Unity d'Ubuntu et bien d'autres. Tapez xkill dans la boîte de dialogue et appuyez sur Entrée
Votre curseur se transforme en X. Cliquez sur une fenêtre et l'utilitaire xkill déterminera le processus associé à cette fenêtre, puis supprimera immédiatement ce processus. La fenêtre disparaît et se ferme instantanément.
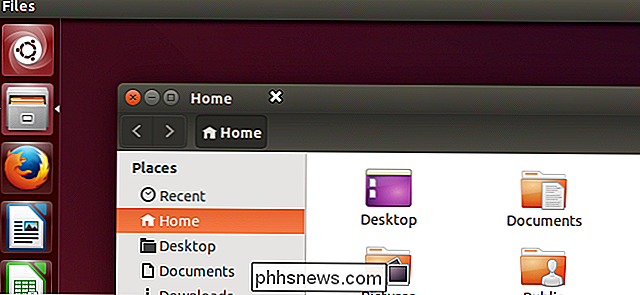
Votre bureau Linux dispose probablement d'un outil qui fonctionne de la même manière que le Gestionnaire des tâches sous Windows. Sur le bureau Unity d'Ubuntu, sur GNOME et sur d'autres bureaux basés sur GNOME, il s'agit de l'utilitaire System Monitor. Ouvrez l'utilitaire System Monitor pour afficher la liste des processus en cours d'exécution, y compris ceux en arrière-plan. Vous pouvez également tuer de force les processus d'ici s'ils se comportent mal
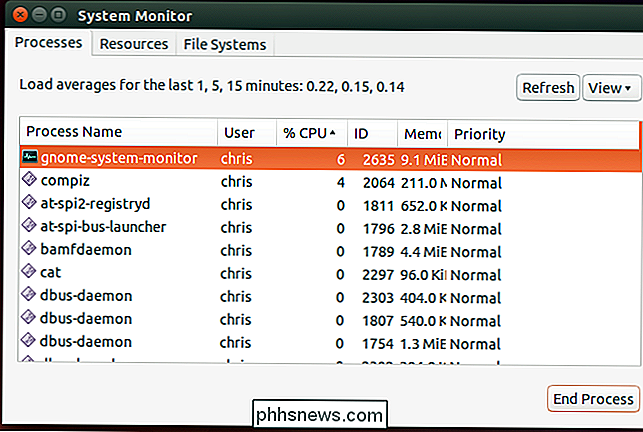
Depuis le terminal
CONNEXE: Comment gérer les processus depuis le terminal Linux: 10 commandes que vous devez savoir
Disons que vous voulez pour faire tout cela à partir du terminal à la place. Nous avons couvert beaucoup d'utilitaires que vous pouvez utiliser pour cela quand nous avons regardé les commandes pour gérer les processus sous Linux.
Disons que Firefox fonctionne en arrière-plan et que nous voulons le tuer depuis le terminal. La commande standard kill prend un numéro d'identification de processus, donc vous devrez le trouver en premier.
Par exemple, vous pourriez exécuter une commande comme:
ps aux | grep firefox
Ce qui listerait tous les processus et redirigerait cette liste vers la commande grep, qui la filtrera et n'imprimera que les lignes contenant Firefox. (La deuxième ligne que vous verrez est le processus grep lui-même.) Vous pouvez également obtenir l'ID du processus à partir de la commande supérieure et de nombreux autres endroits.
Prenez le numéro d'identification du processus du processus Firefox - juste à droite du nom d'utilisateur - et fournissez-le à la commande kill. C'est-à-dire, exécutez la commande comme suit:
kill ####
Si le processus s'exécute en tant qu'utilisateur, vous devez d'abord devenir l'utilisateur root - ou au moins exécuter la commande kill avec le sudo commande, comme ceci:
sudo kill ####
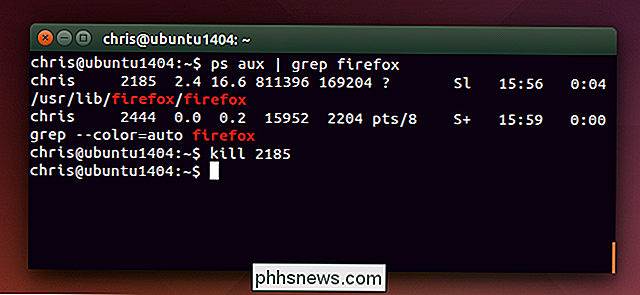
C'est une méthode de base, mais ce n'est pas tout à fait le plus rapide. Les commandes pgrep et pkill permettent de rationaliser cela. Par exemple, lancez "pgrep firefox" pour voir l'identifiant du processus Firefox en cours d'exécution. Vous pouvez ensuite envoyer ce numéro à la commande kill.
Ou, ignorez tout cela et lancez "pkill firefox" pour tuer le processus Firefox sans connaître son numéro. pkill effectue un pattern-matching de base - il va essayer de trouver des processus avec des noms contenant firefox.
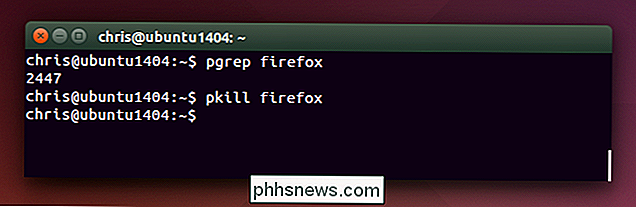
La commande killall est comme pkill, mais un peu plus précise. Il va tuer tous les processus en cours avec un nom spécifique. L'exécution de "killall firefox" va tuer tous les processus en cours d'exécution nommés "firefox", mais pas tous les processus qui ont juste firefox dans leurs noms.
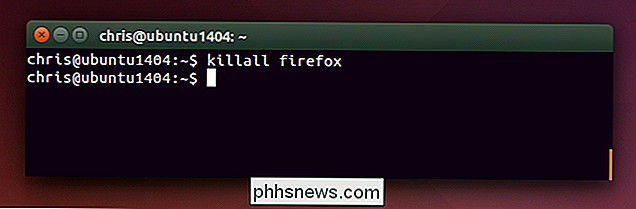
Ce sont loin des seules commandes incluses sur Linux pour gérer les processus. Si vous utilisez un certain type de logiciel d'administration de serveur, il peut également être utile de tuer et de redémarrer les processus.
Les services système fonctionnent différemment des processus - vous devez utiliser des commandes spécifiques pour réduire, redémarrer ou apporter des services. Ces commandes spécifiques peuvent être différentes sur différentes distributions Linux.
Crédit d'image: Lee sur Flickr

Comment utiliser Comparer et combiner des documents dans Word
Word a deux fonctionnalités très utiles que presque personne n'utilise: comparer des documents et combiner des documents . Comme leur nom l'indique, les fonctionnalités vous permettent de comparer deux documents Word les uns par rapport aux autres ou d'en combiner deux ensemble.Alors quand auriez-vous besoin de l'utiliser? E

Configurer un bouton de tableau de bord Amazon
Amazon simplifie déjà la commande grâce à son système de commande en un clic, mais les nouveaux boutons Dash de la société rendent la commande encore plus facile. Voici comment en créer un rapidement et facilement. Amazon a fait toute la différence avec ses divers produits matériels, y compris Amazon Echo, qui peut contrôler vos nombreux produits smarthome, et agir comme un assistant virtuel de toutes sortes.


