Comment utiliser Comparer et combiner des documents dans Word
Word a deux fonctionnalités très utiles que presque personne n'utilise: comparer des documents et combiner des documents . Comme leur nom l'indique, les fonctionnalités vous permettent de comparer deux documents Word les uns par rapport aux autres ou d'en combiner deux ensemble.
Alors quand auriez-vous besoin de l'utiliser? Eh bien, si vous êtes comme moi, vous avez probablement 20 versions différentes de votre CV enregistré dans divers endroits au fil des ans. Parfois, je modifie légèrement un CV pour une entreprise en particulier pour souligner une compétence particulière ou parfois j'ai ajouté des choses et juste enregistré une nouvelle copie.
Quoi qu'il en soit, il serait bon de voir rapidement la différence entre mon dernier CV et les plus anciens pour voir s'il y a quelque chose que je devrais ajouter à la dernière ou éventuellement supprimer. Dans ce post, je vais vous montrer comment vous pouvez utiliser ces deux fonctionnalités pour trouver rapidement les différences entre deux documents et les fusionner si vous le souhaitez.
Comparer et combiner des documents
Dans mon exemple, je voulais voir quelle était la différence entre mon ancien CV écrit en 2007 et le dernier mis à jour en 2013. Pour ce faire, ouvrez Word, cliquez sur l'onglet Révision, puis cliquez sur Comparer .

Cela fera apparaître la boîte de dialogue Comparer les documents dans laquelle vous devez choisir votre document original et le document révisé.
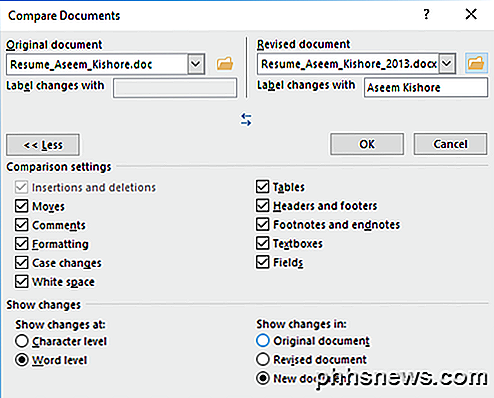
En bas, vous verrez tout un tas de paramètres de comparaison, que vous pouvez simplement laisser tout coché. Par défaut, il affichera également tous les changements dans un nouveau document, ce qui est mieux que de jouer avec vos documents originaux ou révisés.
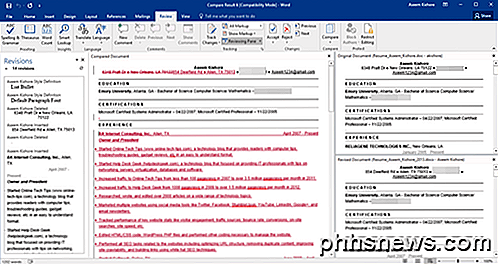
Un nouveau document s'ouvre avec plusieurs sections différentes: une liste déroulante de révisions à l'extrême gauche, le document combiné montrant toutes les modifications au milieu et les deux documents originaux sur le côté droit. Regardons de plus près chaque section.
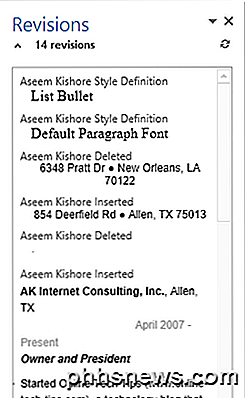
Comme vous pouvez le voir ici, j'ai supprimé quelques éléments et inséré quelques autres lignes de texte. Si vous double-cliquez sur l'une des en-têtes ( Aseem Kishore Inserted ou Aseem Kishore Deleted ), le curseur se positionnera exactement dans le document.
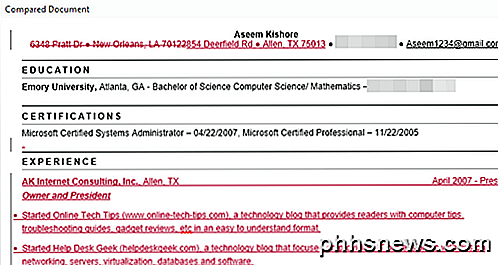
Au centre, vous verrez ces révisions de différentes couleurs. Par défaut, tout ce qui est barré est ce qui a été supprimé et tout ce qui est en rouge et souligné est ce qui a été ajouté au document révisé. Tout ce qui est vert a été déplacé. L'endroit où il a été déplacé sera vert double et le lieu où il a été déplacé sera vert double souligné comme indiqué ici:
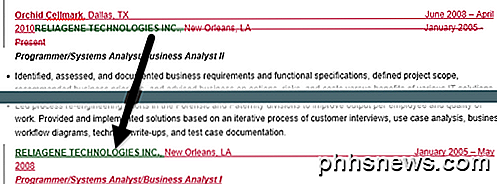
Enfin, sur le côté droit, vous verrez le document original en haut et le document révisé en bas. Au fur et à mesure que vous faites défiler le document en haut, celui du bas suit pour être synchronisé. Cependant, vous pouvez faire défiler le bas indépendamment de l'écran supérieur.
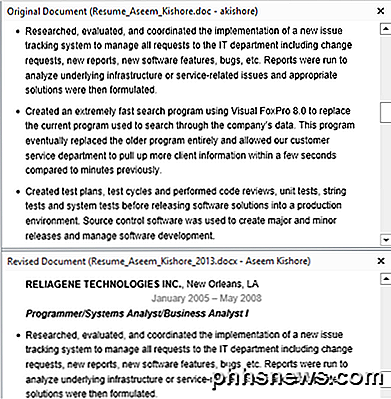
En plus de cette vue, vous pouvez également supprimer les deux documents source du volet droit et afficher à la place des bulles pour voir facilement les modifications. Pour voir ce que je veux dire, allez de l'avant et cliquez à nouveau sur le bouton Comparer, puis sur Afficher les documents source et enfin sur Masquer les documents sources .
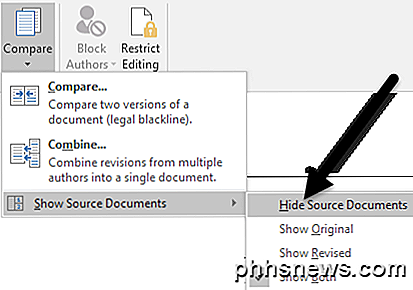
Maintenant, cliquez sur le bouton Afficher le balisage sous Suivi et cliquez sur Ballons puis sur Afficher les révisions dans les bulles .
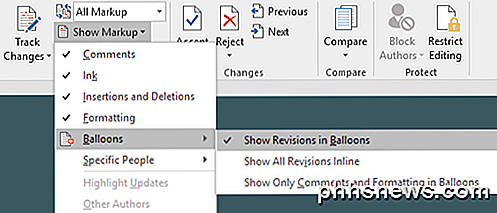
Sur le côté droit du document, vous verrez maintenant toutes les révisions avec des lignes provenant du document. Cela peut rendre plus facile de voir tous les changements si vous en avez beaucoup.
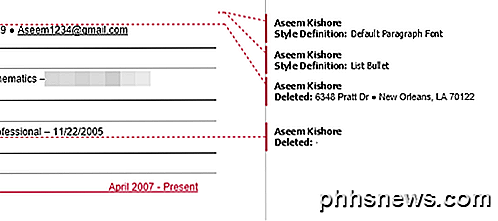
Notez que si vous voulez juste voir les différences entre les documents, alors vous n'avez vraiment rien d'autre à faire. Si vous souhaitez créer un document final à partir de ces deux documents, vous pouvez cliquer avec le bouton droit sur n'importe quel changement et choisir Accepter ou Rejeter .
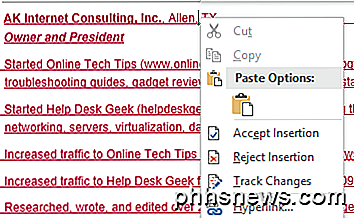
Une fois que vous avez terminé, vous pouvez enregistrer le nouveau document avec toutes les modifications que vous avez apportées. Combiner des documents est à peu près la même chose que Comparer. Si vous choisissez Combiner, vous obtiendrez la même boîte de dialogue où vous devrez choisir le document original et révisé.
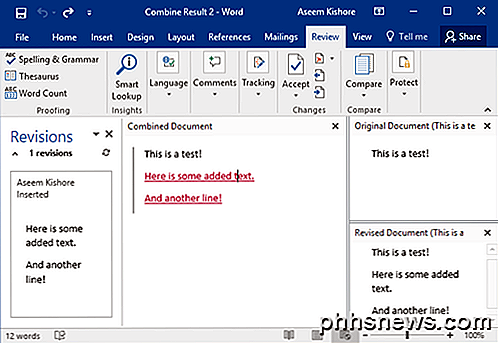
Une fois que vous faites cela, vous aurez la même mise en page que précédemment où vous voyez les changements combinés au milieu. Encore une fois, le texte barré est supprimé, le texte souligné rouge est ajouté et le texte vert a été déplacé. Faites un clic droit sur chaque changement et choisissez d'accepter ou de rejeter chaque changement. Lorsque vous avez terminé, enregistrez le nouveau document combiné.
Globalement, ils sont vraiment utiles lorsque vous avez plusieurs versions du même document ou lorsque plusieurs personnes modifient un document Word et que vous finissez avec plusieurs documents à combiner en un seul. Si vous avez des questions, n'hésitez pas à commenter. Prendre plaisir!

Utilisez la fenêtre de visualisation Excel pour surveiller les cellules importantes dans un classeur
Parfois, une grande fonctionnalité dans une application ne reçoit jamais la reconnaissance qu'elle mérite et la fenêtre Watch dans Excel est un excellent exemple d'une telle fonctionnalité.Si vous utilisez régulièrement Excel, vous avez probablement travaillé sur de très grandes feuilles de calcul couvrant des centaines, voire des milliers de lignes. Cela pe

Comment trouver votre iPhone à l'aide de votre Apple Watch
Vous avez installé votre iPhone quelque part, mais vous ne vous souvenez plus où. Tu sais que ça ne peut pas être loin; vous venez de l'avoir eu il y a un petit moment. Trouver votre iPhone manquant est rapide et facile en utilisant votre Apple Watch. Pour trouver votre iPhone, vous utiliserez le regard "Paramètres".



