3 façons de changer le débit binaire sur les fichiers MP3
Vous voulez changer le débit de vos fichiers MP3? Cela peut être utile si vous avez besoin de réduire la taille de vos fichiers MP3, par exemple. Un fichier MP3 à 320 kbps, le débit le plus élevé autorisé pour les fichiers MP3, pourrait être réduit à 192 kbps afin de réduire considérablement la taille du fichier MP3.
Il y aurait une perte de qualité, mais la différence serait négligeable pour la plupart des auditeurs utilisant des haut-parleurs standard ou des écouteurs. Si vous êtes un audiophile, en plus d'avoir un équipement audio coûteux, vous n'utiliserez probablement jamais le format MP3.
Il est fort probable que vous utilisiez un format compressé ou non compressé sans perte, tel que PCM Audio, WAV, AIFF, FLAC, ALAC ou APE. Un fichier audio PCM non compressé est environ 10 fois plus gros qu'un fichier MP3 de qualité CD.
Le format MP3 est un format avec perte, ce qui signifie que la qualité audio est sacrifiée afin de conserver la taille relativement petite des fichiers. Presque tous les sites vous diront que vous ne devriez jamais convertir un fichier audio au format sans perte au format MP3, sauf si vous êtes en train de perdre de la qualité audio.

C'est vrai presque tout le temps. La seule fois où cela peut être logique est si vous avez un fichier audio à débit binaire inférieur dans un format de haute qualité comme WAV. Par exemple, il peut être judicieux de convertir un fichier WAV de 96 kbps en MP3, mais seulement si vous choisissez un débit binaire de 192 kbps ou plus. Le débit binaire plus élevé sur le fichier MP3 lui permettra de conserver la même qualité que le fichier WAV, même si son débit est inférieur.
La deuxième chose que vous allez lire est que vous ne devriez jamais convertir un flux de débit inférieur à un flux de débit plus élevé et espérer que cela sonne mieux. Vous ne pouvez pas gagner en qualité en augmentant le débit. C'est exactement correct. Vous allez effectivement réduire la qualité de votre fichier MP3 si vous essayez de convertir le débit.
Si vous voulez un MP3 à débit binaire supérieur à celui que vous avez actuellement, vous devez revenir à la source (CD, etc.) et extraire cet audio en qualité maximale. Ensuite, vous pouvez convertir ce fichier en un fichier MP3 à débit plus élevé.
La dernière chose que vous devriez savoir est qu'il n'est pas conseillé de convertir entre les formats avec perte car vous continuerez à perdre de la qualité. Cependant, il est possible de convertir entre des formats sans perte car la qualité est conservée.
Alors maintenant que vous comprenez quelques-unes des bases des meilleures façons de convertir les fichiers audio à différents débits, parlons des programmes qui peuvent nous aider. Notez que j'ai vérifié tous ces programmes sur VirusTotal pour m'assurer qu'ils sont 100% propres.
Modificateur de qualité MP3
MP3 Quality Modifier est un petit programme freeware pour Windows qui est simple à utiliser et fonctionne très bien. Il ne contient pas non plus de logiciels malveillants ou d'offres inutiles lors de l'installation.
Ce que j'aime dans ce programme, c'est qu'il ne nécessite même pas d'installation, vous pouvez simplement l'exécuter en ouvrant le fichier EXE. Au démarrage, il vous donne une petite fenêtre de bienvenue et explique comment utiliser le programme, ce qui est sympa.
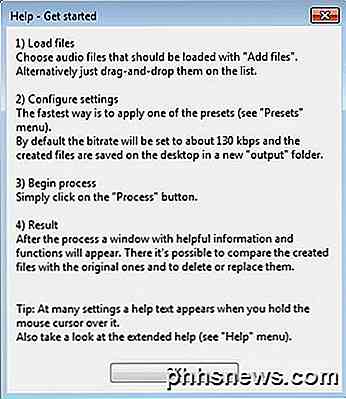
Pour commencer, cliquez simplement sur les boutons Ajouter des fichiers ou Ajouter un dossier en haut. Ce programme fonctionne uniquement avec les fichiers MP3, donc si vous cherchez à convertir un fichier WAV ou FLAC en MP3, consultez plus de programmes mentionnés ci-dessous.
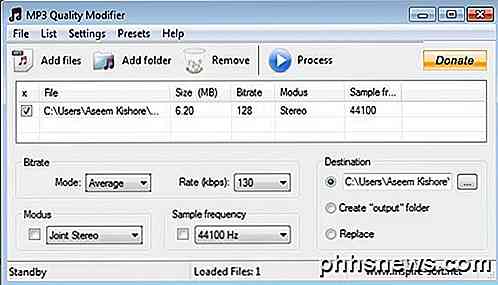
Par défaut, il sélectionne un débit de 130 kbps, ce qui correspond à une qualité moyenne. Il répertorie également la taille, le débit, le mode et la fréquence d'échantillonnage pour les fichiers MP3 que vous avez ajoutés. Comme mentionné, ce programme a un sens si vous convertissez d'un débit supérieur à un débit inférieur.
Vous pouvez également cliquer sur Presets et choisir parmi différentes options comme Best Quality, High Quality, Portable, etc.
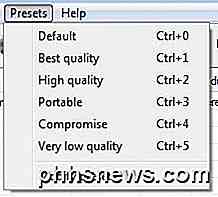
AmoK MP3 ReEncoder
Un encodeur gratuit que vous pouvez utiliser est AmoK MP3 ReEncoder, qui peut prendre MP3, FLAC ou WAV comme entrées. Vous pouvez également exécuter ce programme en double-cliquant sur le fichier EXE.
Une fois que vous l'avez exécuté, vous devez télécharger l'encodeur LAME, qui est un téléchargement séparé. Vous pouvez télécharger la dernière version, 3.95.5, depuis la page RareWares.
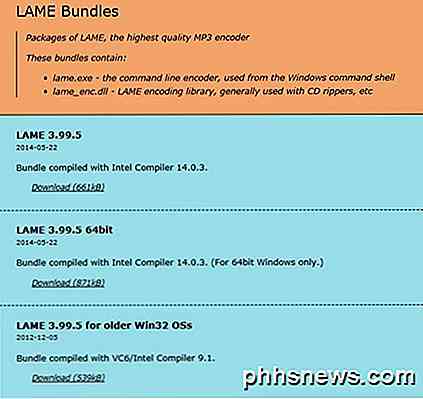
Notez qu'il existe plusieurs options. Le premier est pour Windows 32 bits, le second pour 64 bits, etc. Si vous avez besoin de convertir des fichiers FLAC, vous devez télécharger le 4ème qui dit qu'il prend en charge le support d'entrée FLAC et OGG.
Une fois que vous avez téléchargé et dézippé les fichiers, allez dans le programme ReEncoder et cliquez sur Fichier, puis sur Options .
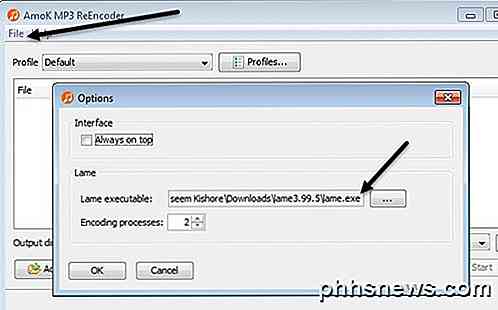
Sous Lame, cliquez sur la petite boîte avec trois points, puis naviguez jusqu'à l'emplacement du fichier lame.exe que vous venez de télécharger. Cliquez sur OK, puis assurez-vous de choisir un répertoire de sortie également.
Le profil par défaut aura un débit de 192 kbps, mais vous pouvez cliquer sur le bouton Profils et créer un nouveau profil.
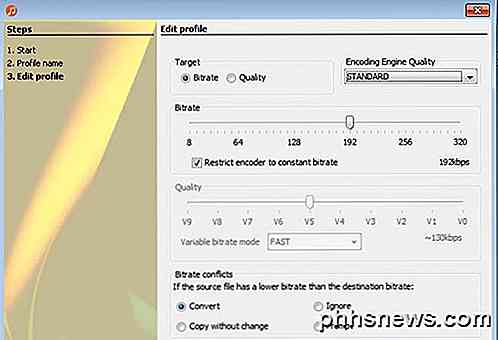
Vous pouvez ensuite sélectionner Bitrate et l'ajuster à l'aide du curseur. Une fois les paramètres choisis, cliquez sur le bouton Ajouter des fichiers ou Ajouter un dossier pour ajouter vos fichiers audio.

Cliquez sur le bouton Démarrer et une petite barre de progression apparaîtra, vous indiquant combien de temps cela prendra.
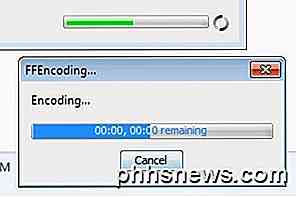
Le seul problème avec ce programme était que je n'étais pas en mesure de l'obtenir pour convertir un fichier WAV dans un fichier MP3. Pour quelque raison que ce soit, ça n'a rien fait quand j'ai choisi un fichier WAV. Peut-être que je l'ai mal configuré, mais si vous avez besoin de convertir de WAV en MP3, consultez le dernier programme ci-dessous, qui a fonctionné.
Fre: ac - Convertisseur audio gratuit
Fre: ac est un autre projet open source qui a le plus d'options pour la conversion entre les formats audio. Il inclut plusieurs encodeurs par défaut, vous n'avez donc pas besoin d'aller télécharger des fichiers séparés pour WAV, FLAC, etc.
Une fois que vous l'avez installé et exécuté, cliquez sur Fichier, puis sur Ajouter, puis sur Ajouter des fichiers .
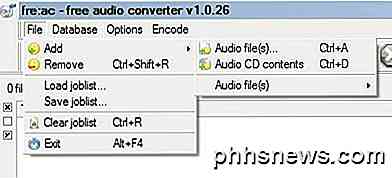
Ensuite, cliquez sur Options et cliquez sur Paramètres généraux .

Ici, le réglage principal est l'encodeur. Par défaut, il s'agit du LAME MP3 Encoder, que vous pouvez utiliser pour convertir d'autres formats audio au format MP3. Cependant, si vous voulez convertir un fichier audio en FLAC, OGG, WAV ou BONK, sélectionnez simplement l'encodeur approprié.
Ensuite, cliquez sur Configurer l'encodeur pour modifier les paramètres de l'encodeur MP3 LAME. Par défaut, il sera réglé sur Standard, Fast, ce qui ne vous donne pas un fichier MP3 de très haute qualité.

Sous Utiliser le paramètre prédéfini, remplacez-le par Paramètres personnalisés . Maintenant, vous pouvez choisir parmi VBR, ABR et CBR. Ces normes pour le débit binaire variable, moyen ou constant . Pour la meilleure qualité, vous voulez aller avec CBR, ce qui signifie également que votre fichier MP3 sera un peu plus grand.
Vous pouvez ensuite ajuster le débit à la valeur souhaitée et également ajuster la qualité. Plus le réglage est élevé, meilleure est la qualité du son, mais plus le fichier est gros.
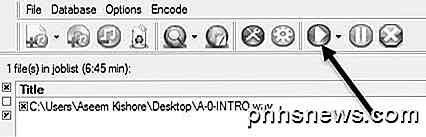
Cliquez sur OK plusieurs fois pour revenir à l'écran principal, puis cliquez sur le bouton Lecture en haut pour lancer le processus d'encodage. Dans mon exemple, j'ai converti un fichier WAV de 6 min 45 sec 68 Mo en un fichier MP3 de 12 Mo 256 kbps en utilisant ce programme. Si vous partez avec les paramètres par défaut, vous obtiendrez un fichier MP3 de 4 Mo.
Heureusement, cela vous donne un bon aperçu de ce qu'est le débit et comment vous pouvez l'ajuster en fonction du type de fichier audio que vous avez. Si vous avez des questions, n'hésitez pas à commenter. Prendre plaisir!

Comment utiliser la ligne supérieure de votre clavier Mac en tant que touches de fonction régulières
Les claviers Mac sont réputés pour leur fonctionnalité simple mais élégante. Non seulement ils sont hautement personnalisables, mais OS X contient une option qui vous permet d'utiliser la touche de fonction (fn) pour accéder aux touches de fonction réelles (F1, F2, etc.). Nous avons clairement indiqué qu'il est facile de tirer le meilleur parti des claviers Mac.

Devriez-vous acheter un Kinect pour votre Xbox One? Qu'est-ce que c'est?
Lorsque Microsoft a annoncé la Xbox One pour la première fois, le Kinect était une partie "essentielle" de la console. En fait, la Xbox One ne fonctionnerait même pas si le Kinect était branché. Cela a changé, cependant, aujourd'hui, les bundles Xbox One les plus populaires n'incluent même pas un Kinect.



