Comment empêcher un paragraphe de se diviser entre les pages de Microsoft Word

Lorsque vous tapez Word, les paragraphes passent facilement d'une page à l'autre et les sauts de page sont automatiquement insérés. Cependant, que se passe-t-il si vous souhaitez conserver un certain paragraphe et ne pas diviser les paragraphes entre deux pages? Il existe une solution simple pour cela.
Pourquoi ne pas insérer un saut de page manuel avant le paragraphe? Lorsque vous modifiez le document, les autres emplacements de saut de page changent et ce saut de page manuel peut provoquer une pagination étrange. L'utilisation du paramètre "Conserver les lignes ensemble" préserve toutefois tous vos sauts de page et tous les paragraphes que vous ne souhaitez pas séparer entre deux pages sont conservés ensemble sur une page.
Par exemple, le paragraphe de l'image ci-dessous est divisé, les deux dernières lignes étant déplacées à la page suivante. Nous allons forcer tout ce paragraphe à rester ensemble et à passer à la page suivante
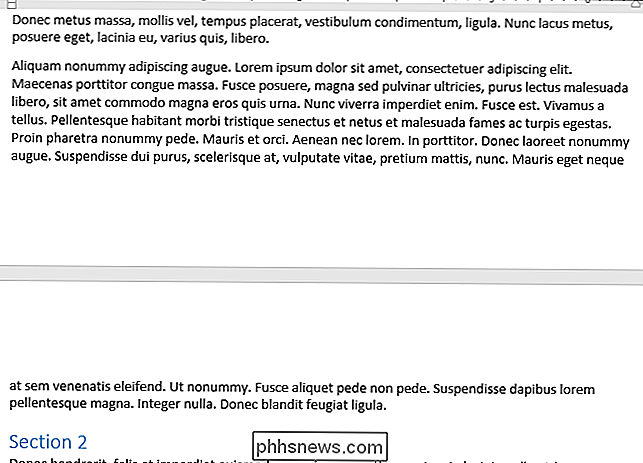
Pour conserver les lignes d'un paragraphe, placez le curseur dans le paragraphe et cliquez sur le bouton de dialogue "Paramètres du paragraphe" dans le bas de la page. Dans la boîte de dialogue Paragraphe, cliquez sur l'onglet "Lignes et sauts de page", puis cochez la case "Conserver les lignes ensemble" dans la section Pagination. Cliquez sur "OK".
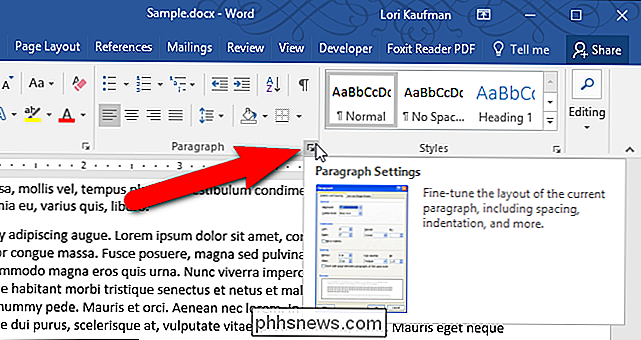
Tout le paragraphe passe à la page suivante
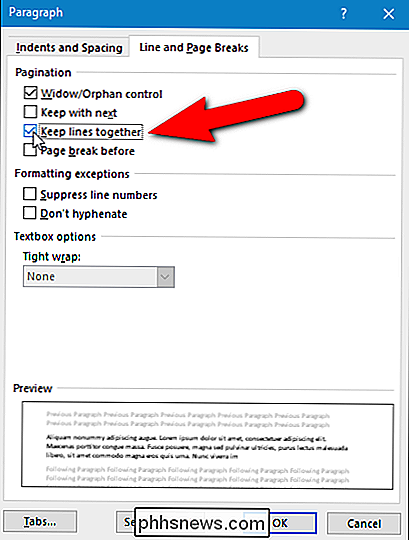
Ce paramètre s'applique uniquement au paragraphe actuellement sélectionné (que le paragraphe soit en surbrillance ou que vous y ayez simplement placé le curseur). Vous devez donc appliquer ce paramètre séparément à chaque paragraphe que vous souhaitez conserver ensemble.
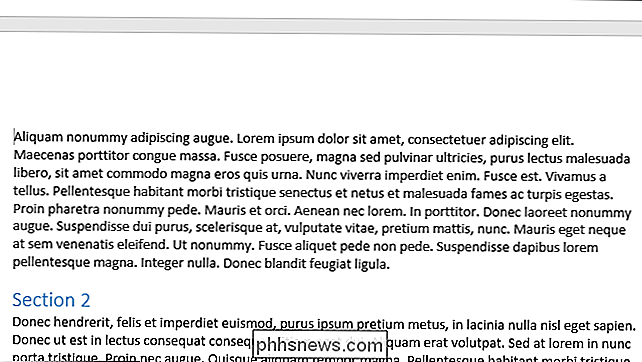
Comment créer des icônes personnalisées pour les lecteurs Flash ou USB
Vous savez probablement déjà comment créer des icônes personnalisées pour votre disque dur local ou pour votre lecteur de CD, mais saviez-vous qu'il existe également un moyen facile de créer des icônes personnalisées pour les lecteurs flash USB? Vous pouvez configurer le lecteur USB de sorte que chaque fois que vous le connectez à un PC, il s'affiche avec une icône personnalisée et une étiquette personnalisée au lieu de l'icône de disque amovible par défaut que Windows utilise.Dans cet articl

Comment utiliser votre montre Apple en tant que chronomètre
Parmi toutes les innombrables fonctions que l'Apple Watch peut exécuter, une option souvent négligée mais très utile est la fonction chronomètre. Le chronomètre de la montre Apple fait plus que simplement démarrer, s'arrêter et tourner. Accédez à l'écran de l'application et appuyez sur l'icône du chronomètre.



