Configurer un bouton de tableau de bord Amazon

Amazon simplifie déjà la commande grâce à son système de commande en un clic, mais les nouveaux boutons Dash de la société rendent la commande encore plus facile. Voici comment en créer un rapidement et facilement.
Amazon a fait toute la différence avec ses divers produits matériels, y compris Amazon Echo, qui peut contrôler vos nombreux produits smarthome, et agir comme un assistant virtuel de toutes sortes. Cependant, l'Echo n'est pas le seul produit smarthome fabriqué par Amazon. Ses boutons Dash n'obtiennent pas beaucoup d'attention, mais ils sont beaucoup plus pratiques que ce que les gens leur attribuent.
Qu'est-ce que les boutons Amazon Dash?
En un mot, les boutons Dash sont de petits dongles avec un Un seul gros bouton qui, une fois pressé, commandera instantanément un article prédéterminé sur Amazon et vous l'obtiendrez à votre porte dans deux jours (si vous avez Amazon Prime).

Les boutons Dash sont configurés par marque, ce qui signifie Si vous voulez un bouton qui commande des lingettes Clorox, vous devez avoir un bouton Dash de marque Clorox. Amazon vend un bouton Dash général sans marque, mais il est juste destiné aux développeurs.
Vous pouvez acheter des boutons Dash pour seulement 5 $ chacun, et vous récupérerez cet argent lorsque vous ferez votre première commande en utilisant le bouton, de sorte qu'ils sont essentiellement libres une fois que vous commencez à les utiliser.
Comment configurer un nouveau bouton Dash
Après avoir commandé vos boutons Amazon Dash et les avoir par la poste, vous pouvez commencer à les configurer, ce qui prend juste quelques minutes en utilisant l'application Amazon sur votre smartphone. Si vous n'avez pas encore l'application Amazon, allez-y et téléchargez-la maintenant. Il est disponible pour les appareils iOS et Android.
Une fois l'application téléchargée et installée, ouvrez-la et appuyez sur le bouton de menu dans l'angle supérieur gauche
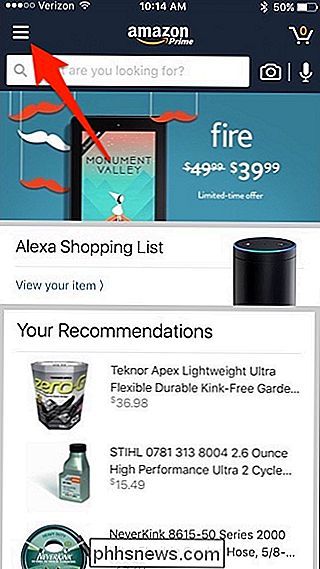
Sélectionnez "Votre compte".
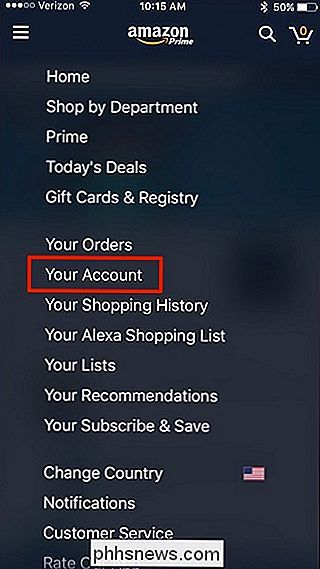
Faites défiler appuyez sur «Configurer un nouvel appareil» dans la section «Appareils de tableau de bord»
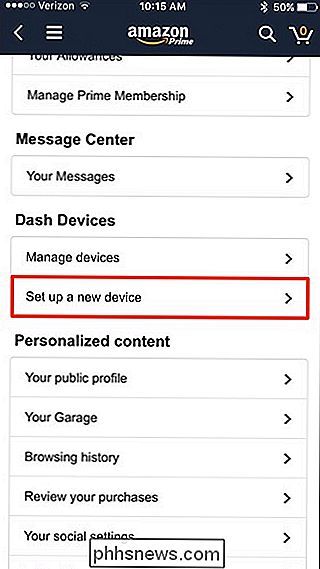
Tapez sur «Dash Button» sur le côté droit de l'écran

Retirez le bouton de la boîte, puis appuyez sur "Démarrer" en bas de l'écran sur votre téléphone
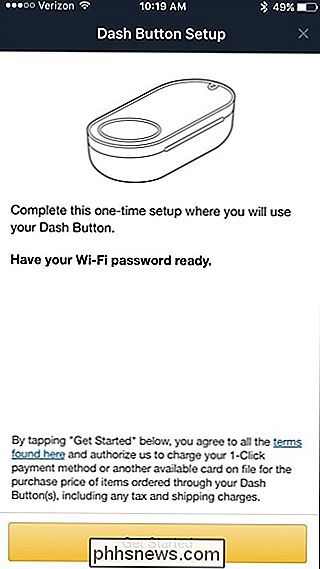
Appuyez sur le bouton Dash et maintenez-le enfoncé jusqu'à ce que la petite LED clignote en bleu

Appuyez sur "Connect" dans l'application.
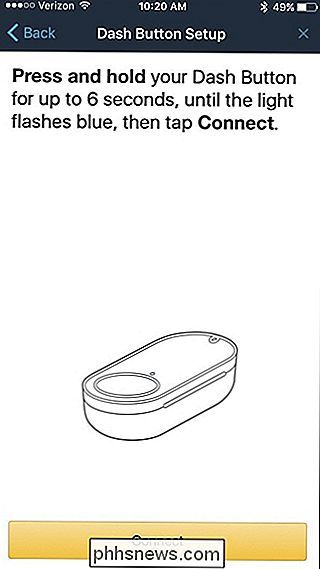
Patientez quelques secondes lorsque le bouton Dash se connecte à l'application Amazon. Il se peut qu'on vous demande d'augmenter le volume de votre téléphone pour que le bouton Dash puisse entendre la tonalité d'appariement requise
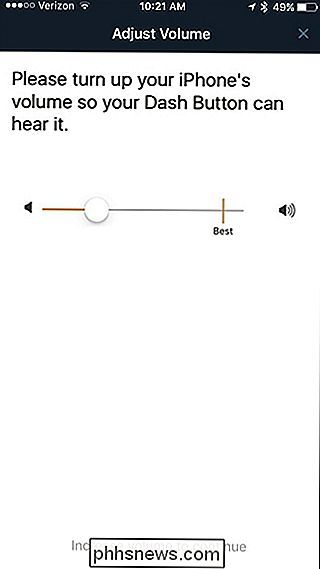
Sur l'écran suivant, entrez les informations de votre réseau Wi-Fi s'il n'est pas déjà rempli. Ensuite, appuyez sur "Continuer".
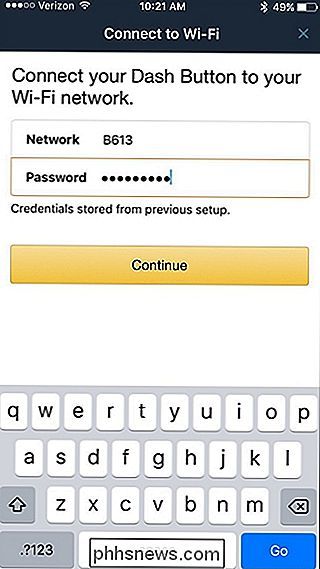
Ensuite, placez votre Dash bouton près du haut-parleur sur votre téléphone, puis appuyez sur "Connect" dans l'application.
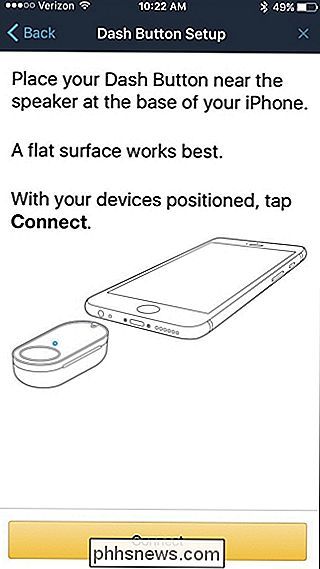
Le processus d'appariement va commencer et votre téléphone émettra une tonalité unique le bouton Dash écoutera pour se connecter.
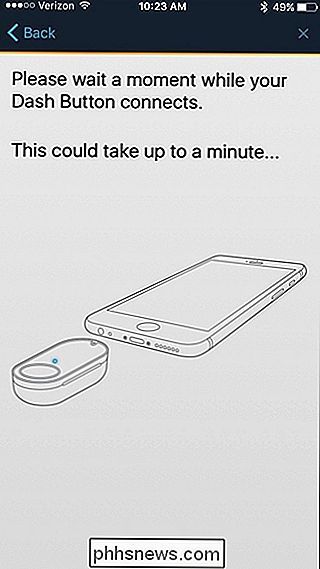
Une fois cela fait, l'écran suivant vous demandera de sélectionner ce que vous voulez commander chaque fois que vous appuyez sur le bouton. Selon la marque, vous aurez le choix entre plusieurs options
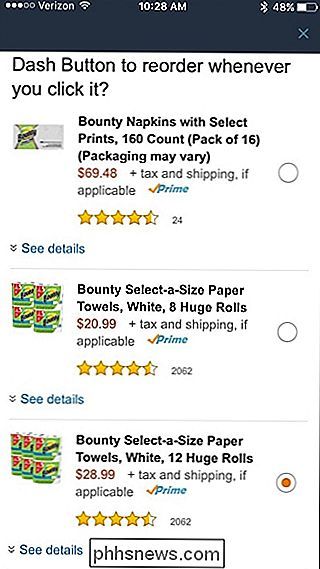
Sur l'écran suivant, vous confirmerez l'article, ainsi que votre adresse de livraison et votre mode de paiement qui seront utilisés chaque fois que vous appuierez sur le bouton Dash. Si tout a l'air bien, appuyez sur "Terminé".
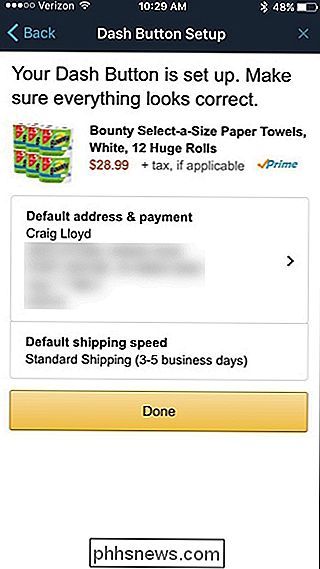
Vous pouvez également activer les notifications pour l'application si vous le souhaitez afin que vous receviez une alerte chaque fois qu'une commande de bouton Dash a été placée. Vous recevrez également un e-mail comme d'habitude pour toute nouvelle commande.
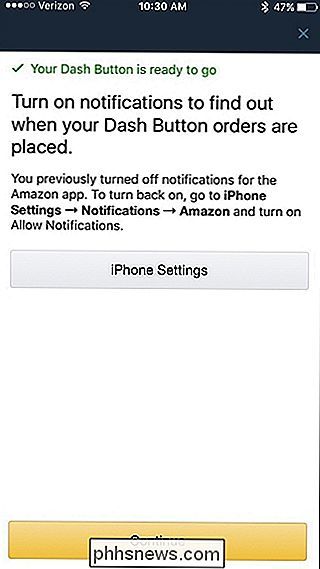
Votre bouton Dash est prêt à fonctionner, vous pouvez utiliser le trousseau de clés inclus pour le mettre sur votre trousseau, ou utiliser le support adhésif pour le placer sur une armoire ou un mur. J'ai mon papier toilette dans la salle de bain et le bouton Dash dans la buanderie où nous les gardons, par exemple.

Jeux PC dans le salon Le service Steam de Valve est en tête en ce qui concerne les jeux PC. Il s'agit d'une vitrine, d'un réseau social et d'un service complet qui simplifie l'achat, le téléchargement, l'installation et la mise à jour de jeux PC. Il est actuellement possible d'apporter votre ordinateur de jeu au salon.

Comment mettre en retrait une table entière dans Microsoft Word
Par défaut, lorsque vous créez une table dans Word, elle est alignée avec la marge de gauche. Vous pouvez faire en sorte que vos tableaux se détachent un peu en les indentant, mais cela ne peut pas être fait en utilisant les mêmes outils de mise en forme que ceux que vous utiliseriez pour mettre en retrait un paragraphe.



