Comment mettre en retrait une table entière dans Microsoft Word

Par défaut, lorsque vous créez une table dans Word, elle est alignée avec la marge de gauche. Vous pouvez faire en sorte que vos tableaux se détachent un peu en les indentant, mais cela ne peut pas être fait en utilisant les mêmes outils de mise en forme que ceux que vous utiliseriez pour mettre en retrait un paragraphe.
Nous vous montrerons deux façons de mettre en retrait table dans Word. D'abord, vous pouvez utiliser la poignée de la table dans le coin supérieur gauche de la table. Cliquez et maintenez la poignée, puis faites-la glisser vers la droite pour déplacer la table entière.
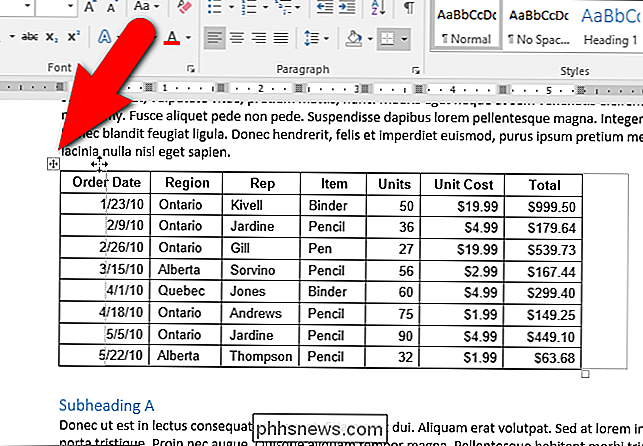
Si vous voulez être plus précis dans quelle mesure vous indentez la table, il y a une autre façon de le faire. Cliquez avec le bouton droit sur la poignée de la table dans le coin supérieur gauche de la table et sélectionnez "Propriétés de la table" dans le menu contextuel.
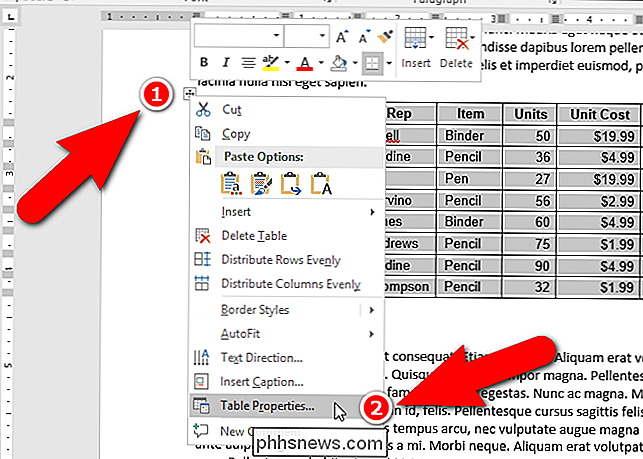
Dans la boîte de dialogue Propriétés de la table, assurez-vous que l'onglet Table est actif. Entrez un montant dans la zone d'édition "Retrait de gauche" pour indiquer jusqu'où vous voulez mettre en retrait la totalité de la table. Par exemple, nous avons entré 0,5 pouces pour indenter notre table d'un demi-pouce.
NOTE: Par défaut, les unités de mesure sont en pouces, mais vous pouvez changer cela en centimètres, millimètres, points ou picas.
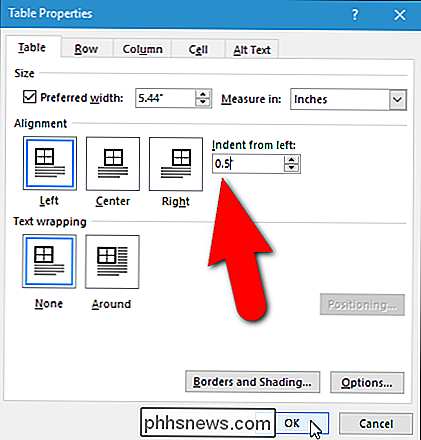
La table entière est en retrait d'un demi-pouce de la marge de gauche.
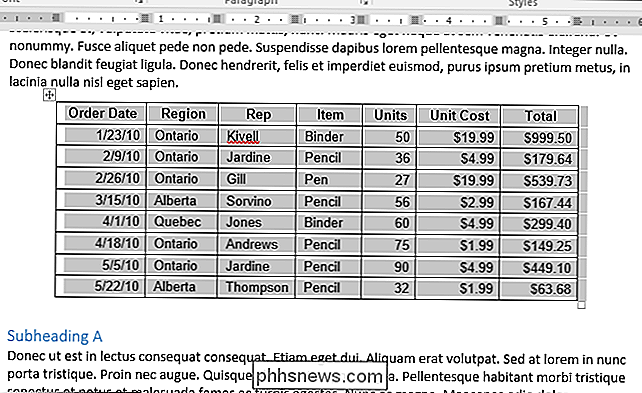
Vous pouvez également utiliser l'onglet Table de la boîte de dialogue Propriétés du tableau pour centrer ou aligner à droite le tableau entier.

Comment (et pourquoi) remplacer vos prises par des prises GFCI
Dans presque toutes les maisons où une prise est proche d'une source d'eau, vous trouverez généralement ce qu'on appelle un circuit de fuite à la terre disjoncteur (GFCI). C'est un type de prise qui vise à couper rapidement l'alimentation de cette prise lorsqu'elle détecte un court-circuit ou un défaut à la terre Attention : Ceci est un projet pour un bricoleur confiant.

Comment augmenter la taille de vignette par défaut de l'explorateur Windows pour les photos
Voici quelque chose à propos de Windows XP qui m'ennuie vraiment: pourquoi ne pouvez-vous pas augmenter ou diminuer la taille des vignettes dans Explorer comme vous pouvez le faire dans Windows 7 et Windows 8? Si vous devez d'abord avoir des miniatures, est-ce si difficile à mettre dans une petite barre coulissante qui vous permet d'augmenter ou de diminuer la taille?



