Comment jumeler un AirPod avec un PC, un Mac, un téléphone Android ou un autre périphérique Les AirPods d'Apple «fonctionnent» avec les iPhones grâce à leur puce W1, mais ils sont aussi des écouteurs Bluetooth standard . Cela signifie qu'ils fonctionnent avec n'importe quel appareil qui prend en charge l'audio Bluetooth, même les téléphones Android.

Qu'est-ce que la puce W1 d'Apple?
Le processus d'appariement ne sera pas aussi simple qu'avec un iPhone. La connexion n'est peut-être pas aussi solide, mais elle fonctionnera avec n'importe quel appareil, qu'il s'agisse d'un téléphone Android ou d'un PC Windows, ou d'autres appareils Apple comme un Apple TV. Si vous utilisez un Mac ou un iPad, il existe également un processus d'appairage simple. Comment jumeler vos AirPods avec un Mac ou un iPad
Si vous avez déjà jumelé vos AirPods avec votre iPhone, cet état de synchronisation se synchronisera votre iPhone et tous les iPads et Mac que vous avez sur votre compte grâce à iCloud. Pour que cela fonctionne, vous devez être connecté à l'iPad ou au Mac avec le même identifiant Apple que celui que vous utilisez sur votre iPhone. Pour les Mac, vous devez activer Handoff.
Les Mac plus anciens qui ne prennent pas en charge Handoff ne peuvent pas profiter de ce processus d'appariement facile, et vous devrez le coupler manuellement avec eux en utilisant Bluetooth. Cet état de couplage ne se synchronise pas non plus avec les téléviseurs Apple. Vous devrez donc également utiliser Bluetooth pour associer les AirPod à un Apple TV.
Si tout est configuré correctement, vous pouvez simplement sélectionner vos AirPod comme tout autre audio périphérique de votre iPad ou Mac. Tout d'abord, assurez-vous que votre boîtier AirPods est ouvert, que les AirPod sont hors de la boîte ou qu'ils sont dans vos oreilles. S'ils sont dans le boîtier et que le boîtier est fermé, ils ne seront pas disponibles en tant qu'option de périphérique audio.
Sur un iPad, ouvrez le Centre de contrôle, appuyez sur l'icône d'onde audio dans le coin supérieur droit de la musique ou appuyez longuement sur les commandes de musique et appuyez sur l'icône du sélecteur de périphérique, puis sélectionnez vos AirPod dans la liste des périphériques audio.
Sur un Mac, cliquez sur l'icône de volume dans la barre de menu de votre Mac et sélectionnez vos AirPods dans la liste des périphériques disponibles ou accédez au menu Pomme> Préférences système> Son et choisissez les AirPod. Vous pouvez également activer l'icône de volume dans la barre de menu de votre Mac en cochant la case "Afficher le volume dans la barre de menu", si ce n'est déjà fait.
Comment jumeler vos AirPods avec un téléphone Android, Windows PC, Apple TV, ou tout autre chose
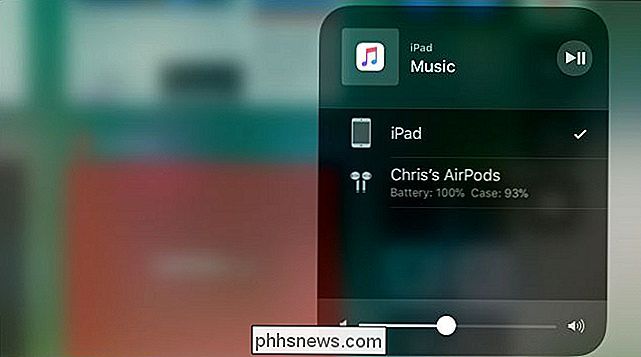
Pour jumeler vos AirPods avec un autre appareil ou un Mac plus ancien, si vous ne répondez pas aux exigences ci-dessus, vous aurez juste besoin de trouver le bouton d'association facile à manquer sur le Cas de charge AirPods
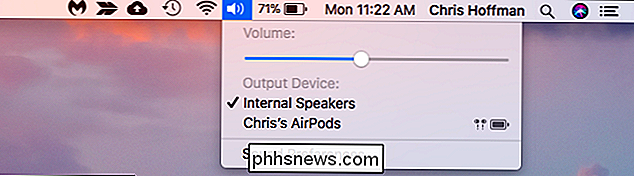
Regardez à l'arrière de votre étui AirPods. Vous voyez ce cercle d'argent pâle près du fond, juste au-dessus du port de foudre? C'est le "bouton de configuration" dont vous avez besoin pour coupler vos AirPods avec d'autres appareils où la puce W1 ne peut pas les coupler automatiquement.
Pour placer vos AirPods en mode d'association, voici ce que vous devez faire:
AirPods dans le boîtier de chargement.
Ouvrez le couvercle du boîtier. Vous verrez la lumière s'allumer indiquant l'état de charge
- Appuyez sur le bouton circulaire situé à l'arrière de votre boîtier AirPods et maintenez-le enfoncé. La lumière à l'intérieur du boîtier commencera à clignoter en blanc. Cela indique que vos AirPod sont en mode d'appariement.
- Pendant que la lumière blanche clignote, vos AirPods seront "détectables". En d'autres termes, ils apparaîtront comme un périphérique que vous pouvez associer à vos paramètres Bluetooth, comme n'importe quel autre casque ou haut-parleur Bluetooth. Par exemple:
- Android
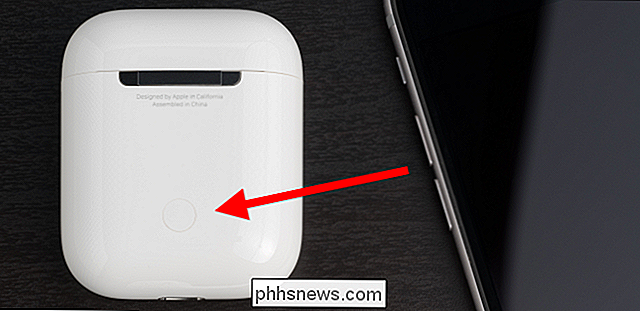
: Accédez à Paramètres et appuyez sur l'option "Bluetooth" sous Sans fil et réseaux. Assurez-vous que le Bluetooth est activé et que vous verrez les AirPods en tant qu'appareil disponible ici.
- Windows 10 : Allez à Réglages> Appareils> Bluetooth et autres appareils> Ajouter Bluetooth ou autre appareil> Bluetooth. Sélectionnez votre AirPods dans la liste des périphériques à proximité
- Windows 7 : Tête vers Panneau de configuration> Matériel et audio> Périphériques et imprimantes> Ajouter un périphérique. Choisissez vos AirPods.
- Mac : Cliquez sur le menu Pomme et allez dans Préférences Système> Bluetooth. Sélectionnez vos AirPods dans la liste et cliquez sur "Pair"
- Apple TV : Accédez à Paramètres> Télécommandes et appareils> Bluetooth. Choisissez vos AirPods dans la liste.
- Autres périphériques avec Bluetooth : Accédez simplement à l'écran des paramètres Bluetooth où vous pouvez afficher et connecter des périphériques Bluetooth. Votre AirPods apparaîtra comme une option ici comme n'importe quel autre casque Bluetooth.
- Si vous avez besoin d'un peu de temps pour trouver les options Bluetooth, vos AirPods peuvent quitter le mode d'appariement et le voyant blanc clignotant s'arrêtera. Appuyez à nouveau longuement sur le bouton de configuration circulaire et vos AirPods entreront à nouveau en mode d'appairage et pourront être repérés à partir de vos autres appareils. Une fois connectés, vos AirPods fonctionneront comme des écouteurs Bluetooth normaux avec n'importe quel appareil. reconfiguré.
Comment reconnecter vos AirPods à votre iPhone ou votre iPad
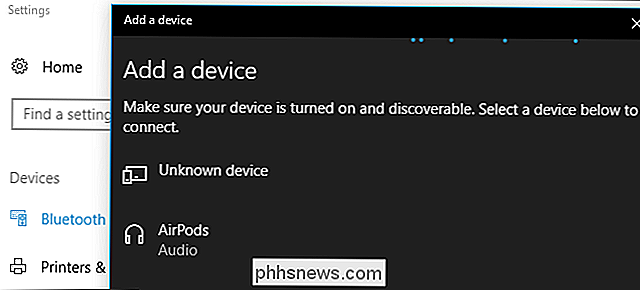
Vos AirPods seront déconnectés de votre iPhone une fois que vous les aurez couplés avec un autre appareil non-iOS. Vous devrez les reconnecter à votre iPhone pour les réutiliser avec votre iPhone.
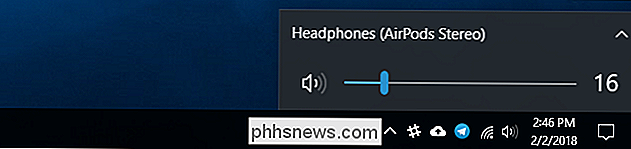
Pour cela, replacez vos AirPods dans leur étui. Dirigez-vous vers l'écran d'accueil de votre iPhone, ouvrez le boîtier AirPods et tenez-le près de votre iPhone. (Ce même processus fonctionne sur un iPad, si vous voulez coupler vos AirPods avec un iPad au lieu d'un iPhone.)
Un message "Pas vos AirPods" apparaîtra sur votre écran. Appuyez sur "Connect". Vous serez alors invité à appuyer et maintenir le bouton circulaire sur le dos de l'affaire. Relâchez le bouton lorsque "Connexion" apparaît sur votre écran et ils seront automatiquement reconnectés à votre iPhone.
Crédit d'image: Peter Kotoff / Shutterstock.com, Peter Kotoff / Shutterstock.com

Qu'est-ce qu'un "chipset", et pourquoi devrais-je m'en soucier
Vous avez probablement entendu le terme "chipset" quand vous parlez de nouveaux ordinateurs, mais qu'est-ce qu'un chipset, En un mot, un chipset agit comme le centre de communication et le contrôleur de trafic de la carte mère, et il détermine en fin de compte quels composants sont compatibles avec la carte mère, y compris le CPU, la RAM, les disques durs, et cartes graphiques.

Comment utiliser Microsoft Paint 3D
Paint 3D est une nouvelle application incluse dans la mise à jour des créateurs de Windows 10. Vous pouvez l'utiliser pour travailler avec des modèles 3D et assembler des scènes 3D. Votre travail peut être partagé en ligne ou même imprimé sur une imprimante 3D Paint 3D, Explained RELATED: Quoi de neuf dans Windows 10's Creators Update Ce n'est pas seulement une nouvelle version de Microsoft Paint .



