Installation et utilisation des signets dans Microsoft Edge

Microsoft Edge ne dispose pas encore d'extensions de navigateur, mais il peut utiliser des bookmarklets. Les signets fonctionnent très bien dans Edge, et ils compensent l'absence d'extensions de navigateur. Vous devrez simplement les installer manuellement.
Mise à jour: Cela ne fonctionne plus depuis la mise à jour de Windows 10 Novembre, mais vous pouvez utiliser cet outil tiers pour ajouter des bookmarklets à la base de signets Edge. des morceaux de code JavaScript stockés dans un signet ou favori. Cliquez sur le bookmarklet et le code sera exécuté sur la page en cours, vous permettant d'enregistrer une page sur Pocket, de partager une page sur Twitter ou Facebook, ou même d'intégrer le gestionnaire de mots de passe LastPass avec Edge. Ce ne sont que quelques exemples de ce que vous pouvez faire avec les bookmarklets
Pourquoi nous faisons cela à la dure
CONNEXES:
Débutant Geek: Comment utiliser les signets sur tout périphérique Les signets sont généralement ajouté de différentes manières, dont aucune ne fonctionne dans Microsoft Edge. Ils sont souvent ajoutés simplement en les faisant glisser d'une page Web vers la barre Favoris et en les déposant là. Toutefois, Edge ne le permet pas.
Un bookmarklet peut également être ajouté en cliquant avec le bouton droit sur un lien et en sélectionnant "Ajouter aux favoris", mais Edge n'a pas cette option dans son menu contextuel. Enfin, vous pouvez ajouter un bookmarklet en ajoutant un site Web normal à vos favoris, puis en le modifiant et en changeant son adresse pour contenir du code JavaScript. Cependant, Edge ne vous permet pas de modifier l'adresse d'un favori.
Il est en fait impossible d'ajouter un bookmarklet depuis l'interface d'Edge. Cependant, vous pouvez tout de même ajouter un bookmarklet en quelques clics - il vous suffira d'utiliser une fenêtre de l'Explorateur de fichiers et de modifier directement vos fichiers favoris. Ne vous inquiétez pas, ce n'est pas aussi difficile que ça en a l'air.
Microsoft a dit qu'il mettrait à jour Edge plus fréquemment qu'Internet Explorer, donc j'espère que cela deviendra plus facile dans le futur.
Comment ajouter manuellement un Bookmarklet dans Microsoft Edge
LIÉS:
11 Trucs et astuces pour Microsoft Edge sur Windows 10 Nous allons utiliser le bookmarklet Pocket comme exemple ici. Tout d'abord, nous allons visiter la page contenant le bookmarklet et favori cette page elle-même. Cliquez ou appuyez sur l'icône en forme d'étoile dans la barre d'adresse et nommez le marque-page que vous voulez nommer. Enregistrez-le où vous voulez. Pour un accès facile, vous voudrez peut-être le mettre dans la barre des favoris.
Vous pouvez absolument choisir n'importe quelle page pour commencer. Cependant, si nous favorisons une page sur le site Web de Pocket, le bookmarklet qui en résulte aura le favicon de Pocket, ou une icône de site Web. Si vous créez un bookmarklet LastPass, Twitter ou Facebook, vous voudrez probablement créer un favori depuis LastPass, Twitter ou le site Web de Facebook pour commencer.
Nous allons maintenant rechercher les fichiers Favoris de Microsoft Edge se cache profondément dans le système de fichiers. Ouvrez une fenêtre de l'Explorateur de fichiers, cliquez sur l'onglet Affichage sur le ruban et vérifiez que la case "Éléments cachés" est cochée
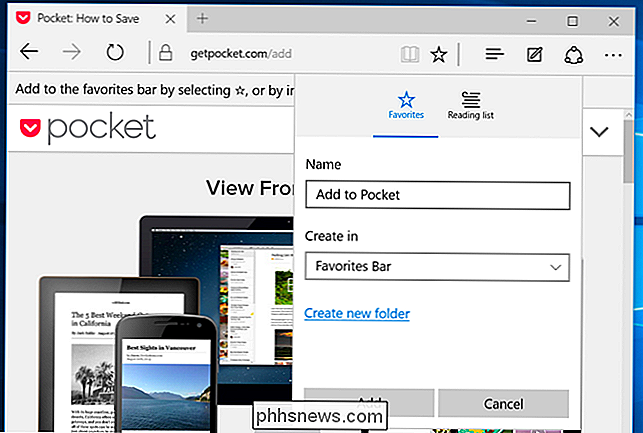
Ensuite, accédez au répertoire suivant:
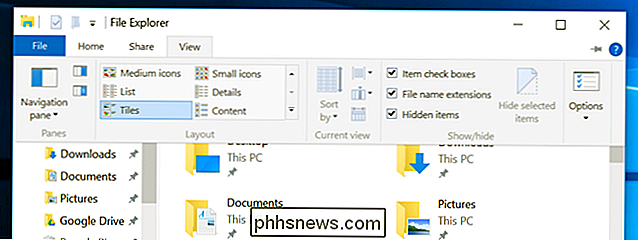
C: Users YOURNAME AppData Local Packages Microsoft.MicrosoftEdge_RANDOM AC MicrosoftEdge Utilisateur Default Favorites Links
YOURNAME est le nom de votre compte utilisateur Windows, et RANDOM est une série aléatoire de chiffres et de lettres.
Vous verrez le favori que vous venez créé, ainsi que tous les autres favoris que vous avez dans Microsoft Edge.
Si vous envisagez d'ajouter d'autres bookmarklets dans le futur, vous pouvez ajouter ce dossier à votre liste de favoris Accès rapide afin de pouvoir y revenir rapidement. l'avenir.
Ensuite, revenez à Microsoft Edge et trouvez le code JavaScript du bookmarklet que vous voulez utiliser. Par exemple, sur la page Web Pocket que nous avons liée ci-dessus, vous pouvez cliquer avec le bouton droit sur le bouton "+ Pocket" et sélectionner "Copier le lien" pour copier le code JavaScript dans votre presse-papiers. Si la page contient uniquement un bookmarklet sous forme de texte, sélectionnez l'adresse commençant par "javascript:" et copiez-la.
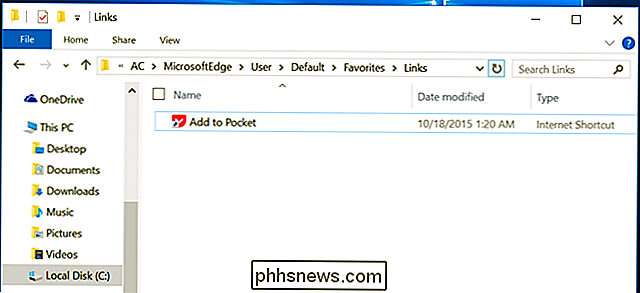
Revenez dans la fenêtre de l'Explorateur de fichiers, recherchez le favori créé précédemment, cliquez dessus avec le bouton droit et sélectionnez Propriétés
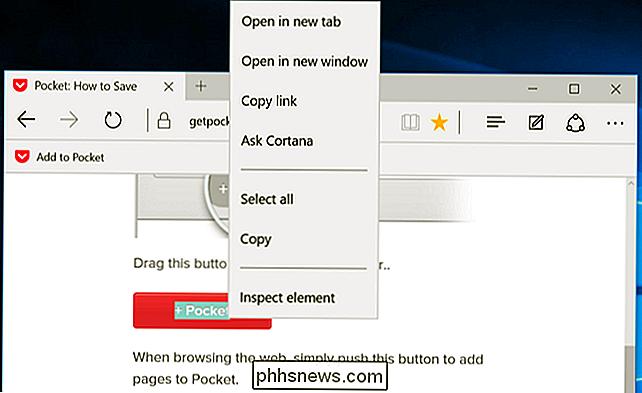
Effacez le contenu de la zone URL, puis cliquez avec le bouton droit dans la zone et sélectionnez Coller. Cela remplace l'URL avec le code JavaScript de votre bookmarklet désiré.
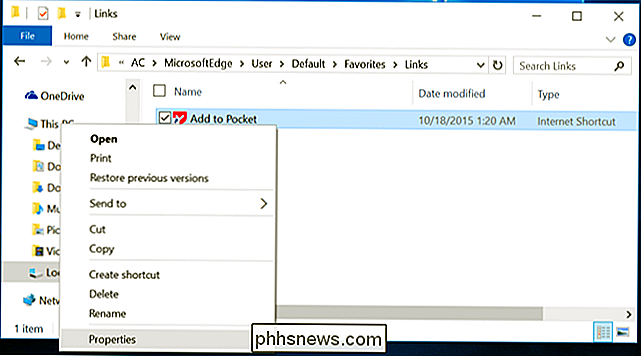
Il devrait être possible de renommer le bookmarklet d'ici, mais Microsoft Edge était confus lorsque nous avons essayé. N'essayez pas de renommer le bookmarklet à partir d'ici.
Cliquez sur OK pour enregistrer vos modifications.
Ensuite, fermez Microsoft Edge, puis rouvrez-le. Le bookmarklet devrait maintenant être fonctionnel.
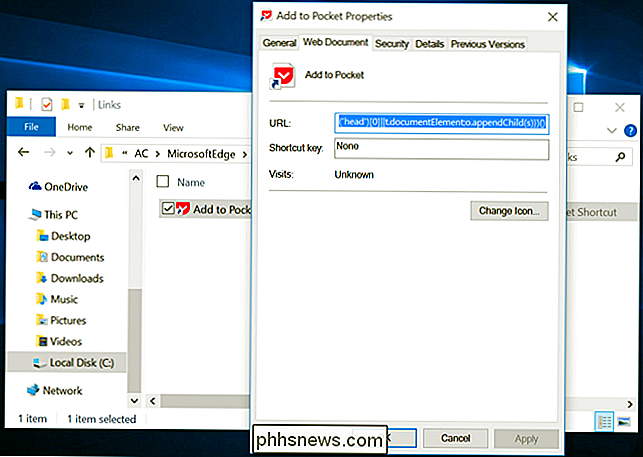
Répétez ce processus pour ajouter plus de bookmarklets
Comment utiliser Bookmarklets dans Microsoft Edge
Vous pouvez utiliser le bookmarklet de deux façons. Pour l'avoir toujours à l'écran afin de pouvoir cliquer ou taper dessus, ouvrez le menu d'Edge, sélectionnez Paramètres et activez l'option "Afficher la barre des favoris".
Vous pouvez également ouvrir le panneau normal, repérer le bookmarklet dans vos favoris
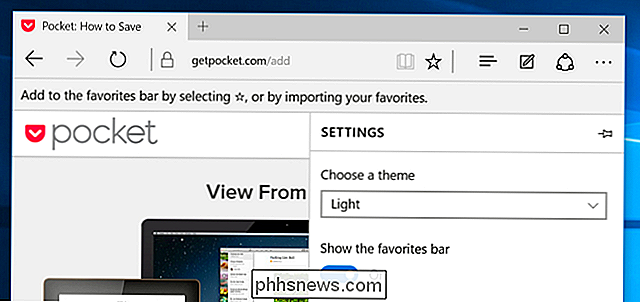
Cela devient moins nécessaire lorsque Edge prend en charge les extensions de navigateur, mais certaines personnes préfèrent toujours les bookmarklets car ils sont plus légers. Rien ne fonctionne en arrière-plan lorsque vous utilisez un bookmarklet, contrairement à une extension de navigateur. Le bookmarklet ne fait que quelque chose lorsque vous cliquez dessus, et cela ne fonctionne que sur la page en cours.
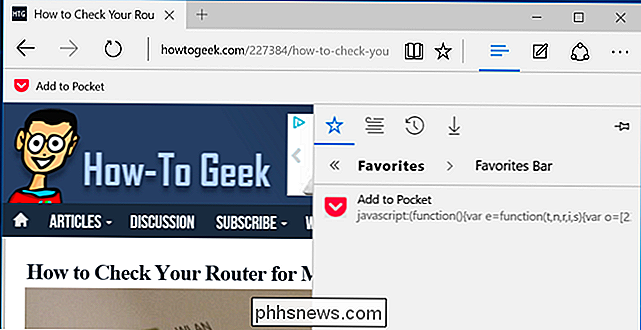

Les câbles S-vidéo provoquent-ils le cancer?
Selon l'endroit où vous vivez, vous pouvez recevoir un avertissement de santé lorsque vous achetez des composants matériels en ligne pour votre ordinateur. Est-ce quelque chose dont vous devriez vous inquiéter ou pas? La session de questions-réponses d'aujourd'hui nous est offerte par SuperUser, une subdivision de Stack Exchange, un regroupement communautaire de sites Web de questions-réponses.

Comment modifier la ville par défaut pour la complication météorologique sur Apple Watch
Les complications sur l'Apple Watch vous permettent d'afficher différents types d'informations et d'accéder rapidement aux applications sur la montre. L'application Météo sur votre iPhone offre une complication pour les visages de surveillance personnalisables, tels que les visages modulaires, utilitaires et simples.



