Comment configurer le mode Ne pas déranger sous Windows 10

Sous Windows 10, lorsqu'une application tente d'attirer votre attention, un message rectangulaire s'affiche dans la partie inférieure droite de l'écran. Ils sont parfois appelés notifications toast et disparaissent généralement automatiquement après quelques secondes. Si vous avez besoin de travailler sur votre PC, cela peut vous distraire lorsqu'une alerte contextuelle apparaît, vous informant des e-mails récemment arrivés, des messages Facebook, des rendez-vous à venir et des anniversaires, etc.
Windows 10 qui désactive l'affichage de toutes les notifications d'applications. Toutes les notifications que vous recevez pendant que les heures d'inactivité sont activées apparaissent toujours dans le Centre de maintenance pour être consultées ultérieurement. Dans cet article, nous allons vous montrer comment configurer le mode Ne pas déranger dans Windows 10.
Note importante pour Windows 10
RELATED: Comment changer les heures de silence par défaut dans Windows 10
la fonctionnalité Quiet Hours débute dans Windows 8, vous pouvez la configurer pour qu'elle s'allume et s'éteigne automatiquement à des heures spécifiques. Par exemple - vous pouvez définir vos heures de silence à partir de 22 heures. à 6 heures afin que vous ne soyez pas dérangé par les notifications pendant le travail ou le sommeil. Au moment de la rédaction de ce document, les options Quiet Hours ont été réduites à On et Off. Nous espérons que l'aspect temporel de cette fonctionnalité sera restauré dans les versions ultérieures de Windows 10. En attendant, nous avons quelques instructions pour définir vos heures de silence en éditant le registre Windows ou l'éditeur de stratégie de groupe locale. Activation ou désactivation des heures tranquilles à partir du Centre d'action
Cliquez avec le bouton droit de la souris ou maintenez la pression sur l'icône «Centre des actions» dans la zone de notification de la barre des tâches. Un menu d'options apparaît avec un contrôle on / off pour les heures tranquilles.
Vous pouvez également cliquer sur le "Centre d'action" et activer / désactiver le titre "Heures tranquilles". (Si vous ne le voyez pas, cliquez sur "Développer" sur le bord droit.) Lorsque cette fonction est activée, votre ordinateur n'affiche pas de bulles d'alerte, réveille votre écran lorsque l'appel arrive, ou fait des bruits qui pourraient vous déranger.
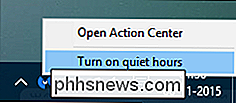
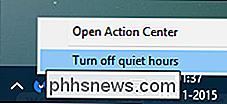
Désactiver les alertes de notification
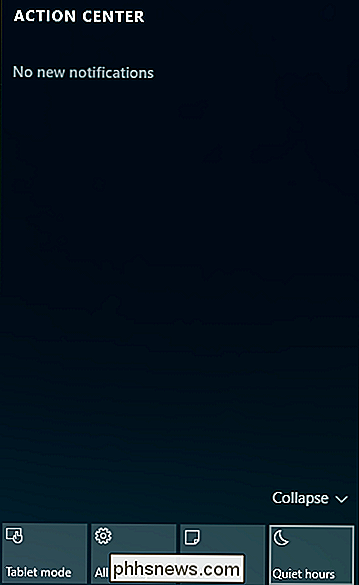
Il y a des moments où vous pourriez préférer ne pas être interrompu ou distrait par l'apparence (bannières) et le bruit des bulles de notification qui apparaissent. Peut-être êtes-vous sur le point de faire une présentation et ne voulez pas que des alertes pop-up apparaissent. Pour désactiver les bulles de notification qui apparaissent sur l'écran de verrouillage:
Ouvrez "Paramètres> Système> Notifications et actions" et désactivez "Afficher les notifications sur l'écran de verrouillage". Envisagez également de désactiver "Afficher les alarmes, les rappels et les appels VOIP entrants sur l'écran de verrouillage". Lorsque vous désactivez ces paramètres, ces messages n'apparaissent plus lorsque l'écran de verrouillage est activé.
Windows 10 inclut une option permettant de désactiver les notifications pendant les présentations. S'il détecte que vous utilisez Microsoft PowerPoint ou que vous êtes connecté à un projecteur, il effacera toutes les bulles et tous les sons d'alerte. Ouvrez "Paramètres> Système> Notifications et actions", faites défiler vers le bas et activez "Masquer les notifications lors de la présentation".
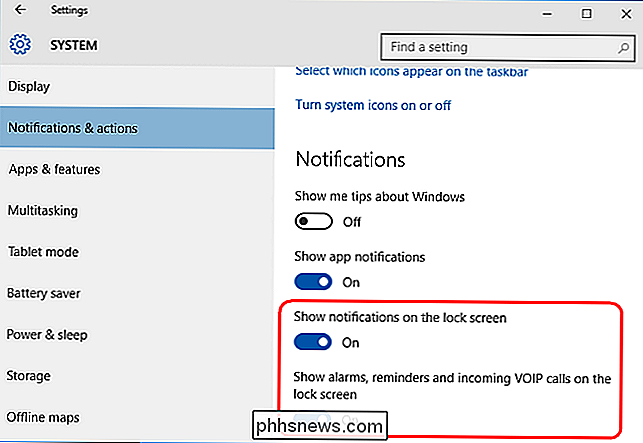
Désactiver les alertes de notification sur une base par application
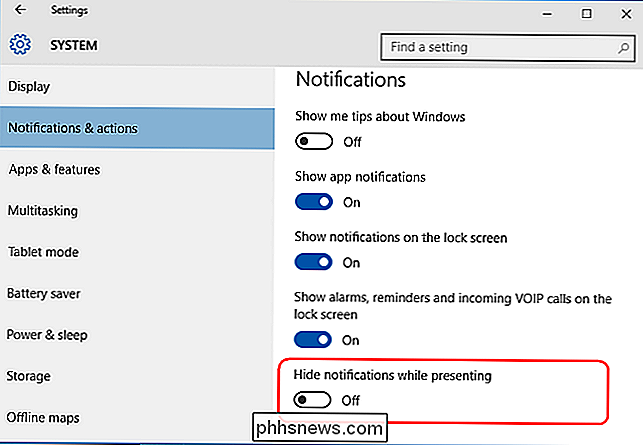
Vous pouvez également désactiver vos notifications par app. Ouvrez "Paramètres> Système> Notifications et actions" et sous "Afficher les notifications de ces applications", désactivez les applications individuellement pour empêcher les notifications de certaines applications. C'est un bon moyen d'apprivoiser les applications affichant des notifications excessives. Vous trouverez ici une liste déroulante de toutes les applications que vous possédez et qui est capable de vous montrer une notification et chacune d'elles possède un bouton "On / Off".
Cliquez sur le nom d'une application pour afficher des types de notifications spécifiques activé ou désactivé selon vos préférences. Ces applications peuvent soit vous montrer une bulle d'alerte en temps réel comme discuté précédemment ou jouer un son pour attirer votre attention lorsque les notifications apparaissent. Modifiez-les librement en fonction de vos besoins.
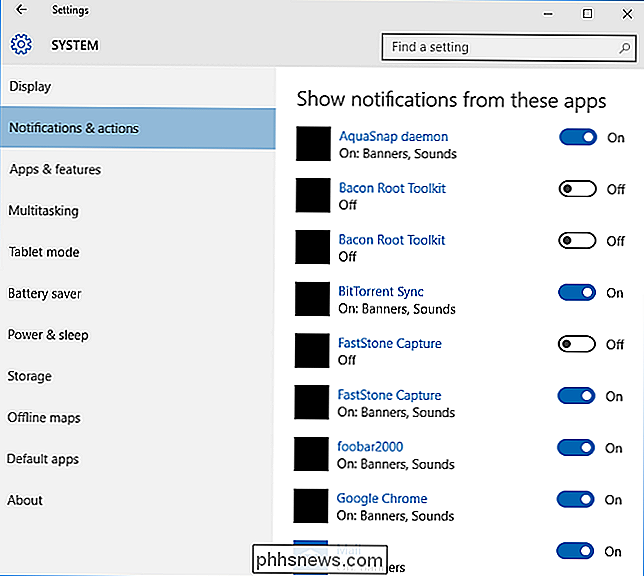
En conclusion de cet article, Windows 10 vous permet désormais de configurer des heures de silence au niveau global ou par application. Bien qu'il soit assez facile de définir des horaires silencieux, ils ne sont pas automatiques, vous devez les activer / désactiver manuellement.
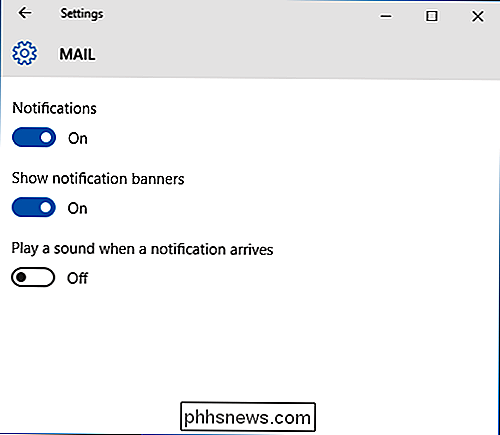

Comment désactiver les notifications améliorées pour Windows Defender
Avec la mise à jour anniversaire de Windows 10, Windows Defender vous avertit de nombreuses actions qu'il a conservées en arrière-plan. Si vous souhaitez revenir aux jours les plus tranquilles en vous alertant uniquement sur les événements critiques, vous pouvez désactiver ces notifications améliorées.

Comment modifier la "Signature de mon iPhone" Signature et autres paramètres de messagerie
Vous avez peut-être remarqué lorsque vous envoyez un e-mail depuis votre iPhone ou iPad, vos messages sont accompagnés de "signature. Vous n'êtes pas coincé avec cela cependant; voici comment le changer pour quelque chose d'autre, ou rien du tout. Le slogan «Envoyé de mon iPhone» n'est rien de plus qu'une signature par défaut.



