Comment sauvegarder et transférer les paramètres de vos programmes Windows vers un nouveau PC avec CloneApp

Combien de fois avez-vous migré vers un nouvel ordinateur ou réinstallé Windows et perdu tous les petits paramètres? La bonne nouvelle est que vous pouvez facilement enregistrer et restaurer les paramètres de nombreux programmes Windows, y compris Microsoft Office, afin de pouvoir les transférer d'un seul coup vers un autre ordinateur.
CONNEXION:
Comment sauvegarder et restaurer votre ruban Office 2010 et les personnalisations de la barre d'outils Accès rapide Les versions Microsoft Office 2003 et antérieures incluaient l'Assistant Enregistrer mes paramètres qui vous permettait de sauvegarder vos paramètres Office, au cas où vous a dû réinstaller Office sur votre ordinateur actuel ou sur un nouvel ordinateur. Office 2007 et versions ultérieures n'incluent pas cet outil utile. Pourquoi? Malheureusement, les raisons de cette décision restent un mystère. Les versions récentes d'Office vous permettent uniquement d'exporter la barre d'outils et le ruban Quick Access personnalisés.
Cependant, il existe un programme gratuit, appelé CloneApp, qui vous permet de sauvegarder facilement les fichiers de configuration dans les répertoires de programmes et dans le registre. Programmes Windows Il prend en charge un grand nombre de programmes, y compris de nombreuses versions de Microsoft Office, de Microsoft Edge, de Photoshop, de DisplayFusion, d'Evernote, de foobar2000, de LibreOffice, de MusicBee, de PotPlayer, de TeamViewer et bien d'autres. CloneApp pour sauvegarder et restaurer les paramètres d'un programme, en utilisant des programmes Microsoft Office à titre d'exemple. Assurez-vous que tous les programmes que vous souhaitez sauvegarder sont fermés avant de commencer
Comment sauvegarder les paramètres pour les programmes pris en charge par CloneApp
CloneApp utilise des plug-ins pour ajouter le support des programmes sauvegardés dans Windows. Au moment d'écrire ces lignes, il comprend 247 plug-ins pour différents programmes Windows, il est donc possible qu'il sauvegarde de nombreux programmes que vous utilisez.
Pour sauvegarder les paramètres dans les dossiers des programmes et dans le registre, téléchargez la version portable de CloneApp et extrayez le fichier .zip dans un dossier. Pour sauvegarder complètement les paramètres du programme, CloneApp doit être exécuté en tant qu'administrateur. Pour ce faire, faites un clic droit sur le fichier CloneApp.exe et sélectionnez "Exécuter en tant qu'administrateur" dans le menu contextuel. Si vous n'exécutez pas CloneApp en tant qu'administrateur, un message s'affiche en bas de la fenêtre CloneApp pour vous avertir que les privilèges d'administrateur sont requis pour effectuer une sauvegarde plus complète.
Avant de commencer à sauvegarder des programmes, nous devons nous assurer que l'emplacement et la structure de la sauvegarde sont à notre goût, donc cliquez sur "Options" sur le côté gauche de la fenêtre CloneApp.
Le premier chemin est où les sauvegardes du programme seront sauvegardées. Par défaut, CloneApp sauvegarde les paramètres du programme et du registre dans un dossier appelé Backup dans le même répertoire que le programme CloneApp. Nous vous recommandons de conserver le chemin par défaut. De cette façon, les sauvegardes du programme et le programme CloneApp sont au même endroit et faciles à transférer vers un autre disque dur externe ou un lecteur réseau.
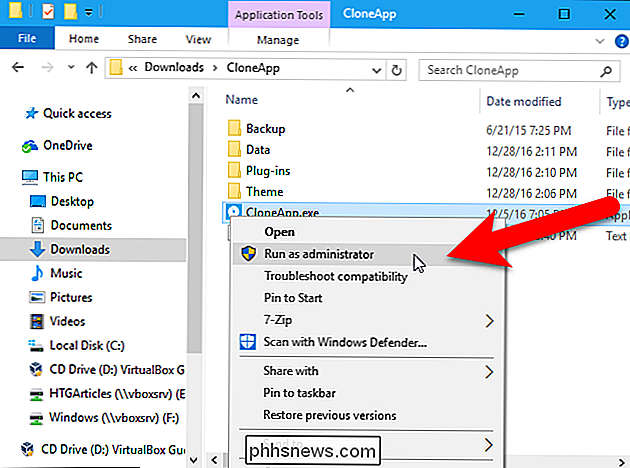
Si vous voulez changer l'emplacement des sauvegardes du programme, cliquez sur le bouton "Parcourir" Cliquez sur le bouton à droite de la première zone d'édition de chemin et sélectionnez un nouveau chemin
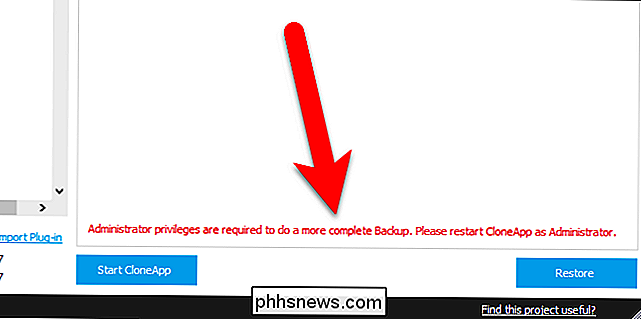
Le deuxième chemin est celui où le fichier journal répertoriant les actions effectuées pendant la sauvegarde sera sauvegardé. Nous avons choisi d'enregistrer le fichier journal au même endroit que les paramètres du programme sauvegardé.
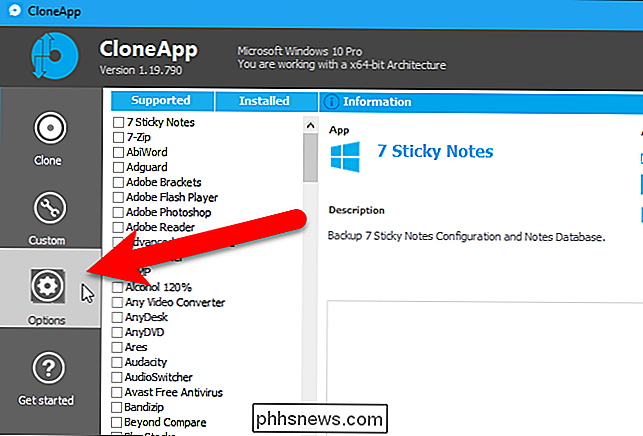
Par défaut, CloneApp place les fichiers de sauvegarde de chaque programme dans des dossiers distincts. Vous pouvez choisir d'avoir tous les fichiers de sauvegarde dans le même dossier. CloneApp place toujours les fichiers sauvegardés dans des dossiers étiquetés avec les noms des programmes, mais l'option "Cloner les applications dans un dossier séparé" sépare tous les fichiers de chaque programme.
Vous pouvez également compresser le fichier sauvegardé en utilisant la compression 7z "Activer la compression 7z". 7-Zip est utilisé pour compresser les fichiers sauvegardés.
CloneApp affiche une boîte de dialogue de confirmation par défaut si des conflits de fichiers Windows normaux sont rencontrés pendant le processus de sauvegarde. Si vous cochez la case "Afficher les boîtes de dialogue dans les conflits de clonage", l'option devient "Répondre à tous les conflits de clonage" et CloneApp répondra automatiquement aux notifications de conflit de Windows avec "Oui". Les fichiers et les dossiers existants seront automatiquement remplacés, les dossiers seront créés s'ils n'existent pas et les applications et processus en cours d'exécution seront ignorés (certains fichiers peuvent ne pas être sauvegardés dans ce cas).
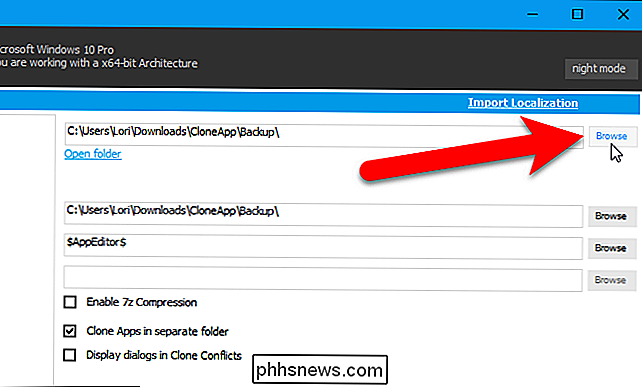
Pour sauvegarder les dossiers de paramètres du programme et les entrées de registre, cliquez sur "Cloner" sur le côté gauche de la fenêtre CloneApp
Tous les programmes supportés sont listés sur la gauche. Pour voir la liste des programmes qui peuvent être sauvegardés sur votre PC, cliquez sur "Installé".
Cette liste est seulement pour référence. Pour sélectionner les programmes que vous souhaitez sauvegarder, cliquez sur "Supporté"
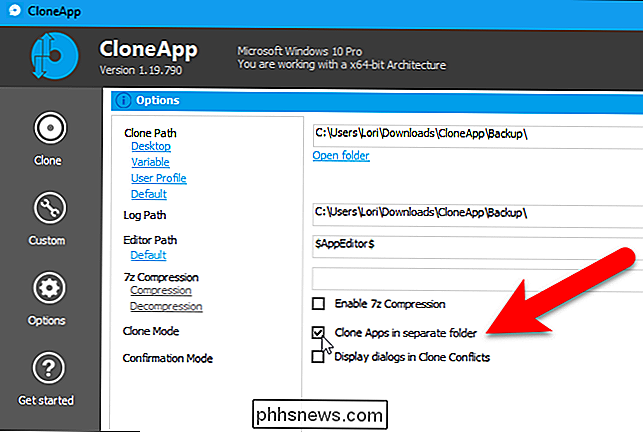
Cochez les cases en regard des programmes que vous voulez sauvegarder. Pour sauvegarder tous vos programmes installés pris en charge par CloneApp, cliquez sur le lien "Sélectionner installé" sous la liste.
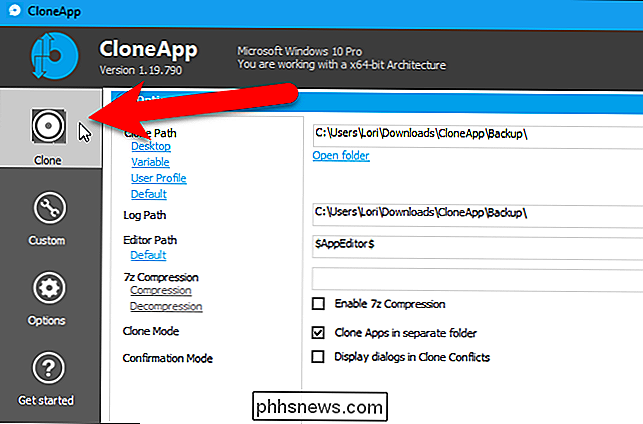
Pour voir un aperçu des dossiers et des entrées de registre qui seront sauvegardés pour les programmes sélectionnés, cliquez sur "Qu'est-ce que sauvegardé? ".
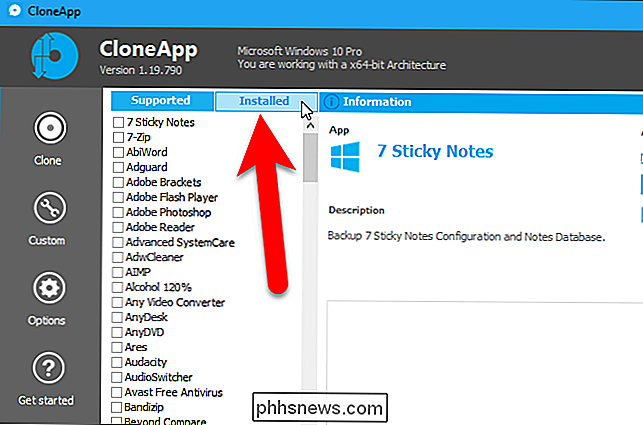
Les détails de ce qui sera sauvegardé sont listés, mais les fichiers ne sont pas encore sauvegardés. Pour sauvegarder les programmes sélectionnés, cliquez sur "Démarrer CloneApp"
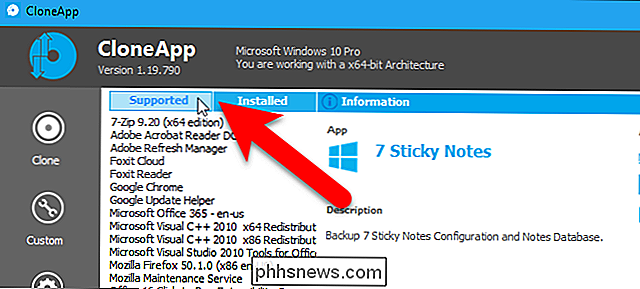
Une boîte de dialogue montrant la progression des affichages de sauvegarde

Lorsque le processus de sauvegarde est terminé, un message s'affiche en bas du journal et à droite du bouton Démarrer CloneApp.
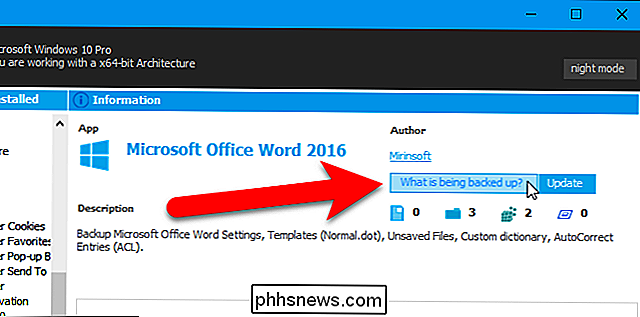
Comme nous avons sélectionné l'option "Cloner les applications dans un dossier séparé", les fichiers de sauvegarde de chaque programme sont placés dans des dossiers distincts.
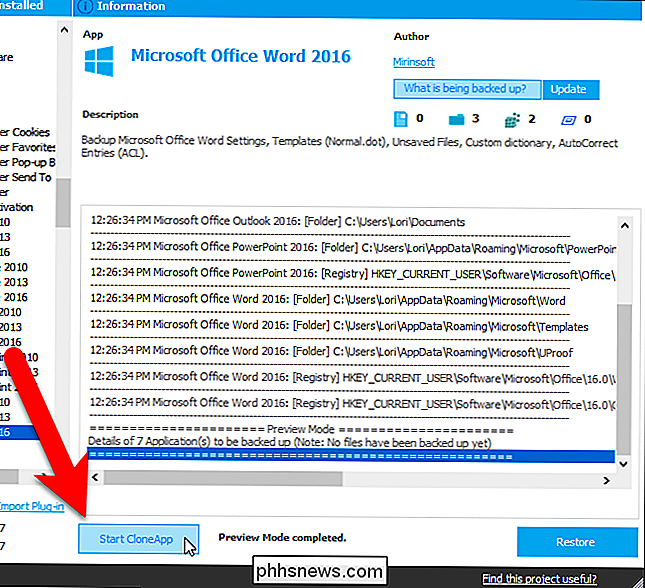
Si vous migrez vers une nouvelle machine, ce serait un bonne idée pour enregistrer l'ensemble du répertoire CloneApp sur un lecteur flash, dossier de stockage en nuage, ou ailleurs facilement accessible depuis le nouvel ordinateur. De cette façon, vous aurez le programme et les fichiers de sauvegarde, et le chemin vers les fichiers de sauvegarde restera cohérent lorsque vous voudrez les restaurer.
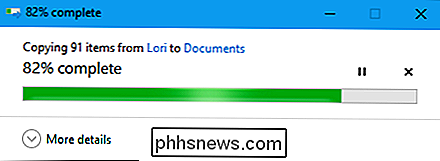
Si nous avions désactivé l'option Cloner les applications dans un dossier séparé, notre répertoire Sauvegarde ressemblerait à ceci:
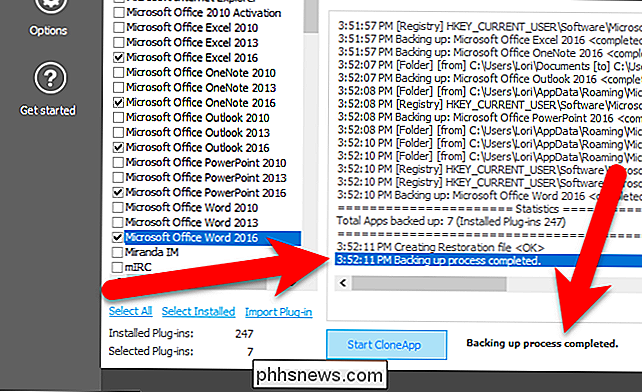
Comment sauvegarder des fichiers et des dossiers personnalisés
Si vous avez des fichiers de paramètres d'un programme non supporté par CloneApp, ou si vous avez des programmes portables que vous voulez inclure dans la sauvegarde, vous pouvez sauvegarder fichiers et dossiers personnalisés. Pour ce faire, cliquez sur "Personnalisé" sur le côté droit de la fenêtre CloneApp
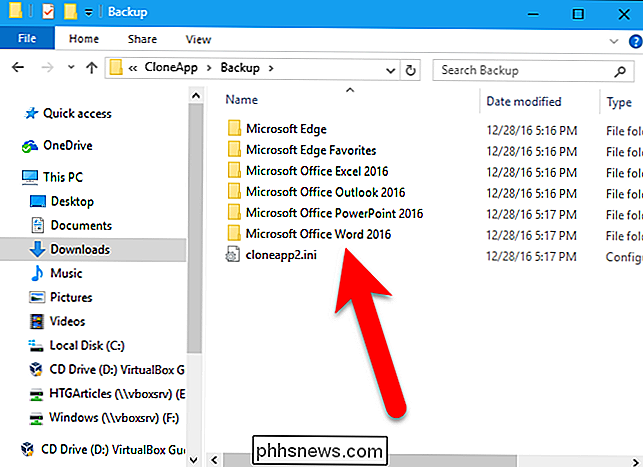
Les fichiers et dossiers personnalisés sont sauvegardés séparément des sauvegardes du programme CloneApp intégré.
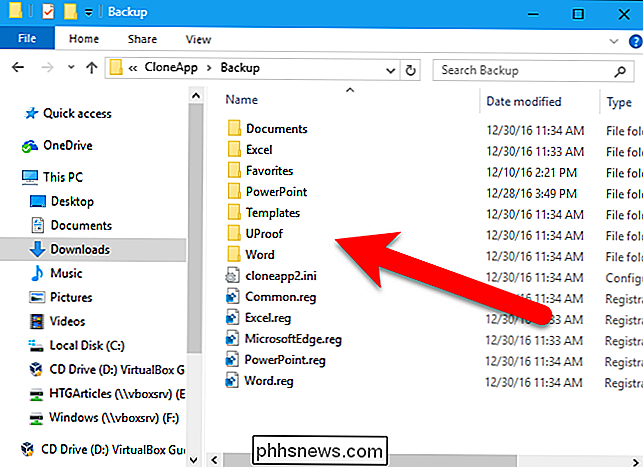
Sous Personnalisé à gauche, vous pouvez choisir de sauvegarder des fichiers, des dossiers ou des clés de registre. Vous pouvez également ajouter des commandes pour sauvegarder les paramètres d'un programme. La fonctionnalité des commandes est utile si vous souhaitez exécuter une commande pour exporter les paramètres d'un programme vers le répertoire de sauvegarde.
REMARQUE: lorsque nous avons testé l'option Clés de registre, nous n'avons pas réussi à l'obtenir.
Nous sommes va sauvegarder des profils de Snagit et une version portable de SumatraPDF, l'un des meilleurs lecteurs de PDF que nous recommandons pour Windows. Pour sauvegarder des dossiers, cliquez sur le bouton "Dossiers" sous Personnaliser
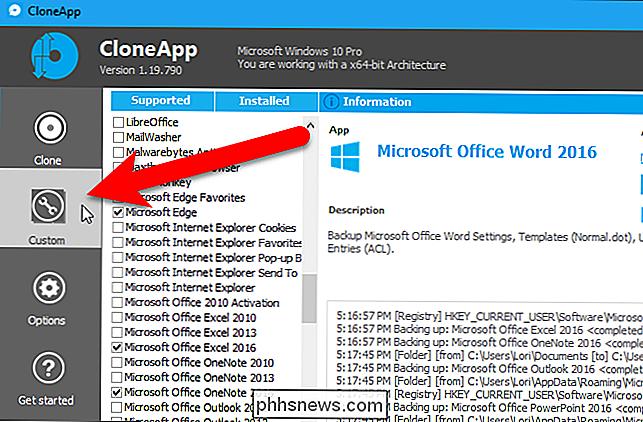
Cliquez sur "Parcourir" sur la droite
Dans la boîte de dialogue Rechercher des fichiers et des dossiers, naviguez jusqu'au dossier que vous souhaitez sauvegarder, sélectionnez-le et cliquez sur "OK".
Pour ajouter le dossier sélectionné, cliquez sur "Ajouter"
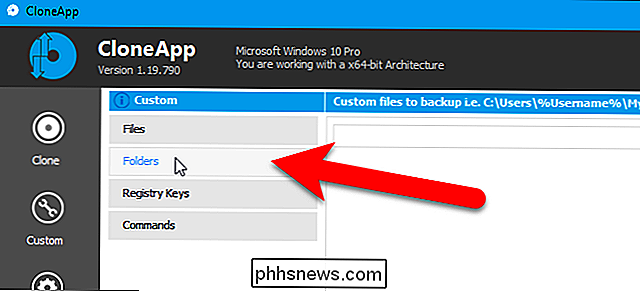
Ajoutez les autres dossiers que vous souhaitez sauvegarder de la même manière, puis cliquez sur "Démarrer la sauvegarde".
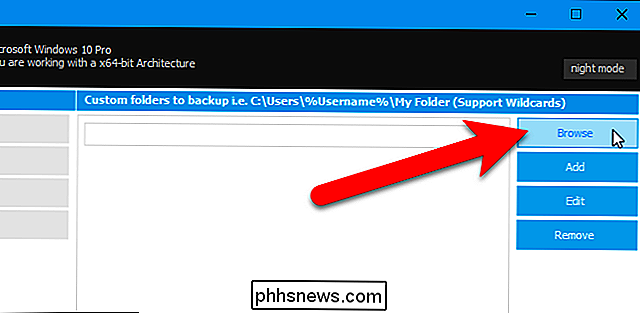
Un progrès La boîte de dialogue s'affiche pendant la sauvegarde des dossiers, puis un message s'affiche dans le journal et en bas de la fenêtre CloneApp une fois le processus terminé.
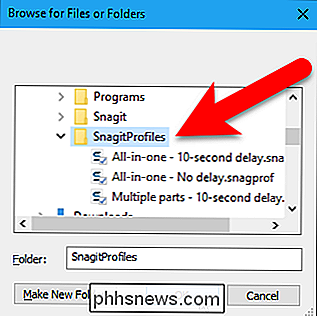
Les dossiers sauvegardés (et les fichiers, si vous avez sélectionné des fichiers individuels )
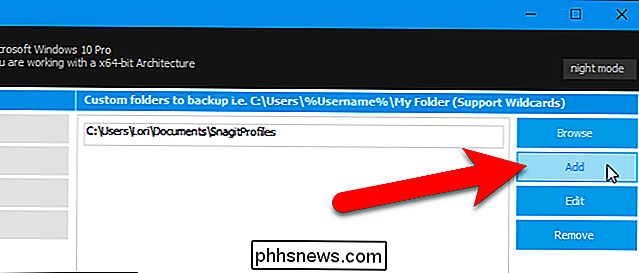
Restaurer les paramètres du programme et du registre sur votre nouvel ordinateur
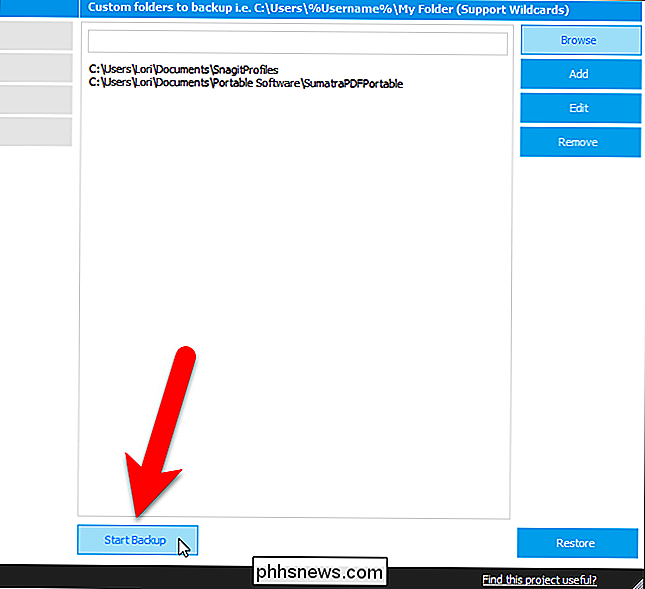
Pour restaurer les paramètres du programme sauvegardé, exécutez CloneApp en mode administrateur sur le nouvel ordinateur et cliquez sur "Restaurer" dans le coin inférieur droit de la fenêtre CloneApp.
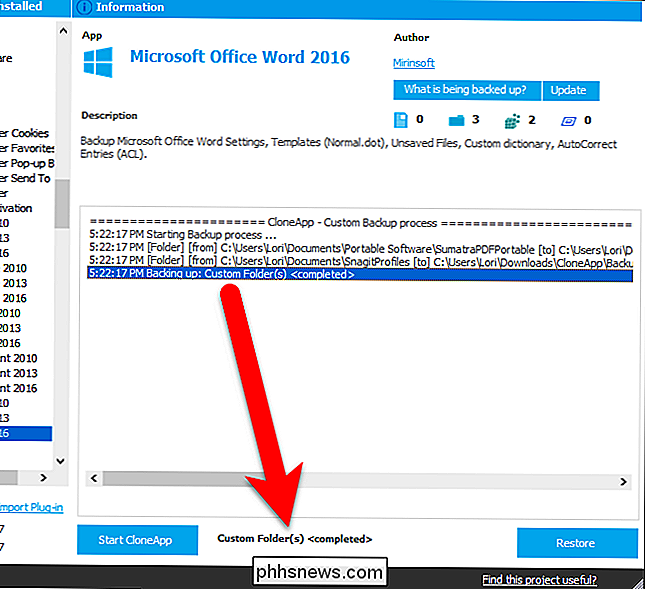
REMARQUE: les fichiers Cusom ne sont PAS inclus dans le processus de restauration, vous devez donc copier manuellement les fichiers personnalisés sauvegardés à partir du dossier de sauvegarde vers l'emplacement où vous souhaitez les restaurer.
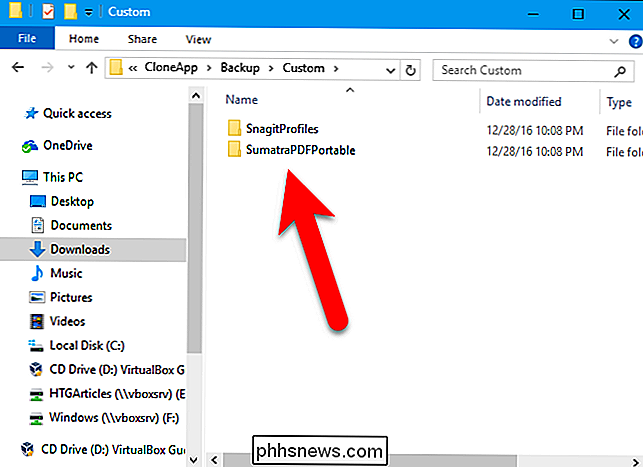
Tant que des fichiers et des dossiers sont sauvegardés dans le dossier de sauvegarde spécifié, le processus de restauration commence automatiquement. .
Une fois le processus de restauration terminé, un message s'affiche à la fin du journal et en bas de la fenêtre CloneApp.
Si une application à sauvegarder est manquante dans la liste, vous pouvez suggérer dans leur forum qu'il soit inclus avec les plug-ins fournis avec CloneApp.
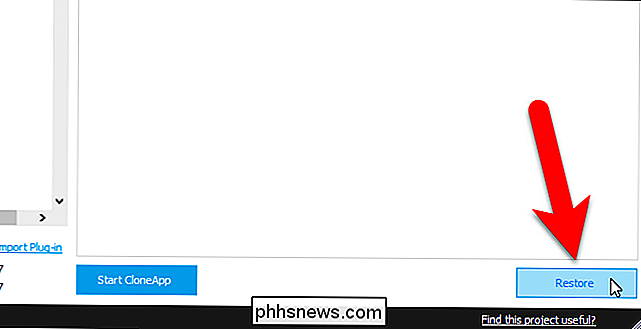

Comment nettoyer votre menu contextuel de Windows en désordre
Si vous vous êtes déjà retrouvé en train de cliquer sur quelque chose et de vous demander d'où vient cette saloperie, vous n'êtes pas seul. Voulez-vous vous débarrasser du vilain que vous n'utilisez pas et ajouter des éléments réellement utiles au menu contextuel? Vous pouvez. Windows inclut un tas d'options dans ce menu contextuel par défaut, et cette liste augmente à mesure que vous installez plus d'applications.
Comment réorganiser les icônes de votre chaîne Roku
Roku Channel Store propose des centaines de sources vidéo, sans parler des chaînes cachées que vous pouvez trouver sur le Web. Continuez à ajouter des choses, et éventuellement vous aurez plus de canaux que vous pouvez naviguer rapidement. N'y a-t-il pas moyen de déplacer vos favoris, comme Netflix et PBS, vers le haut?



