Comment réduire iTunes à la barre des tâches Windows
Même si j'utilise iTunes depuis longtemps, je ne connaissais apparemment pas l'une des fonctionnalités les plus utiles du logiciel: le fait que iTunes peut être réduit à et contrôlé depuis la barre des tâches de Windows tout comme Windows Media Player! Donc, si vous utilisez toujours iTunes pour lire votre musique et que vous ne connaissiez pas déjà cette petite astuce, voici comment configurer iTunes pour qu'il puisse être contrôlé depuis la barre des tâches de Windows.
Par contrôlé, je veux dire que vous pouvez arrêter et mettre en pause une chanson, passer à la chanson suivante, etc. Par défaut, si vous minimisez iTunes dans Windows, il descend à la barre des tâches comme un rectangle comme tous les programmes Windows. Si vous voulez qu'il apparaisse avec les contrôles de musique, vous devez d'abord cliquer avec le bouton droit sur la barre des tâches et aller à barres d' outils, puis sélectionnez iTunes .

Maintenant, cliquez sur le bouton réduire en haut à droite de la fenêtre iTunes:
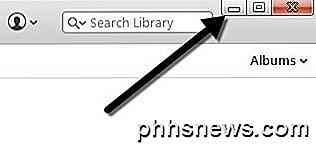
Maintenant, vous devriez voir les contrôles iTunes minimisés dans le coin inférieur droit de la barre des tâches de Windows. Vous pouvez mettre en pause la chanson en cours, passer à la chanson précédente ou suivante et régler le volume.

Vous pouvez cliquer sur la minuscule petite flèche en bas à droite et ici vous aurez quelques autres options comme Répéter Off, Répéter Tout, Répéter Un et Mélanger.
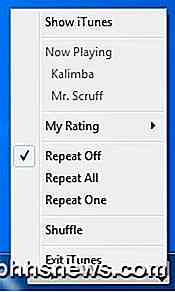
Notez que cela est différent de l'option dans iTunes pour réduire à la barre d'état système. Si vous allez dans iTunes, puis allez dans Préférences et cliquez sur l'onglet Avancé, il y a deux options vers le bas appelé Afficher l'icône iTunes dans la barre d'état système et réduire la fenêtre iTunes à la barre d'état système . Toutes ces options font contrôle où le programme principal est minimisé aussi. Par exemple, au lieu de réduire la taille de la barre des tâches, iTunes minimisera la barre d'état système en tant qu'icône minuscule.

Vous pouvez laisser l'option Afficher iTunes si vous le souhaitez, mais assurez-vous de décocher la case Réduire les fenêtres iTunes. Cela semble un peu contre-intuitif, mais vous voulez que Windows contrôle le processus de minimisation, pas iTunes.
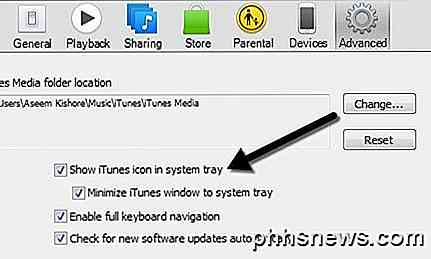
Si vous laissez les deux cochés, les petits contrôles de musique dans la barre des tâches disparaîtront. Si vous laissez Show iTunes cochée, l'icône et les commandes musicales apparaîtront.

Et c'est tout! Vous devriez maintenant pouvoir contrôler iTunes via la barre des tâches de Windows. Si vous êtes sur un Mac et que vous voulez faire quelque chose de similaire à Windows, vous devez basculer iTunes sur le mini-lecteur, puis passer au mini-lecteur extra petit. D'abord ouvrez iTunes, cliquez sur Fenêtre, puis sur MiniPlayer .
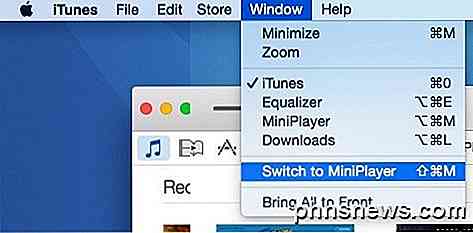
Vous pouvez également passer en mini-jeu en plaçant votre souris sur la partie centrale d'iTunes qui a l'icône Apple. Lorsque votre souris se déplace dans cette zone, une petite icône en haut à gauche apparaît. Il suffit de cliquer dessus pour ouvrir le mini-jeu.
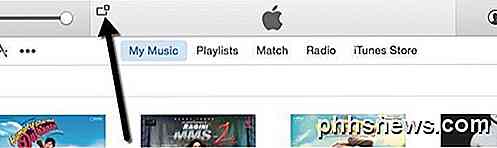
Le mini-jeu est juste une version plus petite avec l'illustration d'album et quelques commandes de musique et quelques autres options pour voir quelles chansons approchent, etc.

Cependant, ce n'est pas le plus petit mode iTunes sur OS X peut aller. Si vous regardez de près, il y a une petite icône en haut à gauche qui ressemble à deux triangles pointant l'un vers l'autre. Allez-y et cliquez sur cela et vous entrez en mode minuscule, du moins c'est ce que je l'appelle.
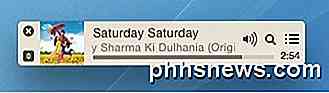
Malheureusement, il n'y a pas de mode plus petit que celui-ci. En fait, c'est assez petit; Ce serait bien si vous pouviez le déposer dans la barre Apple au sommet afin que vous puissiez le contrôler à partir de n'importe quel bureau virtuel ou à partir d'applications en plein écran. Au lieu de cela, il agit simplement comme une barre d'outils flottante qui restera au-dessus de tout ce qui se trouve sur ce bureau particulier, mais n'apparaîtra pas sur les autres bureaux. C'est toujours mieux que d'avoir une fenêtre iTunes géante ouverte sur votre Mac, mais je souhaite qu'ils aient une solution comparable à la barre des tâches de Windows.
Si vous avez des questions, n'hésitez pas à poster un commentaire. Profitez de votre musique en attendant!

Créer un dossier caché dans Windows sans logiciel supplémentaire
Presque tout le monde sait comment créer un dossier "caché" sous Windows, mais presque tout le monde sait comment faire pour afficher les dossiers cachés dans l'explorateur . Jetons un coup d'œil sur la façon de rendre un dossier si caché, seulement vous le saurez. Quiconque utilise Windows depuis un moment sait qu'il peut cliquer avec le bouton droit sur un fichier ou un dossier et modifier ses propriétés, plus encore ses attributs pour en faire un fichier ou dossier "caché".

Fatigué de faire voler votre carte de crédit? Utilisez Apple Pay ou Android Pay
Cela semble se produire de plus en plus souvent. Un magasin de détail est violé et perd le numéro de carte de crédit de ses clients. Utilisez Apple Pay, Android Pay, Samsung Pay ou une autre solution de paiement pour smartphone et vous seriez immunisé contre ces violations. Nous n'appuyons aucune solution ici.


