Comment supprimer les messages électroniques sur votre iPhone ou votre iPad

Si vous utilisez Mail sur votre iPhone ou iPad, vous avez probablement remarqué qu'il est très difficile de supprimer des messages - par défaut, il n'y a que un bouton d'archivage. Il existe cependant un moyen de déplacer les messages vers la corbeille. Ce n'est tout simplement pas très intuitif.
Tout simplement, la plupart d'entre nous ne veulent pas archiver tous les messages électroniques. En fait, beaucoup de courriels n'ont rien à faire dans nos boîtes de réception. Mais si vous allez dans votre boîte mail via "Mailboxes", Apple a caché ce bouton Delete, le remplaçant par une option Archive solitaire:
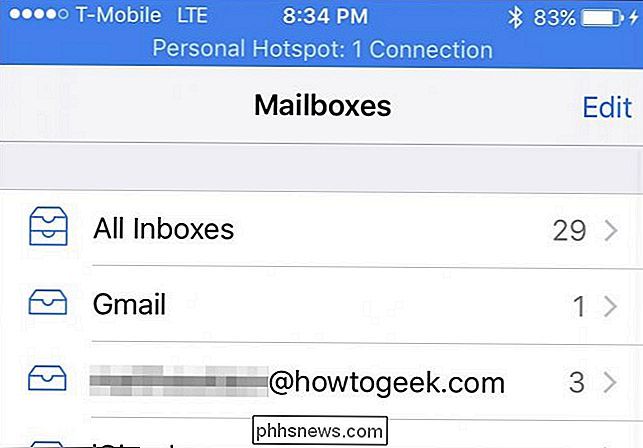
Comme vous pouvez le voir, il n'y a pas d'option pour supprimer le message d'une boîte aux lettres. Vous pouvez le marquer, le déplacer ou l'archiver. La suppression d'un message n'est tout simplement pas une option.
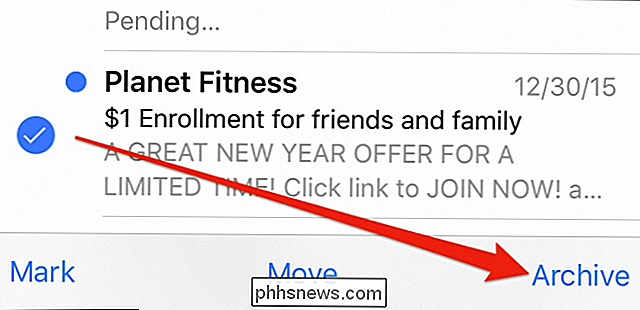
La clé de la suppression des messages est d'entrer dans la section "Comptes". De là, vous pouvez supprimer les messages, mais uniquement si vous le faites depuis le dossier "Tous les messages".
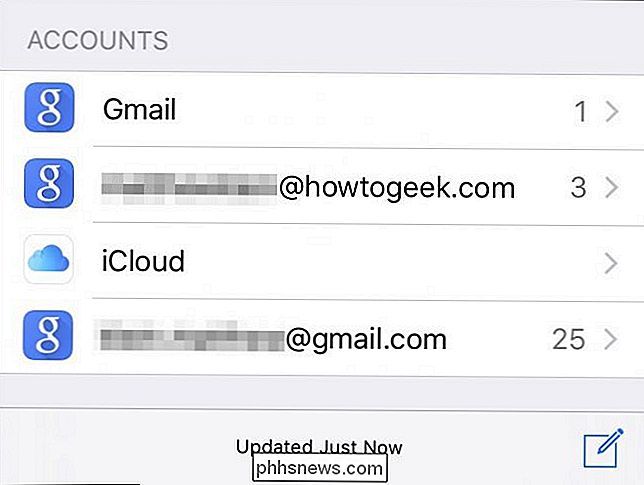
La suppression du courrier doit être effectuée depuis la vue Comptes, et uniquement dans le dossier Tous les messages.
Ici encore, vous devez accéder à ce dossier à partir de la vue Comptes. Vous ne pouvez pas supprimer les messages d'une seule boîte de réception ou d'un seul dossier. Il doit être fait à partir de tous les messages.
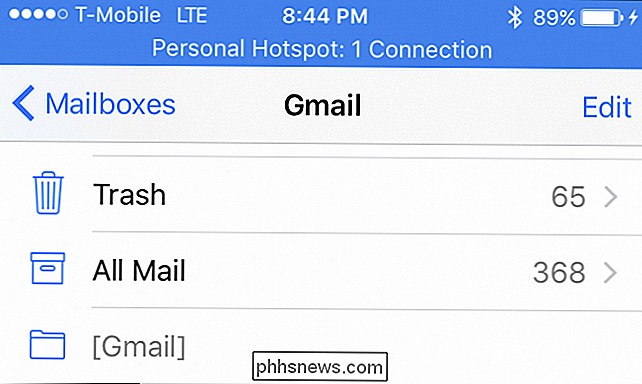
Remarquez maintenant, dans la vue Tous les messages, lorsque vous appuyez sur le bouton "Modifier" et sélectionnez les messages, l'option de les supprimer apparaît maintenant dans le coin inférieur droit de Contrairement à d'autres dossiers, le dossier Tous les messages affiche l'option Corbeille tant convoitée lorsque vous appuyez sur le bouton "Modifier" et sélectionnez un ou plusieurs messages.
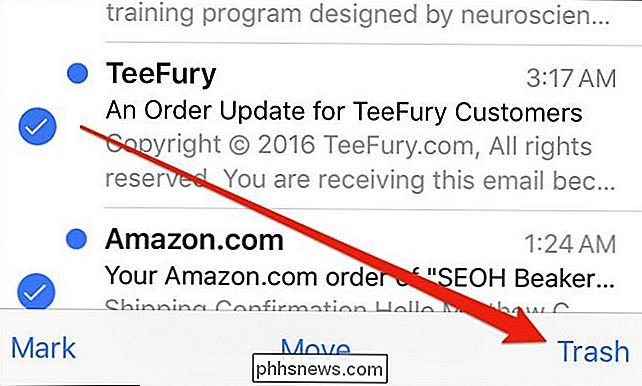
Vous pouvez également balayer les messages vers la gauche et les supprimer rapidement de cette façon. Dans toute autre vue ou boîte aux lettres, si vous essayez de le faire, il archivera simplement le message.
Si vous appuyez sur le bouton "Modifier" mais ne sélectionnez aucun message, l'option affichée dans le coin inférieur droit être à "Trash All". C'est un peu comme l'option nucléaire et devrait être manipulé avec prudence. Après tout, vous voudrez peut-être supprimer certains messages, mais pas nécessairement tous.
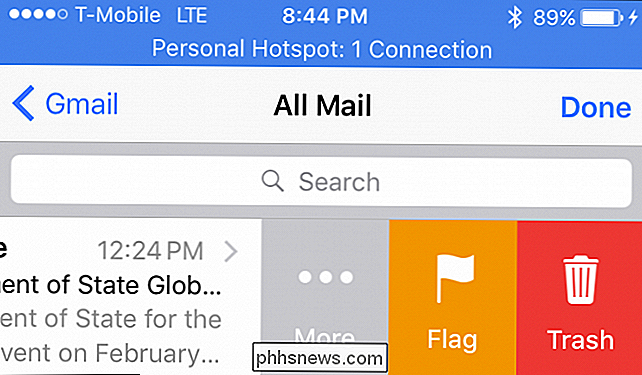
Supprimer des messages dans Mail sur votre iPhone ou iPad est aussi simple que cela, mais Apple ne le rend pas évident. Vous ne pouvez même pas modifier le comportement par défaut à partir des paramètres
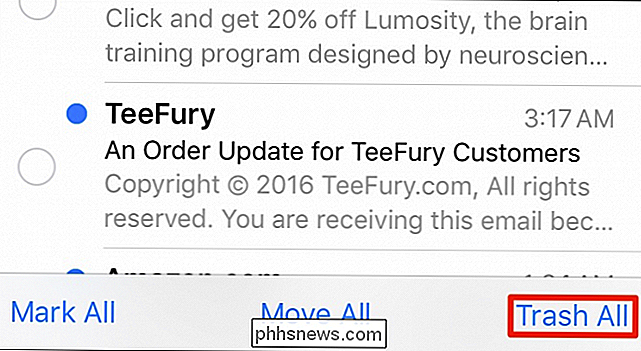
Activer Supprimer dans les paramètres
Si vous voulez simplement activer la suppression et ne pas sauter tous les cerceaux, alors vous changez le comportement de balayage par défaut dans le Mail paramètres. Normalement, lorsque vous balayez un message vers la gauche, il archive les messages. En changeant un petit paramètre, il les supprimera à la place.
Tout d'abord, appuyez sur "Mail, Contacts, Calendrier" dans Paramètres et choisissez le (s) compte (s) que vous voulez affecter
Dans les paramètres de ce compte, appuyez sur "Compte".
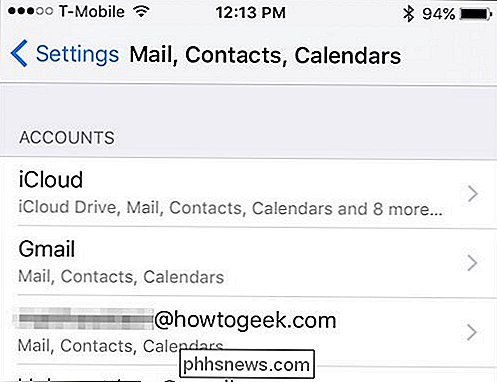
Au-dessous du serveur de courrier sortant, vous verrez une option "Avancé", appuyez dessus.
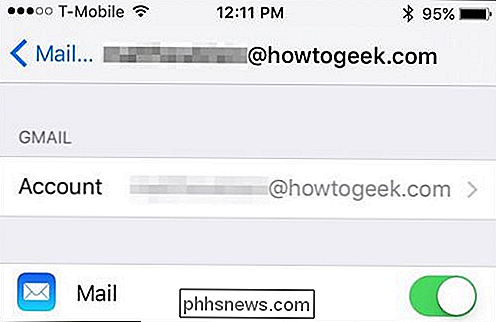
Maintenant, cochez la case "Boîte aux lettres supprimée" sous le message Débarrassez-vous du message.
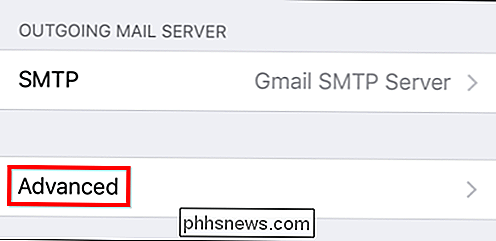
Assurez-vous de revenir à l'écran des paramètres du compte et appuyez sur "Terminé" dans le coin supérieur droit afin que les nouvelles modifications restent.
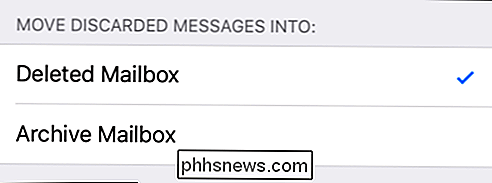
Voilà, maintenant le comportement de balayage par défaut sera de supprimer les messages plutôt que de les archiver. Nous espérons que vous appréciez maintenant vos nouveaux pouvoirs de suppression de courrier. Vous pouvez enfin commencer à nettoyer ces messages indésirables en encombrant votre (vos) boîte (s) de réception sans craindre de les conserver archivés là où vous ne les regarderez plus ou ne les reliserez jamais.
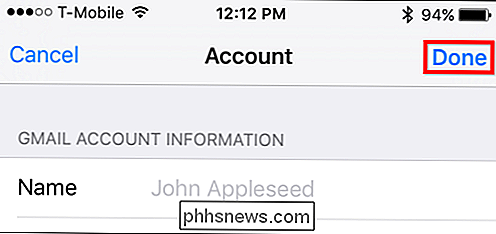

Comment calibrer votre moniteur sous Windows ou Mac
Les systèmes d'exploitation de bureau modernes comme Windows et Mac OS X offrent des outils intégrés pour Améliorer la photographie numérique en étalonnant votre moniteur "> étalonner les niveaux de luminosité, de contraste, de gamma et de couleur de votre écran, pour rendre le texte plus lisible et donner des images et des vidéos plus précises.

Activation de CTRL + C / Ctrl + V pour le collage dans l'invite de commande Windows
L'un des problèmes les plus irritants avec l'invite de commande Windows est que vous ne pouvez rien coller dans le fenêtre en utilisant le clavier facilement-il nécessite d'utiliser la souris. Voici comment résoudre ce problème. La solution, comme pour de nombreuses imperfections de Windows, consiste à utiliser un script AutoHotkey rapide pour activer le collage à partir du clavier.



