Comment installer Android dans VirtualBox

Si vous êtes impatient d'essayer Android, mais que vous ne voulez pas nécessairement utiliser votre ordinateur pour la tâche, la meilleure option est de l'exécuter dans un machine virtuelle utilisant VirtualBox. Il est en fait assez facile à configurer et vous offrira l'expérience Android complète en quelques minutes. Faisons cette chose
CONNEXES: Comment faire fonctionner Android sur votre ordinateur
Vous aurez besoin de quelques éléments pour commencer:
- VirtualBox : Téléchargez et installez VirtualBox si vous ne »
- L'ISO x86 Android: Vous aurez besoin de saisir l'ISO x86 Android quelle que soit la version d'Android que vous souhaitez essayer. Au moment d'écrire ces lignes, Android 6.0 (Marshmallow) est la version la plus stable, ce que j'utilise ici.
Avant de commencer, je vous recommande également de vous assurer que les options de virtualisation sont activées dans le BIOS de votre PC. Sinon, vous serez confronté à beaucoup de problèmes plus tard lorsque les choses ne fonctionneront pas comme elles le devraient.
Une fois que vous avez ces choses, vous êtes prêt à commencer
Comment créer une machine virtuelle pour Android
Allez-y et lancez VirtualBox, puis cliquez sur le "Nouveau" Cliquez sur le bouton pour créer une nouvelle machine virtuelle.
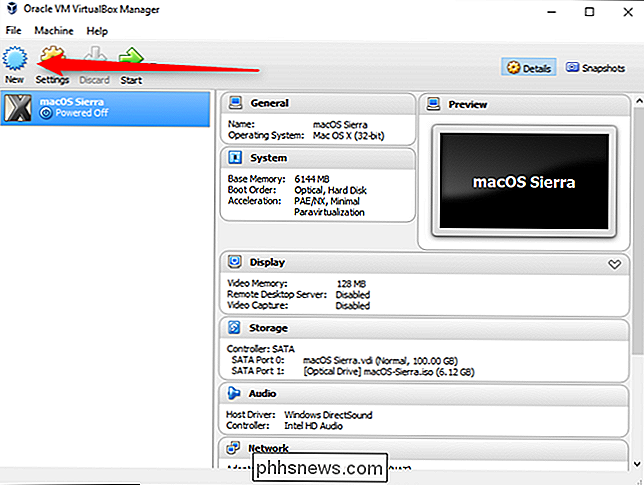
Nommez la machine virtuelle comme vous le souhaitez (j'utilise "Android" parce que cela a du sens?), puis sélectionnez "Linux" comme type et "Linux 2.6" / 3.x / 4.x (32-bit) "comme version. Cliquez sur Suivant.
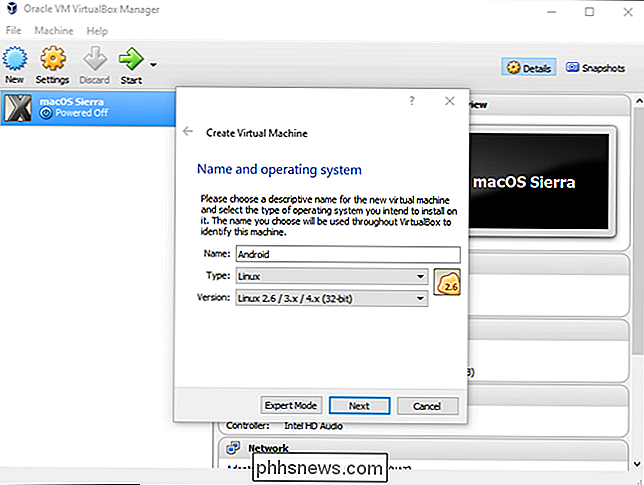
Pour la mémoire, je lui donnerais 2048 Mo, surtout si vous utilisez une version 32 bits d'Android (elle ne peut rien gérer de plus). Si vous utilisez une version 64 bits, n'hésitez pas à en utiliser autant que vous le souhaitez. Une fois que vous avez défini le montant, cliquez sur Suivant.
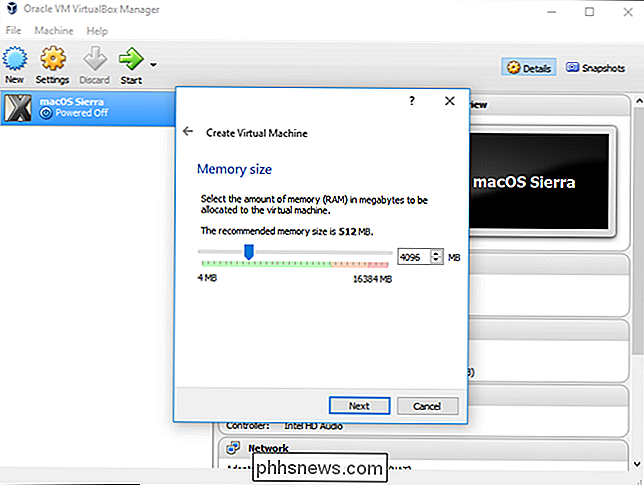
Cliquez sur "Créer" pour commencer à construire votre machine virtuelle. Pour le type de disque dur, laissez-le défini comme VDI.
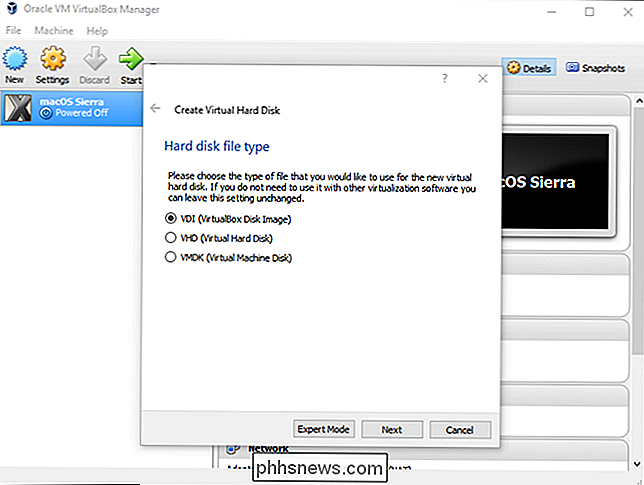
Laissez la taille du disque dur définie comme dynamiquement allouée, ce qui permettra au disque dur virtuel de se développer selon les besoins.
À l'étape suivante, vous pouvez choisir le stockage vous souhaitez surpasser la machine virtuelle - même si elle sera redimensionnée dynamiquement, elle ne pourra pas dépasser la taille que vous définissez ici. Choisissez la taille qui conviendra le mieux à votre système. Je laisse ceci à 8 Go.
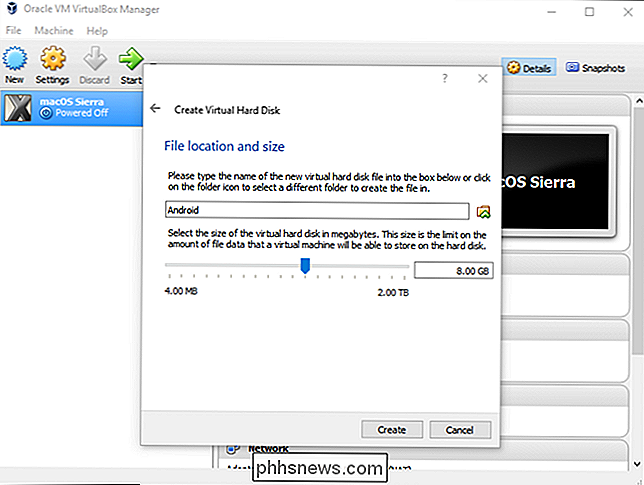
Enfin, cliquez sur le bouton Créer.
Poof! Juste comme ça, votre nouvelle machine virtuelle est prête à utiliser
Comment installer Android dans une machine virtuelle
Une fois la machine configurée, mettez-la en surbrillance et cliquez sur Démarrer en haut
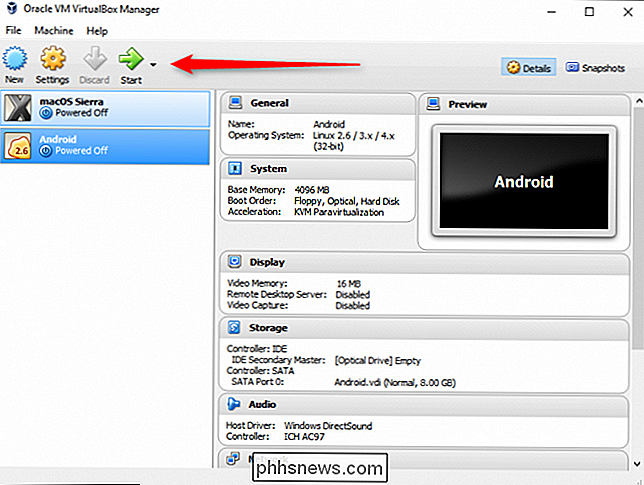
Lorsque la machine démarre, pointez-la sur l'image ISO Android que vous avez téléchargée. Cela devrait vous permettre de choisir ceci dès que vous l'allumez, mais si ce n'est pas le cas, cliquez sur Périphériques> Lecteurs optiques> Choisir une image disque et sélectionnez votre ISO Android. Ensuite, utilisez Machine> Reset pour redémarrer la machine virtuelle.
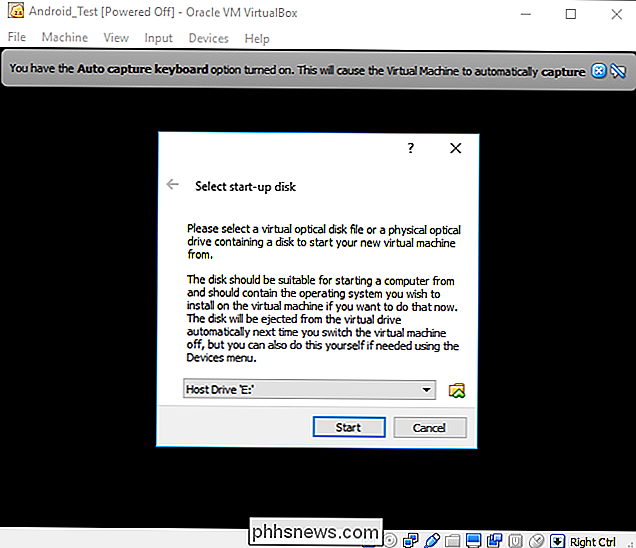
REMARQUE: Lorsque vous cliquez sur la fenêtre VirtualBox, elle capture automatiquement la souris et le clavier. Pour libérer la souris et le clavier, appuyez simplement sur la touche Ctrl droite du clavier
Une fois que la machine virtuelle charge l'ISO, utilisez le clavier pour faire défiler jusqu'à "Installer" et appuyez sur Entrée. Cela va démarrer l'installateur Android.
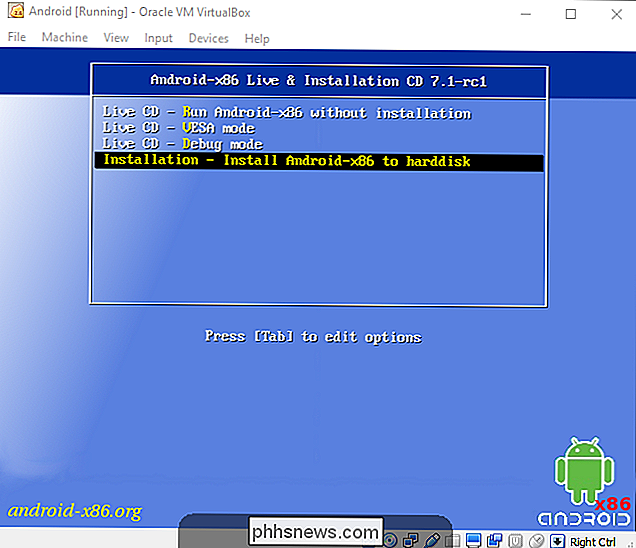
Choisissez les partitions "Créer / Modifier". Sur l'écran GPT, choisissez "Non".
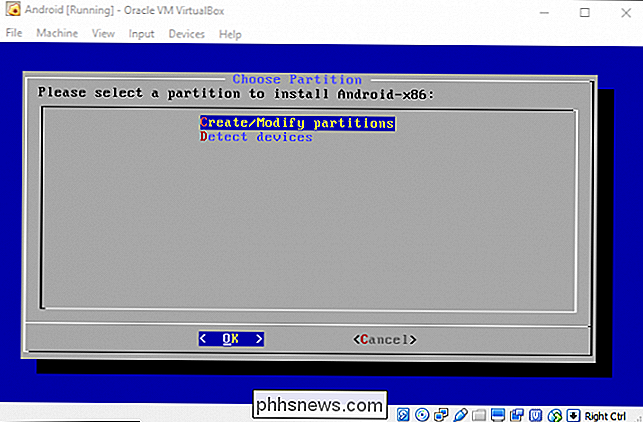
Sur l'écran de l'utilitaire de disque, sélectionnez "Nouveau".
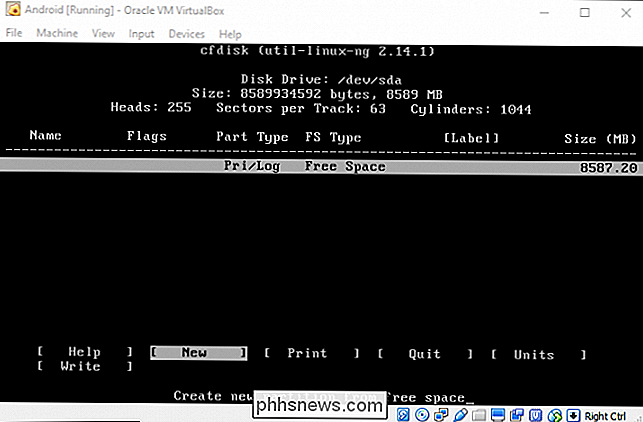
Créez un disque primaire et autorisez-le à utiliser tout l'espace disque virtuel précédemment choisi. Dans ce cas, c'est 8Go. Cela doit être sélectionné par défaut.
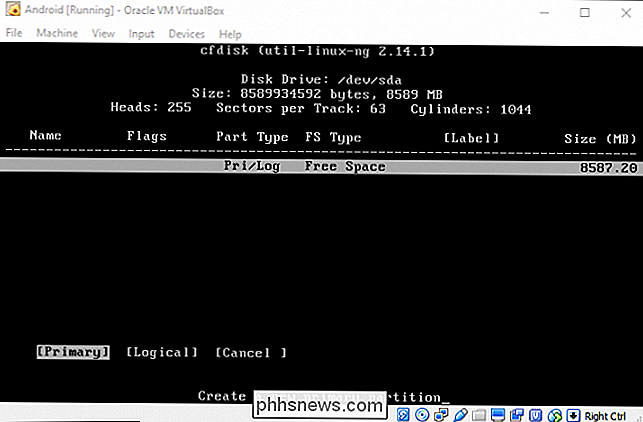
Appuyez sur Entrée dans l'option "Démarrage" pour rendre la partition amorçable, puis choisissez "Ecrire". Appuyez sur Entrée.
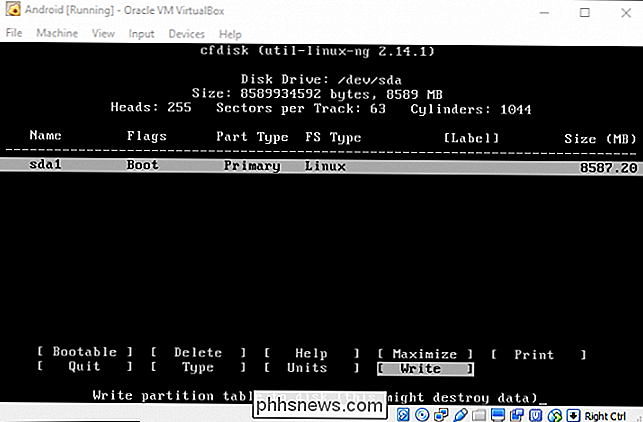
Vous devrez taper "oui" et appuyez sur Entrée sur pour confirmer que vous voulez écrire la table de partition sur le disque.
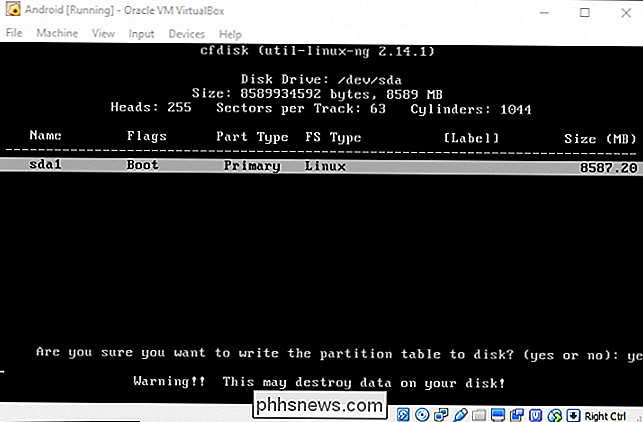
Une fois terminé, sélectionnez l'option Quitter et appuyez sur Entrée
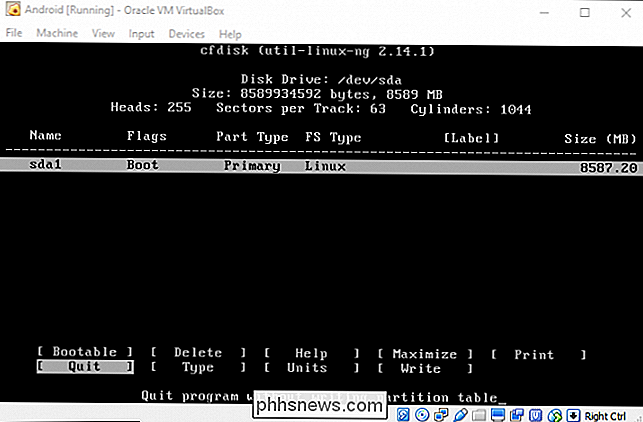
Sélectionnez la partition que vous venez de créer pour installer Android et appuyez sur Entrée. "Ext4" pour formater la partition
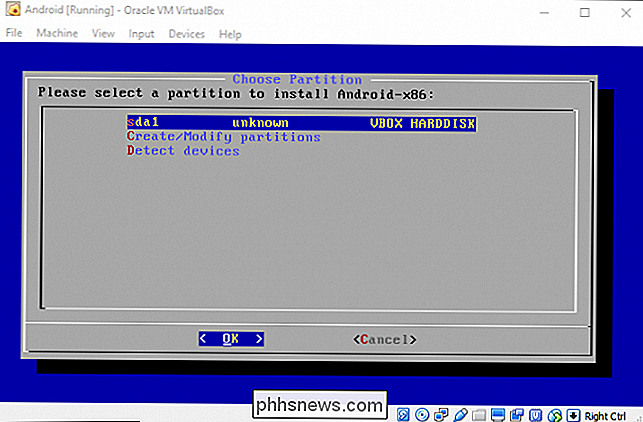
Mettez en surbrillance Oui et appuyez sur Entrée sur l'écran suivant pour vérifier.
Choisissez "Oui" pour installer le bootloader GRUB
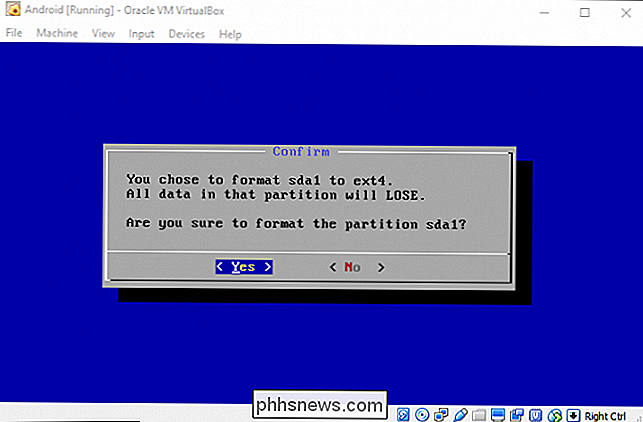
Choisissez "Oui" pour faire le dossier / system -writable.
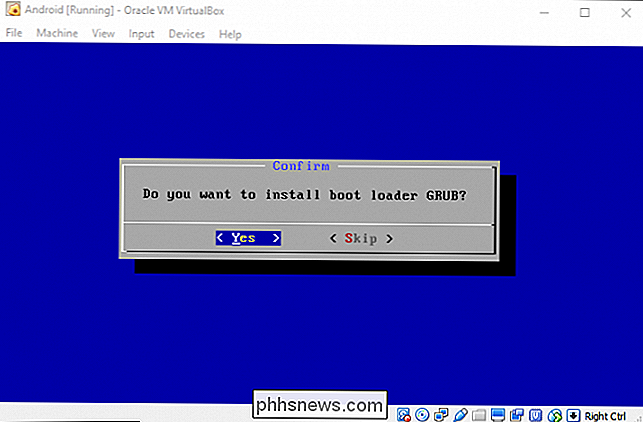
Une fois que tout est terminé, vous pouvez choisir de redémarrer Android ou de réinitialiser. N'hésitez pas à faire n'importe quoi ici, mais n'oubliez pas de démonter le fichier ISO en premier. Sinon, il redémarrera dans l'installateur!
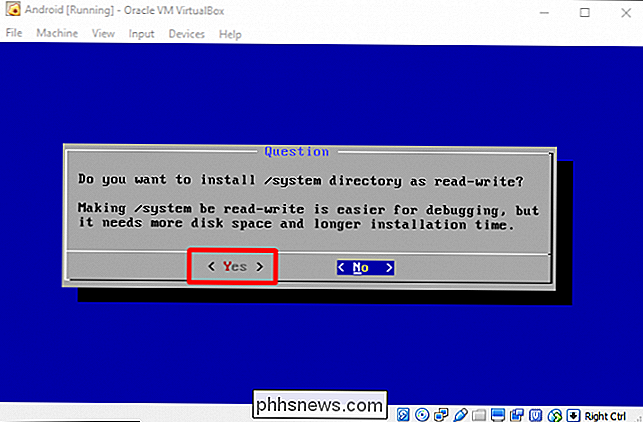
Utiliser Android dans VirtualBox
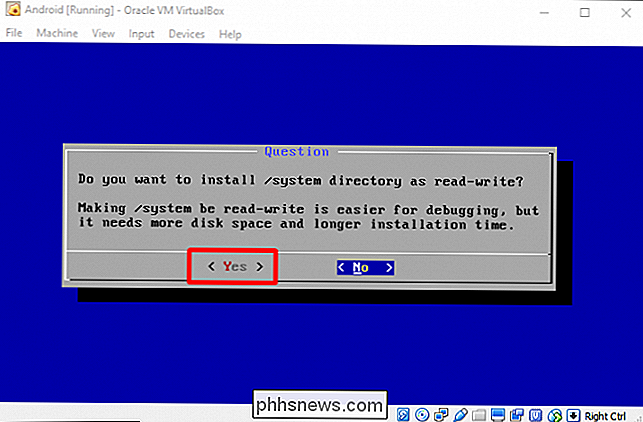
A partir de là, le processus d'installation est assez simple et précis - vous allez configurer ce système comme n'importe quel autre appareil Android, sauf une exception: vous n'activez pas le Wi-Fi. La machine virtuelle utilisera la connexion de votre PC.
Alors oui, connectez-vous et terminez la configuration. Vous êtes prêt à jouer!
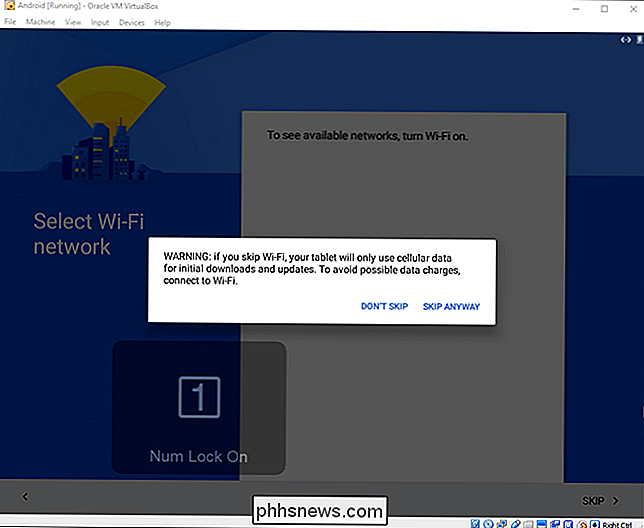
CONNEXION:
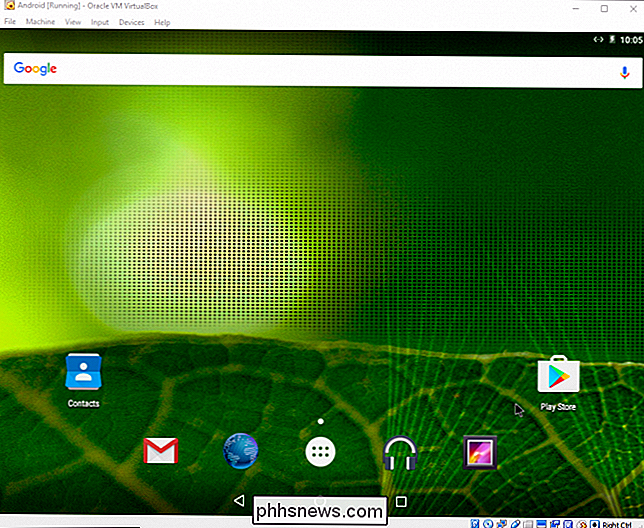
Comment jouer à des jeux Android (et exécuter des applications Android) sur Windows Ce n'est pas le moyen le plus rapide d'exécuter des applications Android sur votre PC-BlueStacks est plus rapide Tout ce que vous voulez faire est de lancer une application ou deux sur votre PC Windows. Cependant, Android-x86 permet d'accéder à un système Android complet sur une machine virtuelle. C'est un excellent moyen de se familiariser avec un système Android standard ou de simplement l'expérimenter comme vous le feriez avec une machine virtuelle exécutant un autre système d'exploitation.

Comment tirer le meilleur parti de votre Chromebook
Les Chromebooks sont de petits appareils fantastiques. Ils sont assez simples pour être utilisés par presque tous les utilisateurs, et leur prix est souvent inférieur à celui des ordinateurs portables Windows. MacBooks. Que vous soyez un vétéran du Chromebook ou un acheteur débutant, voici quelques conseils et astuces pour vous aider à tirer le meilleur parti de votre ordinateur.

Comment fermer automatiquement votre porte de garage avec MyQ
Si vous oubliez de fermer votre porte de garage à la fin de la journée, vous pouvez définir une heure spécifique pour votre garage MyQ porte à fermer automatiquement. Voici comment le configurer dans l'application MyQ. Pour commencer, ouvrez l'application MyQ sur votre téléphone et appuyez sur le bouton de menu dans le coin supérieur gauche de l'écran.



