Comment convertir une application de bureau Windows en application Windows universelle

Avec la mise à jour anniversaire de Windows 10, Microsoft permet aux développeurs de convertir les applications de bureau Windows traditionnelles en Universal Windows Platform (UWP) applications. Mais n'importe qui peut le faire avec n'importe quelle application - pas seulement avec les développeurs.
Avec le convertisseur de Windows 10, donnez-lui simplement un fichier .msi ou .exe et il crachera un paquet .appx. Vous pouvez ensuite charger cette application sur votre propre PC ou, si vous êtes le développeur de l'application, vous pouvez soumettre l'application UWP résultante au Windows Store. Cette fonctionnalité arrivera pour tout le monde avec la mise à jour anniversaire de Windows 10, apportant de nombreuses applications «héritées» au Windows Store.
Pourquoi vous voudriez faire ceci
CONNEXION: Quoi de neuf dans la mise à jour anniversaire de Windows 10
Cette fonctionnalité est le résultat final du projet Centennial de Microsoft, conçu pour intégrer ces applications de bureau Win32 et .NET Windows "héritées" au Windows Store et à la nouvelle plate-forme Windows universelle.
Vous pourriez vous demander pourquoi quelqu'un voudrait convertir une application de bureau en une nouvelle application UWP. D'une part, seules les applications UWP sont autorisées dans le Windows Store. Cela permet aux développeurs d'avoir beaucoup plus d'yeux sur leurs applications, sans parler de l'installation en un clic, des achats faciles et des mises à jour automatiques.
La nouvelle plate-forme d'applications de Microsoft est également en sandbox. applications. L'outil de conversion analysera le comportement de votre application de bureau et créera un sandbox juste pour lui, en lui donnant seulement les permissions dont il a besoin pour fonctionner correctement. Si l'application est compromise, elle ne pourra pas sortir de ce sandbox limité et gâcher le reste du système. Les applications s'installent et se désinstallent proprement sans laisser d'ordure sur le système de fichiers et dans le registre.
Les applications qui en résultent sont toujours puissantes, malgré le bac à sable. Ces applications peuvent utiliser des fonctionnalités UWP, mais devraient être aussi puissantes qu'une application de bureau traditionnelle. Comme le dit la documentation de Microsoft: «En tant qu'application UWP, votre application est capable de faire ce qu'elle pourrait faire en tant qu'application de bureau classique. Il interagit avec une vue virtualisée du registre et du système de fichiers qui est indiscernable du registre et du système de fichiers. "
The Limitations
RELATED: Comment devenir un Windows Insider et tester de nouvelles fonctionnalités de Windows 10
Il y a quelques limitations importantes ici. Tout d'abord, vous ne pouvez le faire que sur la mise à jour de Windows 10 anniversaire. Pour l'instant, il fonctionnera avec Windows 10 Insider Preview build 14316 et supérieur, vous aurez donc besoin de rejoindre le programme Windows Insider et d'utiliser une version Insider Preview de Windows 10.
Cette fonctionnalité nécessite également le professionnel ou l'entreprise éditions de Windows 10. Les utilisateurs de Windows 10 Home ne pourront pas utiliser le Desktop App Converter. À partir de la version 14316, cela ne fonctionnait que sous Windows 10 Enterprise, mais le support pour Windows 10 Professionnel arrive. Actuellement, cet outil ne peut être utilisé que sur des versions 64 bits de Windows et le package AppX résultant ne peut être installé que sur des versions 64 bits de Windows. Cela changera dans les prochaines générations d'Insider de Windows 10.
Les applications résultantes sont destinées aux PC Windows 10. Ils ne fonctionneront pas sur les smartphones Windows 10 Mobile, Xbox One, HoloLens, Surface Hub et les autres plates-formes Windows 10 qui exécutent des applications UWP. Toutefois, si vous êtes développeur, Microsoft vous propose un moyen de transférer votre application de bureau dans une application UWP multiplate-forme: «Si vous choisissez de déplacer toutes les fonctionnalités de votre application hors de la partition de confiance totale de l'application et dans la partition de l'application, puis votre application sera capable de fonctionner sur n'importe quel périphérique Windows 10. "
Cependant, certains types de comportement d'application ne sont pas pris en charge. Une application ne peut pas exiger qu'elle soit exécutée en tant qu'administrateur ou qu'elle utilise d'autres types d'accès système de bas niveau. Microsoft fournit la liste des comportements qui ne sont pas autorisés.
Comment configurer Desktop App Converter
En supposant que vous utilisez une nouvelle version de Windows 10 Insider Preview, vous pouvez télécharger et installer l'application Desktop Convertisseur du site de développeur de Microsoft. Téléchargez les fichiers DesktopAppConverter.zip et BaseImage-14316.wim. Extrayez le fichier DesktopAppConverter.zip téléchargé dans un dossier sur votre ordinateur et placez le fichier BaseImage dans le même répertoire. (Si une nouvelle version de Windows 10 est disponible, vous devriez voir un nouveau fichier BaseImage.Vous devrez utiliser le fichier BaseImage avec le même numéro de version que votre version de Windows 10 installée.)
Vous devez également télécharger et installer le SDK Windows 10.
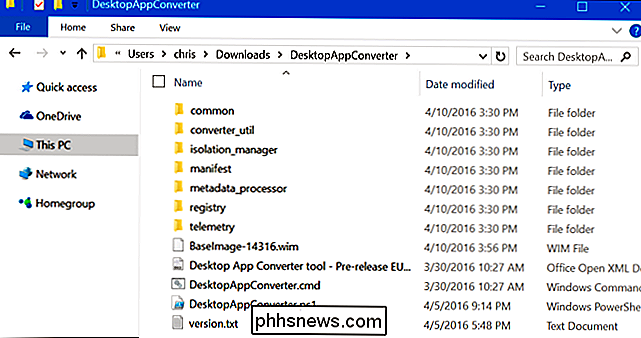
Ensuite, ouvrez une fenêtre PowerShell en tant qu'administrateur. Pour ce faire, ouvrez le menu Démarrer, recherchez «PowerShell», cliquez avec le bouton droit sur son raccourci et sélectionnez «Exécuter en tant qu'administrateur».
Modifiez la stratégie d'exécution de PowerShell en exécutant la commande suivante. Acceptez la modification en tapantypar la suite
Set-ExecutionPolicy bypass
Exécutez la commande ci-dessous, en remplaçantC: Users NAME Downloads DesktopAppConvertorpar le chemin dans le répertoire de votre ordinateur:
cd -Path C: Utilisateurs NAME Downloads DesktopAppConvertor
Configurez le Desktop App Converter en exécutant la commande suivante:
. DesktopAppConverter.ps1 -Setup -BaseImage BaseImage-14316.wim
Si vous êtes invité à redémarrer pendant l'exécution de l'une de ces commandes, redémarrez votre ordinateur, puis réexécutez la commande
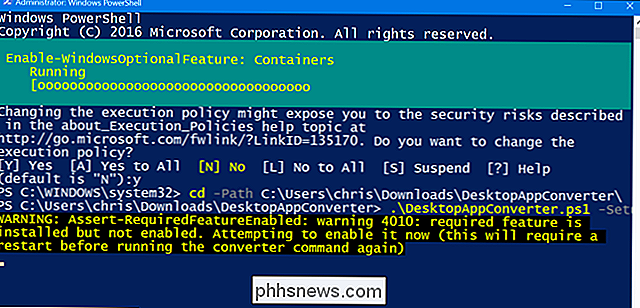
Comment convertir une application de bureau
Vous pouvez maintenant exécuter le scriptDesktopAppConverter.ps1à partir d'une fenêtre Administrator PowerShell pour convertir une application de bureau en une application UWP en une seule commande. Vous aurez besoin du programme d'installation de l'application pour cela. A titre d'exemple, nous allons utiliser VLC ici.
Pour afficher la liste détaillée des options, vous pouvez exécuter la commande suivante à tout moment:
get-help. DesktopAppConverter.ps1 -detailed
Voici une commande que vous pouvez utiliser et ajuster pour votre application:
. DesktopAppConverter.ps1 -ExpandedBaseImage C: ProgramData Microsoft Windows Images BaseImage-14316 -Installer C: Installer MyApp.exe -InstallerArguments "/ S" -Destination C: Sortie MyApp -PackageName "MyApp" -Publisher "CN =" -Version 0.0.0.1 -MakeAppx -Verbose
Vous devrez ajuster la commande pour ajouter votre propre nom d'éditeur, version , nom du package et pointez-le sur le fichier d'installation et le répertoire de destination de votre choix. L'option-InstallerArguments "/ S"passe ici le commutateur/ Sau programme d'installation, ce qui fait que de nombreux programmes d'installation d'applications s'installent silencieusement sans intervention de l'utilisateur. Les applications doivent être installables sans aucune intervention de l'utilisateur ou vous ne pouvez pas les convertir.
Le programme d'installation de l'application doit être dans son propre répertoire sans aucun autre fichier, car les fichiers du même répertoire que le programme d'installation seront copiés. Par exemple, nous utilisons VLC ici, donc voici la commande que nous utiliserons:
. DesktopAppConverter.ps1 -ExpandedBaseImage C: ProgramData Microsoft Windows Images BaseImage-14316 - Programme d'installation C: Utilisateurs chris Téléchargements vlc vlc-2.2.2-win32.exe -InstallerArguments "/ S" -Destination C: Sortie VLC -PackageName "VLC" -Publisher "CN = VideoLAN" -Version 0.2 .2.2 -MakeAppx -Verbose
L'outil vous donnera un paquet .appx, qui est la version UWP de l'application.
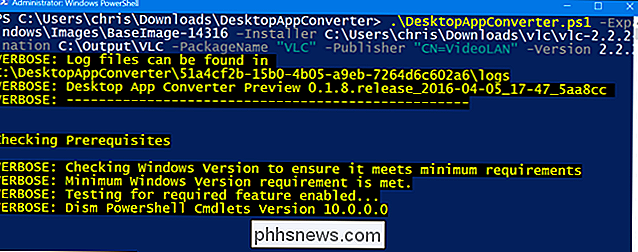
Comment installer l'application sans la signer
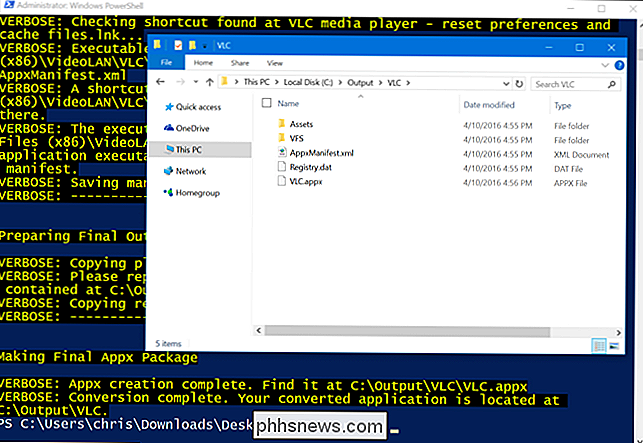
Vous devez normalement signer des applications avec une signature valide avant de pouvoir être installé. Microsoft recommande de créer un certificat auto-signé et de signer l'application avec celui-ci sur votre ordinateur. Vous pouvez le faire en utilisant les instructions ci-dessous, si vous le souhaitez.
Cependant, si vous voulez simplement installer l'application sur votre propre ordinateur, vous pouvez le faire vous-même plus rapidement, sans aucune signature. Windows 10 vous permet d'installer des applications sans les signer si vous installez une application "non emballée" à partir d'un répertoire
. Pour cela, ouvrez une fenêtre PowerShell en tant qu'administrateur et exécutez la commande suivante:
Add-AppxPackage - Chemin C: Chemin vers AppxManifest.xml -Register
Vous trouverez le fichier AppxManifest.xml en regard du fichier Application.appx dans le répertoire de sortie que vous avez spécifié.
Vous pouvez maintenant lancer l'application à partir de votre Le menu Démarrer. Ce sera une "application Windows" au lieu d'une "application de bureau", mais elle fonctionnera normalement comme une application de bureau normale.
Comment signer et installer l'application
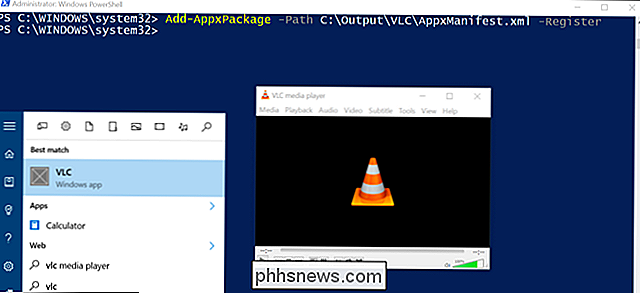
Vous n'avez pas besoin de suivre ces instructions si vous avez déjà installé l'application. C'est le moyen le plus difficile.
Vous pouvez normalement installer un paquet .appx seulement s'il a une signature valide. Microsoft recommande d'utiliser l'application signtool.exe incluse avec le SDK Windows 10 pour créer un certificat auto-signé, ce qui vous permettra d'installer et de tester l'application sur votre propre ordinateur.
Ouvrez simplement une fenêtre d'invite de commandes en tant qu'administrateur et exécutez les commandes suivantes pour créer un certificat auto-signé et signer le package .appx avec:
cd "C: Program Files (x86) Windows Kits 10 bin x64 "
MakeCert.exe -r -h 0 -n" CN = Éditeur "-eku 1.3.6.1.5.5.7.3.3 -pe -sv mon.pvk mon.cer
pvk2pfx.exe -pvk mon .pvk -spc mon.cer -pfx mon.pfx
signtool.exe signe -f mon.pfx -fd SHA256 -v C: chemin vers application.appx
Notez que l'éditeur que vous spécifiez est celui le
"CN = Publisher"doit correspondre à l'éditeur que vous avez spécifié précédemment lors de la création du fichier AppX. Donc, en continuant avec notre exemple VLC ci-dessus, nous devrons utiliser"CN = VideoLAN".Il vous sera demandé d'entrer un mot de passe. Vous pouvez simplement laisser le mot de passe vide.
Vous pouvez maintenant installer le paquet .appx dans une fenêtre PowerShell (Administrator) avec la commande Add-AppxPackage:
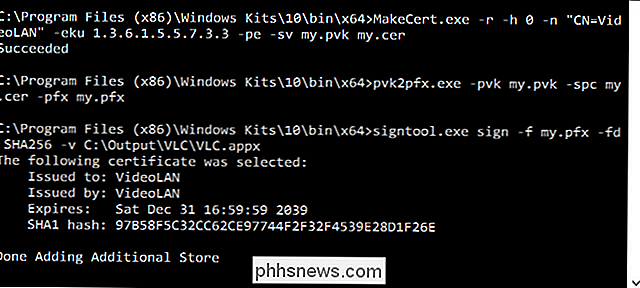
Add-AppxPackage C: Path to application.appx
Cette fonctionnalité peut être utilisée par n'importe qui, mais seuls les développeurs (et peut-être certains administrateurs système) voudront suivre cette voie. Heureusement, le processus est extrêmement facile pour les développeurs, en supposant que leurs applications ne nécessitent aucune fonctionnalité qui n'est pas prise en charge par le sandbox UWP.

Comment supprimer complètement votre compte Microsoft
Si vous ne faites attention qu'aux gros titres que Microsoft veut que vous surveilliez, il vous sera pardonné de penser que Windows 10 a été un succès universel. Jusqu'à présent, le dernier système d'exploitation de Redmond a été installé sur environ 72 millions de systèmes à travers le monde et, pour la plupart, a suscité des réactions extrêmement positives de la part de la presse et du public.

J'ai reçu ma montre Apple en plaqué or, et voici ce qui s'est passé
J'ai reçu ma montre Apple Watch plaquée or ... pour la science! Pouvez-vous vraiment obtenir une Apple Watch d'or sur le marché au lieu de payer les fous 17 000 $ qu'Apple charge? Cela aurait-il l'air terrible? Cela fonctionnerait-il encore? Je devais savoir. Bien sûr, Apple propose maintenant une option de montre en or moins chère en aluminium qui a la même couleur or mat que l'iPhone en or.



