Comment réduire la taille de votre fichier de données Outlook

Les fichiers de données Outlook peuvent devenir très volumineux avec le temps, surtout si vous avez beaucoup de pièces jointes. Même si vous supprimez les anciens messages, la taille de votre fichier de données Outlook n'est pas réduite en conséquence
Vos fichiers de données Outlook (fichiers .pst et .ost) incluent tous vos emails (dans tous vos dossiers, y compris les emails envoyés), contacts , les rendez-vous du calendrier, les tâches et les notes, ainsi que les pièces jointes associées. Au fur et à mesure que vous envoyez et recevez plus de courriels et de pièces jointes, que vous ajoutez d'autres rendez-vous à votre calendrier et que vous créez d'autres tâches et notes, vos fichiers de données Outlook peuvent facilement atteindre plusieurs gigaoctets. Le mien est un gigaoctet, mais c'est encore assez grand.
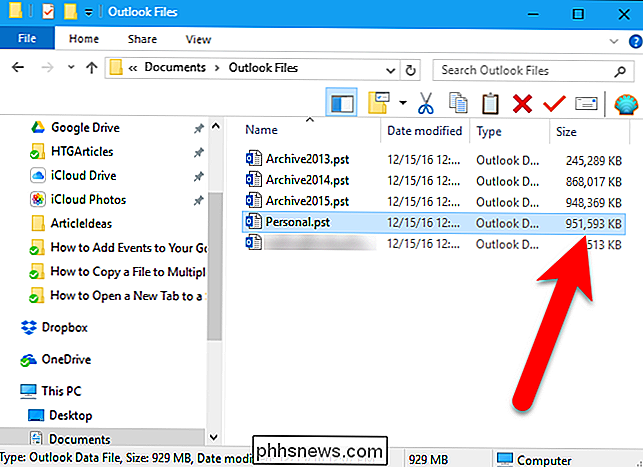
CONNEXION: Comment vider automatiquement le dossier Éléments supprimés lors de la fermeture d'Outlook
Même si vous videz le dossier Éléments supprimés ou le vider automatiquement Outlook, l'espace occupé dans le fichier de données n'est pas libéré. Vous pouvez toutefois récupérer cet espace en compactant votre fichier de données Outlook. Voici comment faire. <1
Première étape: examinez vos comptes et supprimez ce dont vous n'avez pas besoin
Avant de passer au processus de compactage, vous devez passer par Outlook et supprimer tout ce dont vous n'avez pas besoin. . Nous vous recommandons de vérifier la taille de vos différents dossiers afin de savoir quels éléments libéreront le plus d'espace. N'oubliez pas que vous pouvez également supprimer des éléments de calendrier, de tâches et de notes en plus des e-mails. Pour vérifier la taille de vos dossiers, sélectionnez la Boîte de réception (ou tout autre dossier) dans le compte (fichier de données Outlook) que vous voulez compacter, puis cliquez sur l'onglet "Fichier"
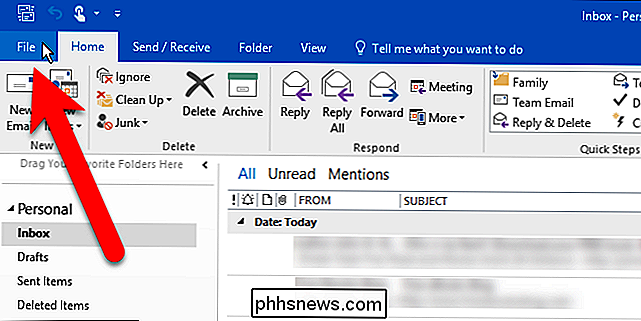
Sur l'écran backstage, cliquez sur "Outils" Dans la boîte de dialogue Nettoyage de la boîte aux lettres, cliquez sur "Afficher la taille de la boîte aux lettres"
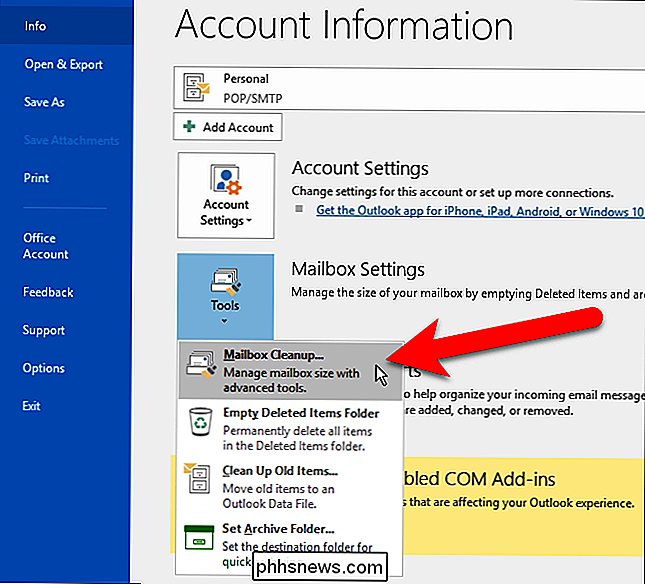
La boîte de dialogue Taille du dossier vous indique la taille de chaque dossier du compte actuellement sélectionné. . Faites défiler et voir quels dossiers sont plus grands, où vous pourriez vouloir supprimer des articles. Cliquez sur "Fermer" lorsque vous avez terminé.
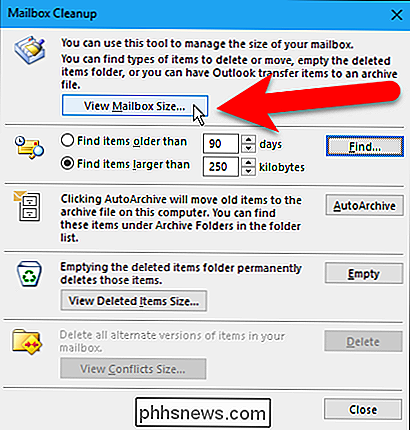
Pour voir la taille du dossier Éléments supprimés, cliquez sur "Afficher la taille des éléments supprimés"
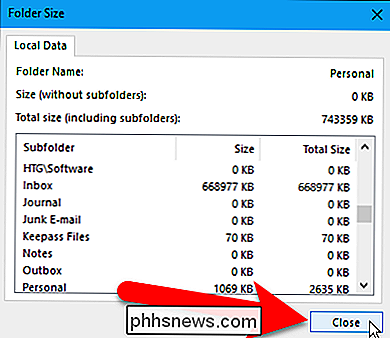
Notre dossier Éléments supprimés n'est pas énorme, mais nous devons le vider avant de le compacter notre fichier de données. Cliquez sur "Fermer".
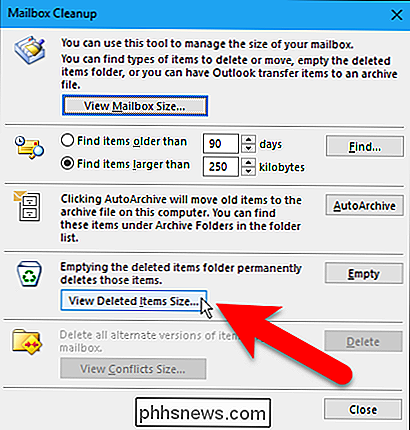
Vous êtes renvoyé à la boîte de dialogue Nettoyage de la boîte aux lettres. Si vous souhaitez supprimer plus d'éléments de votre compte, cliquez sur "Fermer" pour revenir à votre compte. Sélectionnez les e-mails, le calendrier, les tâches et les notes que vous ne voulez pas et appuyez sur Supprimer. Vous pouvez également appuyer sur Maj + Suppr pour supprimer définitivement les éléments sélectionnés, sans passer par le dossier Éléments supprimés
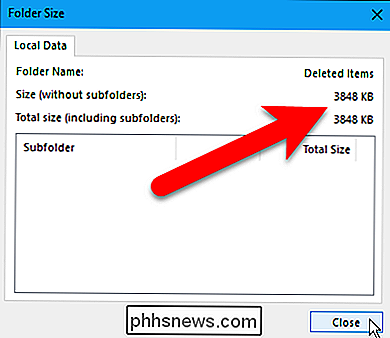
Deuxième étape: Vider le dossier Éléments supprimés
Vous souhaiterez également vider la corbeille ou le dossier "Éléments supprimés" avant de continuer S'il existe encore des éléments dans le dossier Éléments supprimés, vous pouvez vider le dossier de deux manières. Pour ce faire, cliquez sur "Vider" dans la boîte de dialogue Nettoyage de la boîte aux lettres, si elle est toujours ouverte.
Une boîte de dialogue de confirmation s'affiche pour vous assurer de supprimer définitivement les éléments du dossier Éléments supprimés. Cliquez sur "Oui".
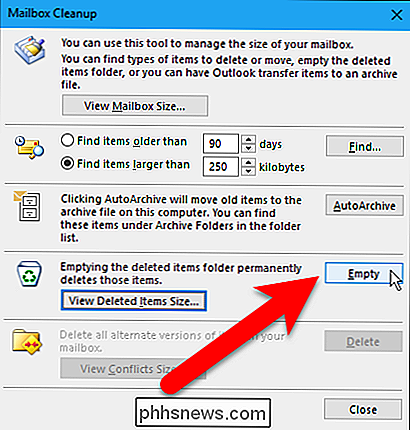
Si la boîte de dialogue Nettoyage de la boîte aux lettres n'est pas ouverte, vous pouvez également vider le dossier Éléments supprimés directement dans votre compte dans le volet Courrier. Pour ce faire, vérifiez d'abord que le volet Courrier est actif. Appuyez sur Ctrl + 1 pour ouvrir le volet Courrier, si ce n'est pas le cas. Ensuite, faites un clic droit sur le dossier Éléments supprimés dans le compte que vous voulez compacter et sélectionnez "Vider le dossier" dans le menu contextuel. La même boîte de dialogue de confirmation que celle illustrée ci-dessus s'affiche.
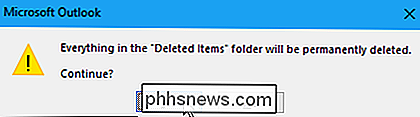
Troisième étape: Compacter votre fichier de données Outlook
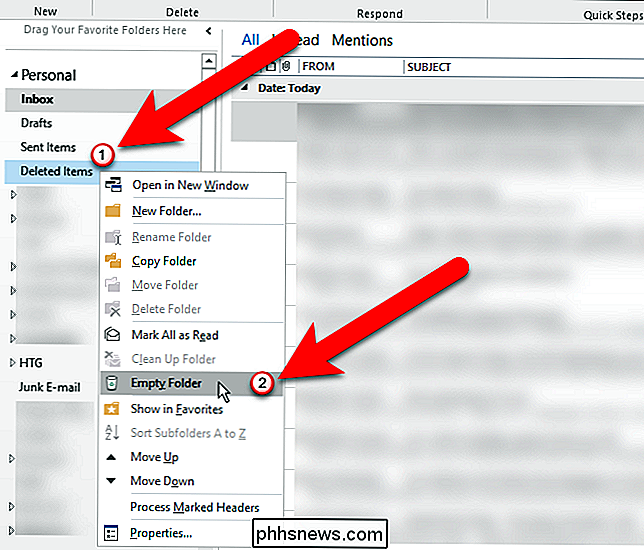
Maintenant que vous avez supprimé des éléments que vous ne voulez pas, vous devez compacter votre fichier de données Outlook. . Dans la fenêtre principale Outlook, cliquez à nouveau sur l'onglet "Fichier". Ensuite, assurez-vous que l'écran Informations sur le compte est actif. Sinon, cliquez sur "Info" dans la liste des éléments sur la gauche. Cliquez sur "Paramètres du compte" puis sélectionnez "Paramètres du compte" dans le menu déroulant
Dans la boîte de dialogue Paramètres du compte, cliquez sur l'onglet "Fichiers de données"
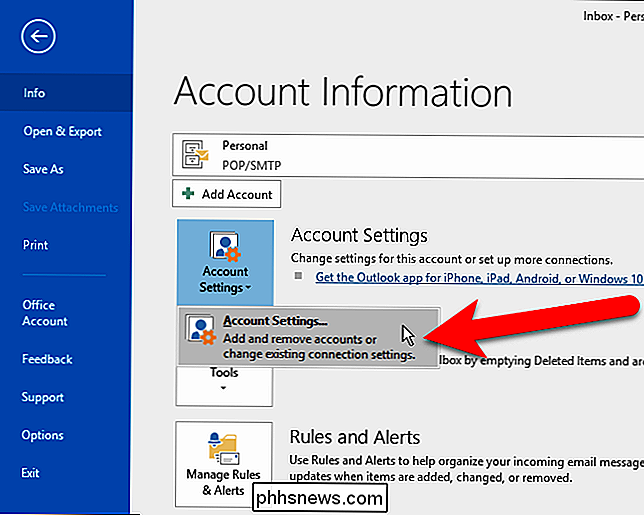
Sélectionnez le fichier de données Outlook que vous souhaitez compacter la liste, puis cliquez sur "Paramètres".
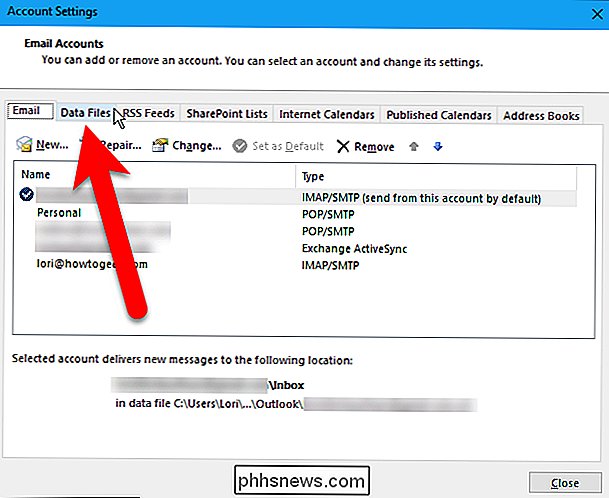
Si le compte actuellement sélectionné est un compte POP3 (fichier .pst), la boîte de dialogue suivante s'affiche. Cliquez sur "Compact Now".
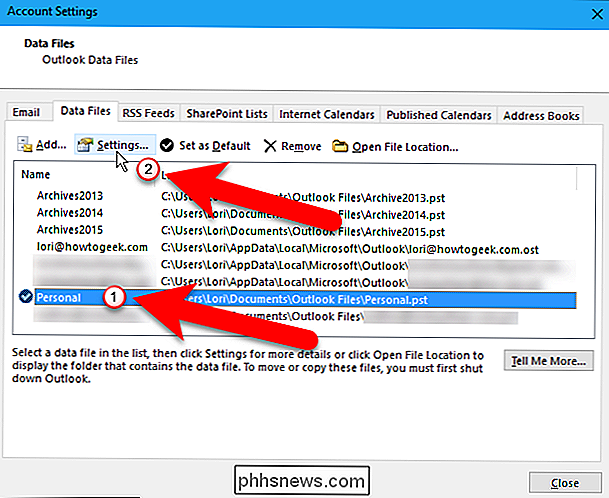
Sinon, si le compte sélectionné est un compte IMAP (fichier .ost), vous verrez la boîte de dialogue suivante. Cliquez sur "Compacter maintenant".
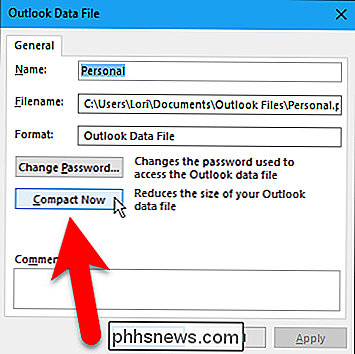
La boîte de dialogue suivante s'affiche lors du compactage du fichier de données Outlook
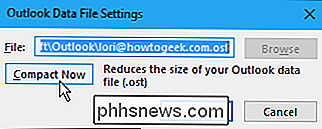
Lorsque le processus de compactage est terminé, vous revenez à la boîte de dialogue Fichier de données Outlook. Cliquez sur "OK" ou "Annuler" pour le fermer.
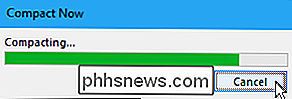
Cliquez sur "Fermer" dans la boîte de dialogue Paramètres du compte
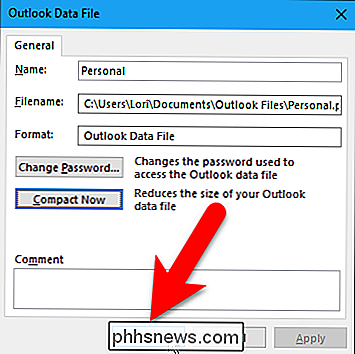
Notre fichier de données Outlook est passé d'environ 951MB à environ 845MB, nous avons donc récupéré un peu plus de 100MB de l'espace disque. Plus votre fichier de données est volumineux, plus vous récupérez de l'espace.
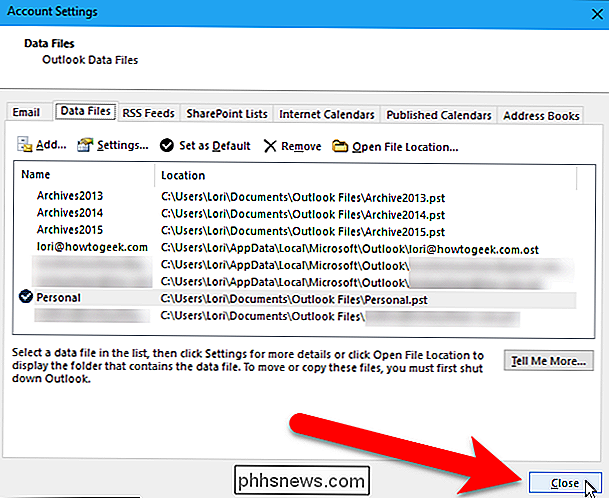
Le compactage de vos fichiers de données Outlook permet non seulement d'économiser de l'espace disque, mais peut également améliorer les performances d'Outlook. Un fichier de données Outlook volumineux peut rendre Outlook plus long à démarrer, travailler avec, et fermer. Ainsi, compacter périodiquement votre fichier de données Outlook est une chose intelligente à faire.
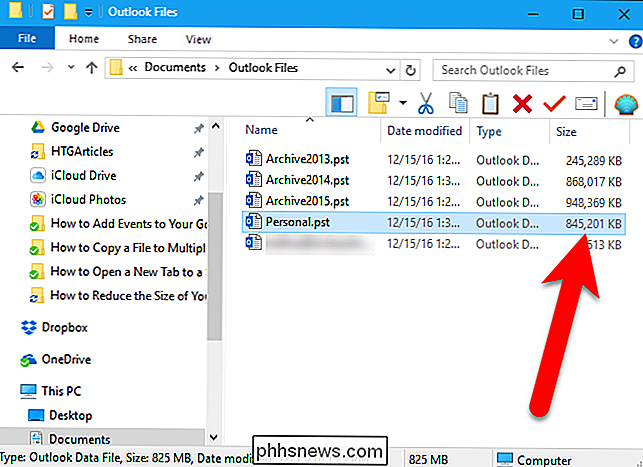

Comment voir les sites Web que votre ordinateur connecte secrètement à
Votre PC établit de nombreuses connexions Internet dans une journée, et tous ne sont pas nécessairement des sites dont vous savez que les connexions sont passe avec. Bien que certaines de ces connexions soient inoffensives, il est toujours possible que vous ayez des logiciels malveillants, des logiciels espions ou des logiciels publicitaires utilisant votre connexion Internet en arrière-plan à votre insu.

Avez-vous vraiment besoin d'un tapis de souris?
Les souris informatiques ont été utilisées sous une forme ou une autre pendant la plus grande partie des 50 dernières années (ou plus longtemps selon votre définition d'invention). pendant la majeure partie de cette période, ils ont été jumelés avec des tapis de souris. Mais les souris optiques et laser modernes peuvent suivre sur à peu près n'importe quelle surface, sauf si vous utilisez votre ordinateur sur un lit de sable.



