Comment enregistrer un jeu PC Avec Windows 10's Game DVR et Game Bar

Windows 10 inclut un outil intégré pour enregistrer des vidéos de jeux PC. Vous pouvez télécharger des séquences de jeu sur YouTube ou tout autre site de partage de vidéos - ou simplement conserver le clip sur votre propre PC et le partager avec vos amis.
Vous pouvez le faire avec la "barre de jeu", qui fait partie du "Game DVR" fonctionnalité offerte par l'application Xbox. Windows 10 comprend également des raccourcis clavier personnalisables pour enregistrer des vidéos et capturer des captures d'écran
Ouvrir la barre de menu
RELATED: Windows 10 est presque là: voici ce que vous devez savoir
jouer à un jeu, appuyez sur la touche Windows + G. Il apparaîtra au-dessus du jeu que vous jouez. Si vous appuyez sur la touche Windows + G pendant que Windows pense que vous ne jouez pas à un jeu, Windows vous demandera si vous voulez vraiment ouvrir la barre de jeu.
Vous devrez peut-être jouer au jeu PC en mode fenêtré pour voir le jeu
La barre de menu comprend des icônes permettant d'ouvrir rapidement l'application Xbox, de contrôler l'enregistrement en arrière-plan, de prendre une capture d'écran, d'enregistrer une vidéo de jeu et d'accéder aux paramètres.
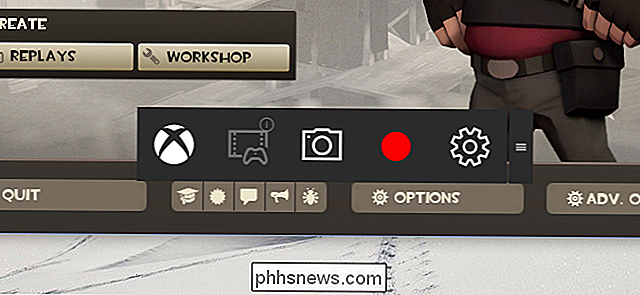
Enregistrer une vidéo de jeu
Pour enregistrer une vidéo, ouvrez la barre de jeu avec la touche Windows + G, puis cliquez sur le bouton d'enregistrement rouge. Une minuterie apparaîtra dans le coin supérieur droit de la fenêtre de votre jeu pendant l'enregistrement.
Pour arrêter l'enregistrement de la fenêtre, affichez à nouveau la barre de jeu et cliquez sur le bouton d'arrêt rouge
Vous pouvez également démarrer et arrêter les enregistrements avec Windows Key + Alt + R. Si vous souhaitez masquer ou afficher la minuterie, appuyez sur Windows Key + Alt + T. Ce sont les raccourcis clavier par défaut - vous pouvez les modifier dans l'application Xbox.
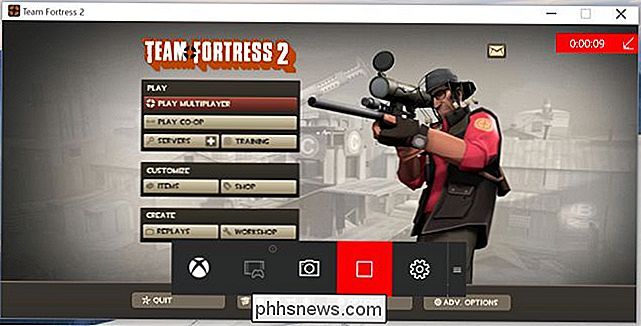
Prendre une partie Capture d'écran
Utilisez la barre de menu pour prendre rapidement une capture d'écran en cliquant sur l'icône représentant une capture d'écran au centre de la barre de jeu. Ou, appuyez sur Windows Key + Alt + Impr écran pour prendre une capture d'écran du jeu en cours.
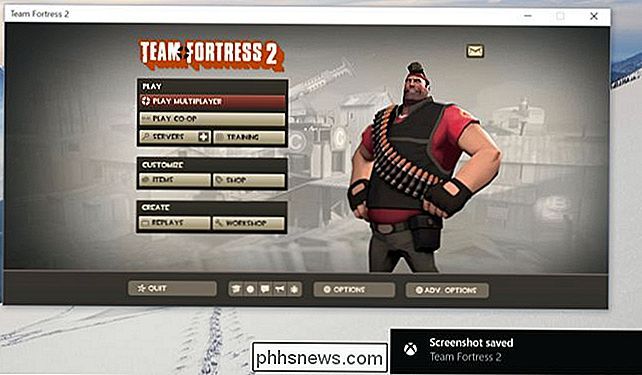
Trouvez vos vidéos et captures d'écran
Windows enregistre toutes les vidéos que vous enregistrez dans le dossier Vidéos Captures de votre compte utilisateur. Les vidéos sont sauvegardées en tant que fichiers .mp4 et les captures d'écran sont sauvegardées en tant que fichiers .png, chacun étiqueté avec le nom du jeu et la date et l'heure auxquelles vous les avez capturés.
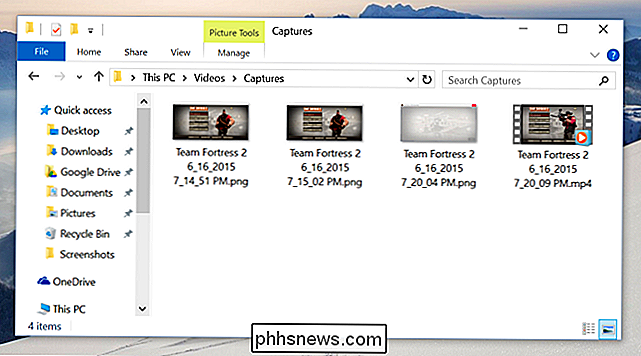
Vous pouvez également accéder à ces applications dans l'application Xbox. Ouvrez l'application Xbox à partir de votre menu Démarrer et cliquez sur l'icône "Game DVR" sur le côté gauche de l'application pour accéder à la section Game DVR. Vous verrez une liste triée de toutes vos captures d'écran et vidéos sous "Sur ce PC". Vous pouvez les voir et les regarder depuis l'application Xbox.
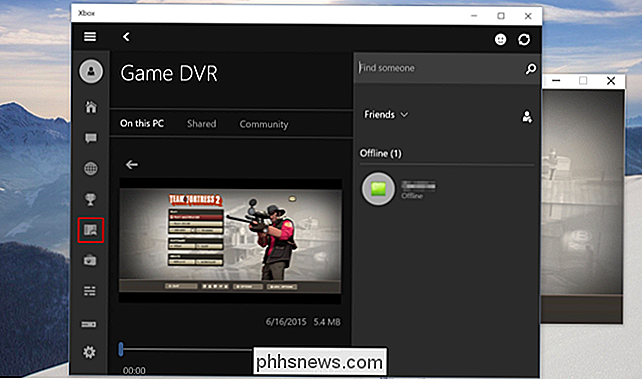
Configurer les paramètres du DVR du jeu
Les paramètres du Game Bar et du DVR du jeu sont contrôlés depuis l'application Xbox. Ouvrez l'application Xbox, cliquez sur l'icône Paramètres, puis sélectionnez Game DVR pour les personnaliser.
Vous pouvez désactiver complètement le Game DVR ici ou définir différents raccourcis clavier pour ouvrir la barre de jeu, enregistrer des vidéos, prendre des captures d'écran, basculer
Il existe également des options permettant de sélectionner les dossiers dans lesquels Windows 10 enregistre les clips et les captures d'écran, et de choisir différents paramètres de qualité et de résolution vidéo. Par défaut, l'audio est sauvegardé lorsque vous enregistrez un jeu - vous pouvez dire à la barre de jeu de ne pas enregistrer l'audio ou de contrôler le niveau de qualité audio ici.
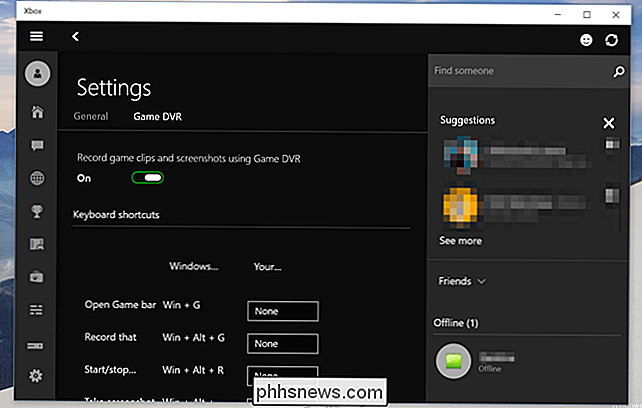
Utiliser l'enregistrement en arrière-plan
CONNEXION: à partir d'une console de jeu ou d'une boîte de diffusion TV
La Xbox One et la PlayStation 4 enregistrent automatiquement votre jeu en arrière-plan, vous permettant ainsi de sauvegarder instantanément des vidéos intéressantes.
Le jeu DVR sur Windows 10 peut fonctionner de la même manière. Pour utiliser cette fonctionnalité, vous devez activer l'option «Enregistrer en arrière-plan pendant que je joue à un jeu» sous Paramètres du jeu DVR dans l'application Xbox. Comme l'application Xbox vous le dit, "cela peut affecter les performances du jeu." Les ressources système seront constamment utilisées pour l'enregistrement en jouant à des jeux avec ce paramètre activé, donc vous voudrez le laisser activé sauf si vous voulez vraiment enregistrer un jeu ou un PC très puissant avec des ressources supplémentaires à épargner.
Par défaut, il enregistrera et gardera toujours les 30 dernières secondes. Pour enregistrer les 30 dernières secondes, vous pouvez ouvrir la barre de jeu et cliquer sur la deuxième icône à partir de la gauche ou appuyer sur Windows + Alt + G. Il s'agit de la fonction "Record that" qui enregistrera automatiquement la dernière partie enregistrée du jeu. Il fonctionne de manière similaire à la fonctionnalité équivalente sur Xbox One.
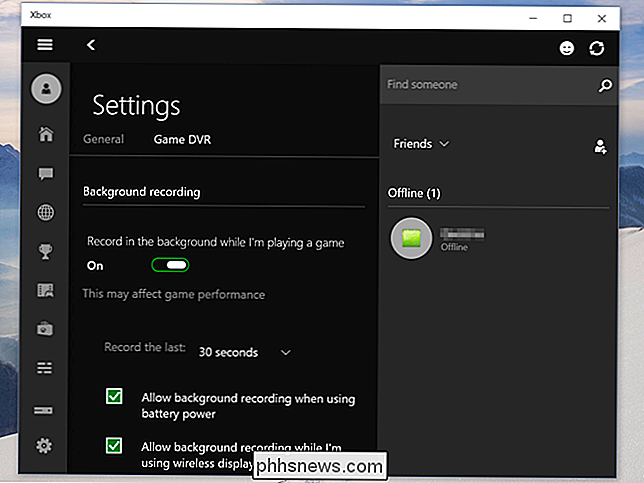
Actuellement, la fonction Game DVR semble conçue pour capturer des vidéos et les partager plus tard. Il n'y a aucun moyen de diffuser le jeu en direct sur un service comme Twitch.tv, vous aurez donc toujours besoin d'utilitaires d'enregistrement de jeu tiers pour la diffusion en direct.

Comment fonctionne la distorsion et l'overdrive?
Avec autant de genres musicaux, il n'est pas surprenant qu'il y ait beaucoup de pédales de distorsion. Mais qu'est-ce qui les rend si différents? Examinons de plus près ce qui arrive aux signaux audio lorsqu'ils passent à travers ces dispositifs relativement simples. La distorsion est un terme général pour toute modification d'un signal audio qui apporte une altération significative.

Comment synchroniser les notes d'iOS 9 avec votre compte Gmail
Vous pouvez synchroniser des notes sur votre iPhone ou iPad avec votre compte iCloud, mais saviez-vous que vous pouvez également synchroniser des notes avec Gmail? Vous pouvez ajouter votre compte Gmail à l'application Notes et accéder aux notes ajoutées à ce compte sur un ordinateur Mac ou Windows. Tout d'abord, si vous ne l'avez pas déjà fait, vous devez ajouter votre compte Gmail à votre appareil iOS.



