Désactiver le changement rapide d'utilisateur sous Windows 7, 8 ou 10

La fonction de changement rapide d'utilisateur peut être pratique, mais présente également des inconvénients. Voici comment le désactiver sur toutes les versions de Windows, si vous le souhaitez.
Le changement rapide d'utilisateur permet aux utilisateurs de se connecter à un ordinateur alors que d'autres utilisateurs sont connectés. Il offre l'avantage évident de ne pas forcer les autres utilisateurs à avant que vous puissiez vous connecter avec votre propre compte, il a quelques inconvénients. Tant que les autres utilisateurs sont connectés, Windows utilise des ressources supplémentaires, en particulier s'ils ont laissé actives des applications ou des services d'arrière-plan à forte consommation de ressources. Si d'autres utilisateurs sont connectés, vous ne pouvez pas non plus redémarrer ou éteindre le PC sans les déconnecter ou risquer de perdre les fichiers ouverts qu'ils n'ont pas enregistrés. Si vous avez plusieurs utilisateurs sur votre PC et que vous préférez ne pas avoir de changement rapide d'utilisateur disponible, il vous suffit d'apporter une modification rapide au Registre Windows ou à l'Éditeur de stratégie de groupe local.
Notez que ce hack ne fonctionne pas désactiver techniquement le changement rapide d'utilisateur. Au lieu de cela, il masque toutes les interfaces utilisateur du commutateur qui apparaissent dans le menu Démarrer, l'écran de connexion et le Gestionnaire des tâches. Une fois que tous les utilisateurs se sont déconnectés de leurs comptes d'utilisateurs, ils ne pourront plus passer à d'autres utilisateurs en utilisant l'interface Windows, ce qui à toutes fins pratiques revient à désactiver la fonctionnalité.
Accueil Utilisateurs: Désactiver le changement rapide d'utilisateur En modifiant le registre
Si vous avez une édition Windows Home, vous devrez modifier le registre Windows pour effectuer ces modifications. Vous pouvez également le faire de cette façon si vous avez Windows Pro ou Enterprise, mais vous vous sentez plus à l'aise de travailler dans le Registre que l'Éditeur de stratégie de groupe. (Si vous avez Pro ou Enterprise, nous vous recommandons d'utiliser l'éditeur de stratégie de groupe plus simple, comme décrit dans la section suivante.)
Avertissement standard: l'éditeur de registre est un outil puissant et peut rendre votre système instable ou même inutilisable . C'est un hack très simple et tant que vous respectez les instructions, vous ne devriez pas avoir de problèmes. Cela dit, si vous n'avez jamais travaillé avec cela, pensez à lire comment utiliser l'Éditeur du Registre avant de commencer. Et certainement sauvegarder le Registre (et votre ordinateur!) Avant d'apporter des modifications.
Pour commencer, ouvrez l'Éditeur du Registre en cliquant sur Démarrer et en tapant "regedit". Appuyez sur Entrée pour ouvrir l'Éditeur du Registre et lui donner la permission
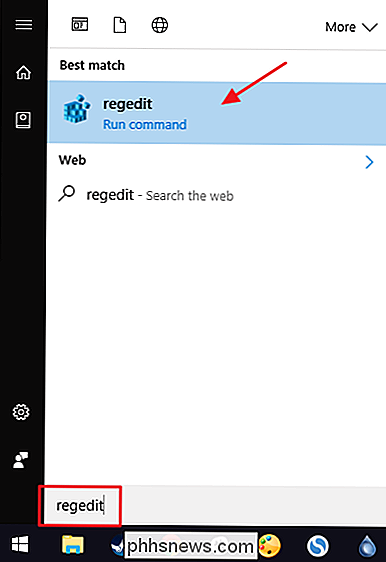
Dans l'Editeur du Registre, utilisez la barre latérale de gauche pour accéder à la clé suivante:
HKEY_LOCAL_MACHINE SOFTWARE Microsoft Windows CurrentVersion Policies System
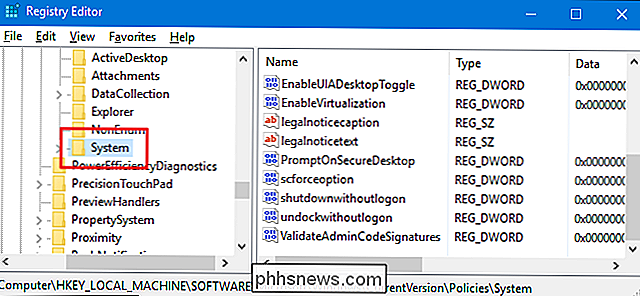
Ensuite, vous allez créer un nouvelle valeur à l'intérieur de la toucheSystem. Cliquez avec le bouton droit sur la cléSystemet choisissez Nouveau> Valeur DWORD (32 bits). Nommez la nouvelle valeur "HideFastUserSwitching".
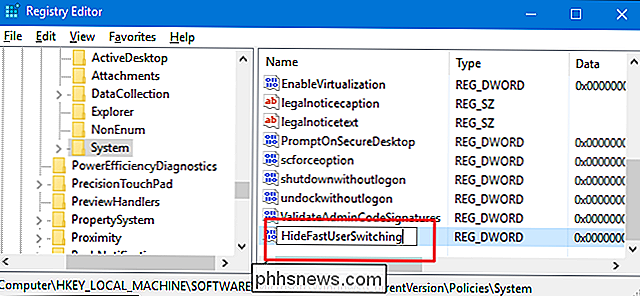
Double-cliquez sur la nouvelle valeurHideFastUserSwitchingpour ouvrir sa fenêtre de propriétés. Modifiez la valeur dans la zone "Données de la valeur" de 0 à 1, puis cliquez sur "OK".
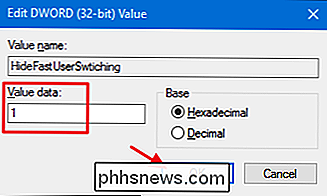
Vous pouvez maintenant fermer l'Éditeur du Registre. Vous devez vous déconnecter de tous les comptes utilisateur actuellement connectés (ou redémarrer le PC), puis vous reconnecter avec les comptes de votre choix. Une fois que vous êtes connecté, vous pouvez tester la modification en ouvrant le menu Démarrer et en vérifiant que l'option permettant de passer à d'autres utilisateurs n'est plus présente.
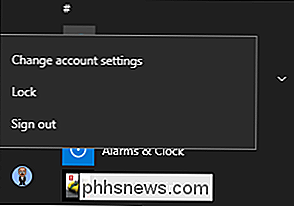
Pour annuler la modification, suivez les mêmes étapes et réglez leHideFastUserSwitchingretour à 0 ou suppression complète de la valeur
Téléchargement de notre registre de hachage One-Click
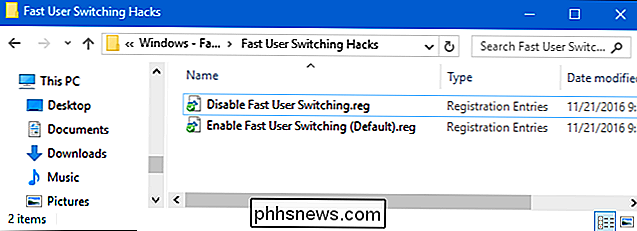
Si vous n'avez pas envie de plonger vous-même dans le registre, nous vous avons créé deux hacks de registre téléchargeables peut utiliser. Un piratage désactive le changement rapide d'utilisateur et l'autre l'active à nouveau, en restaurant le réglage par défaut. Les deux sont inclus dans le fichier ZIP suivant. Double-cliquez sur celui que vous voulez utiliser, cliquez sur les invites, puis redémarrez votre ordinateur
Hacks de changement rapide d'utilisateur
CONNEXES: Comment faire vos propres Hacks de registre Windows
Ces hacks sont vraiment juste la toucheSystem, dépouillée surValeur HideFastUserSwitchingdécrite ci-dessus, puis exportée dans un fichier .REG. L'exécution du hack «Désactiver la permutation rapide des utilisateurs» crée la valeurHideFastUserSwitchinget la définit sur 1. L'exécution du hack «Activer la permutation rapide des utilisateurs (par défaut)» supprime la valeur. Et si vous aimez manipuler le registre, il vaut mieux prendre le temps d'apprendre à créer ses propres hacks de registre.
Utilisateurs professionnels et professionnels: Désactiver le changement rapide d'utilisateur avec l'éditeur de stratégie de groupe local
CONNEXION: Utilisation de l'Éditeur de stratégie de groupe pour modifier votre PC
Si vous utilisez Windows 10 Pro ou Enterprise, la manière la plus simple de désactiver le changement rapide d'utilisateur consiste à utiliser l'Éditeur de stratégie de groupe local. C'est un outil assez puissant, donc si vous ne l'avez jamais utilisé auparavant, cela vaut la peine de prendre le temps d'apprendre ce qu'il peut faire. Aussi, si vous êtes sur un réseau d'entreprise, faites une faveur à tout le monde et vérifiez d'abord auprès de votre administrateur. Si votre ordinateur de travail fait partie d'un domaine, il est probable qu'il fasse partie d'une stratégie de groupe de domaine qui remplacera la stratégie de groupe locale.
Dans Windows 10 Pro ou Enterprise, appuyez sur Démarrer, tapez gpedit.msc et appuyez sur Entrée.
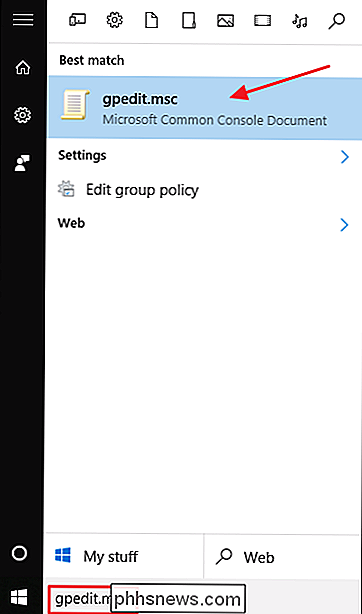
Dans l'Editeur de stratégie de groupe locale, dans le volet de gauche, explorez Configuration ordinateur> Modèles d'administration> Système> Connexion. À droite, recherchez le paramètre «Masquer les points d'entrée pour la permutation rapide des utilisateurs» et double-cliquez dessus.
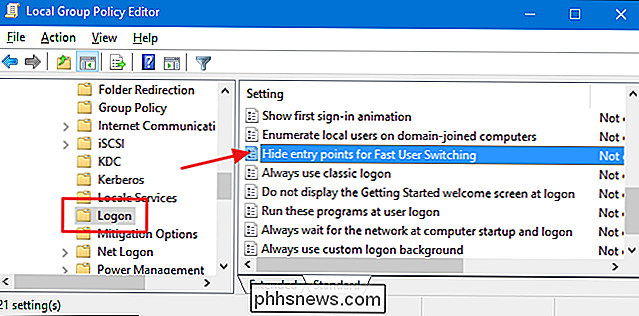
Dans la fenêtre des propriétés qui s'ouvre, sélectionnez l'option «Activé», puis cliquez sur «OK». quittez maintenant l'éditeur de stratégie de groupe local. Déconnectez-vous de tous les comptes où un utilisateur est connecté (ou redémarrez votre PC). Lorsque vous vous êtes reconnecté à votre compte, testez votre modification en vérifiant que l'option permettant de changer d'utilisateur a été supprimée de votre menu Démarrer. Si à tout moment vous souhaitez réactiver la fonction de changement rapide d'utilisateur, suivez la même procédure et réglez cette option sur Désactivé ou Non configuré.
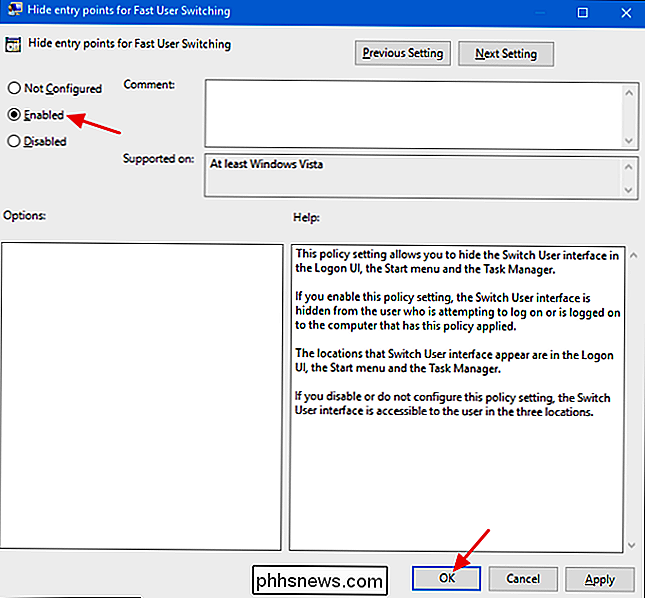

Comment ouvrir et parcourir des fichiers ZIP sur macOS sans les désarchiver
Qu'en est-il des fichiers ZIP sur macOS? Tous ceux qui viennent de Windows, qui ouvrent des fichiers ZIP comme s'il s'agissait d'un dossier, peuvent être confus quant à la façon dont leur nouveau Mac gère les choses. Lorsque vous ouvrez un fichier ZIP sur macOS, le contenu est automatiquement désarchivé dans un nouveau dossier.

: Oui. Tant le Rift que le Vive ont maintenant des prix promotionnels avec des réductions importantes, tandis que les modèles améliorés semblent encore être des mois ou peut-être même des années loin de frapper le commerce de détail. Il est peu probable que vous trouviez une meilleure offre sur le matériel de première génération que maintenant, et vous n'obtiendrez pas le remords de l'acheteur d'un nouveau modèle de sitôt.



