Comment configurer un mode Kickass Party pour vos lumières teintes

Pourquoi voudriez-vous dépenser de l'argent supplémentaire pour des lumières intelligentes qui changent de couleur plutôt que des ampoules LED bon marché? Donc, vous pouvez les utiliser pour lancer une fête de tueur, c'est pourquoi. Voici comment utiliser vos lampes Philips Hue pour transformer votre salon ennuyeux en éclairage de style club
Pour ce projet, nous supposerons que vous possédez au moins une ampoule Philips Hue compatible couleur (bien que d'autres soient meilleures). Vous aurez également besoin de l'application tierce Hue Disco pour iOS ou Android. Hue Disco programme les couleurs de vos lumières en rythme, donnant à votre pièce une ambiance qui correspond au ton de la fête que vous lancez.
Hue Disco coûte 3,99 $, mais il est assez puissant pour valoir quelques dollars - et si vous êtes sur Android, vous pouvez toujours couvrir le coût en répondant à quelques sondages. L'application peut être un peu intimidante au premier abord, mais si vous voulez concevoir un système d'éclairage distinct pour votre maison, il a tous les outils dont vous avez besoin.
D'abord, choisissez vos lumières
Lorsque vous ouvrez Hue Disco, vous verrez un tas d'options et de curseurs. Cela peut être un peu accablant, alors nous traiterons d'abord de la chose la plus importante: choisir les ampoules que vous utiliserez pour votre fête. Si vous êtes comme moi, vous pouvez installer des lumières dans des pièces où vous n'aurez pas d'invités, comme votre bureau ou votre chambre. Vous pouvez choisir uniquement les ampoules que vous souhaitez inviter à la fête dans l'onglet Bulbes en haut de l'écran.
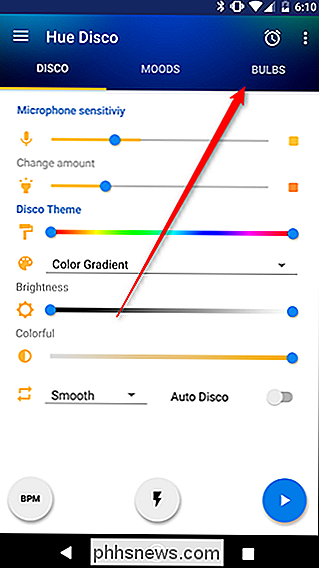
Sur cette page, activez les options à côté de chaque lumière que vous souhaitez inclure dans votre configuration de groupe. Pour plus de commodité, si vous avez beaucoup de lumières, vous pouvez faire glisser celles qui vous intéressent vers le haut.
Notez que vous pouvez utiliser n'importe quel modèle de lumières Hue pour la configuration de votre fête. Cependant, les lumières blanches régulières et les ampoules d'ambiance de couleur ne pourront que clignoter. Si vous voulez opter pour un effet stroboscopique, vous pouvez utiliser ces ampoules (et c'est peut-être amusant), mais les ampoules couleur vous donneront plus de flexibilité.
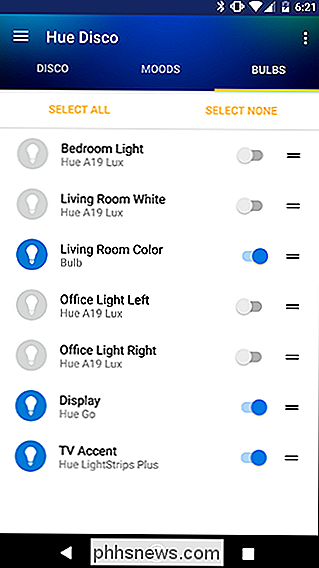
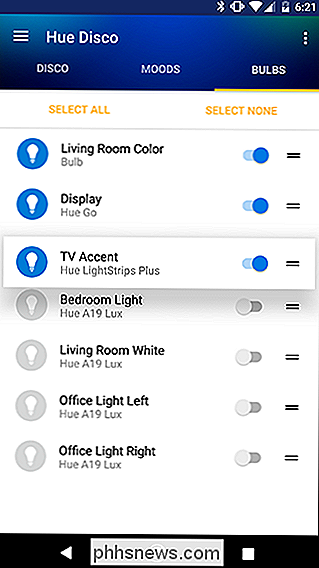
Une fois que vous avez choisi vos ampoules, vous pouvez les utiliser retour au mode Disco ou Moods.
Utilisez le mode disco pour faire passer votre lumière à la musique

Le mode disco vous permet de choisir un jeu de couleurs que vos lumières vont parcourir. Vous pouvez faire défiler les couleurs en fonction d'un BPM prédéfini pour l'adapter à votre musique, ou laisser votre téléphone écouter le son ambiant et essayer de le faire correspondre. Vous trouverez également le mode stroboscopique sur cette page. Dans la capture d'écran de gauche ci-dessous, vous verrez l'écran du mode Disco habituel. Si vous appuyez sur le bouton central en bas avec le symbole de la foudre, vous passerez en mode stroboscopique et verrez la capture d'écran sur la droite.

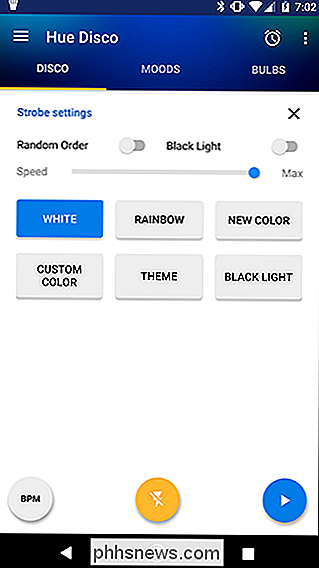
C'est un peu écrasant, donc nous reviendrons sur chaque fonctionnalité et comment l'utiliser . Plus important encore, il y a trois boutons en bas. Voici les trois types de mode disco que vous pouvez utiliser:
- Battements par minute (BPM): Ce mode fait défiler vos couleurs en mode disco en fonction d'un rythme défini. Pour entrer dans ce mode, appuyez plusieurs fois sur le bouton BPM. Plus vous appuyez rapidement sur le bouton, plus le BPM est élevé et plus les lumières changeront rapidement de couleur. C'est un moyen facile de définir le cycle de couleur pour correspondre à votre musique. Le seul inconvénient est que si vous changez la musique à quelque chose de plus lent ou plus rapide, vous devrez réajuster Hue Disco à chaque fois.
- Strobe: Ce bouton, marqué d'un symbole de foudre, entrera dans un fast- cycle stroboscopique stimulé. Par défaut, le mode stroboscopique clignote en blanc, mais vous pouvez changer les couleurs et même une lumière noire faux (qui est vraiment juste pourpre, mais bon, ça a l'air cool.)
- Mode disco basique: Sur la droite, verra un bouton bleu avec un symbole de jeu dessus. Cela commencera à faire défiler vos couleurs en mode Disco en utilisant votre microphone pour déterminer quand changer de couleur. Lorsque le volume de la pièce atteint un certain niveau de décibels, vos lumières changent de couleur. Cela permet à vos lumières de s'ajuster automatiquement à la musique, mais il faudra peut-être un peu de peaufinage pour qu'elle soit correcte.
Si vous ne vous souciez pas trop de créer un look particulier pour vos lumières, vous pouvez appuyer sur l'un de ces boutons commencer à faire du vélo vos lumières et il aura l'air plutôt bien. Cependant, vous pouvez en faire beaucoup plus et faire paraître votre fête impressionnant en peaufinant quelques paramètres. Voici les réglages sur l'écran du mode disco (la capture d'écran de gauche ci-dessus) et ce qu'ils font:
- Microphone Sensitivity Ce curseur ajuste la sensibilité du microphone. En mode disco basique, cela déterminera si vos lumières changent ou non. Si le volume est supérieur au niveau que vous avez défini, les lumières passeront à travers les couleurs. Si c'est ci-dessous, il n'y aura pas de changement du tout. Remarquez que cela ne change pas la façon dont souvent les lumières changent, juste si elles changent ou pas
- Changer la quantité: Ce curseur détermine combien les lumières changent. Alors que Basic Disco Mode est actif, vous remarquerez que ce curseur réagit à votre son ambiant tout comme la sensibilité du microphone. En ajustant ceci et les curseurs de sensibilité du microphone, vous pouvez ajuster le rythme de vos lumières pour qu'elles correspondent à votre musique. Idéalement, si vous pouvez trouver le bon équilibre, vous pourrez le régler et l'oublier pendant votre fête.
- Disco Thème: Ici, vous verrez un curseur de dégradé qui montre les couleurs de vos lumières. parcourir. Par défaut, ce curseur affiche l'arc-en-ciel complet des couleurs. Vous pouvez faire glisser chaque extrémité sur la portion du dégradé à laquelle vous souhaitez limiter vos lumières. Si votre parti a un certain schéma de couleurs, cela vous permet de coordonner vos lumières avec vos décorations. Sous les poignées de dégradé, vous verrez un menu déroulant. Par défaut, il est étiqueté Color Gradient. Touchez-le et vous pouvez choisir parmi d'autres thèmes de couleurs comme Disco ou Reggae des années 80, ou créer vos propres thèmes.
- Luminosité: Ceci ajuste la luminosité de vos lumières. Vous pouvez faire glisser les deux extrémités de ce curseur pour définir une plage de luminosité, si vous souhaitez varier les lumières
- Coloré: Ce curseur ajustera la saturation des couleurs que vous voyez. Si vous le faites glisser vers la gauche, vous obtiendrez des lumières blanches avec juste un soupçon de couleur. Si vous le faites glisser vers la droite, vos lumières afficheront des rouges profonds, des bleus, des verts et toutes les autres couleurs que vous avez incluses dans la section Disco Theme.
Vous verrez également deux options sous le curseur Coloré . L'un est un menu déroulant sans étiquette qui vous permet de choisir entre Lisser, Accrocher et Mélanger. Lisse va graduellement passer d'une couleur à l'autre. L'accrochage change les couleurs instantanément. Mix choisira aléatoirement l'une de ces deux transitions chaque fois que les lumières changeront de couleur. La deuxième option est une bascule Auto-Disco. Si vous activez cette option, l'application sélectionne automatiquement les options sur cet écran, en changeant les paramètres régulièrement.

Si vous passez en mode Strobe, vos lumières clignoteront. Un ensemble d'options différent vous sera également proposé.
- Ordre aléatoire: Par défaut, le mode Stroboscopique fait clignoter vos lumières dans le même ordre. L'activation de ce bouton va rendre aléatoire l'ordre dans lequel vos lumières clignotent.
- Lumière noire: Cela ajoutera des éclairs de lumière noire à votre motif stroboscopique, même si c'est un peu inapproprié. Techniquement, les lumières de teinte sont incapables d'émettre la lumière UV-A que les lumières noires ordinaires peuvent émettre. Cependant, il va clignoter dans un violet vibrant qui semble encore assez rad. Cette bascule ajoutera seulement ces éclairs violets à votre modèle existant. Ainsi, par exemple, si vous utilisez le préréglage blanc (voir ci-dessous), vos lumières clignoteront en blanc et parfois en violet. Si vous souhaitez que vos lumières clignotent exclusivement en violet, utilisez le préréglage Lumière noire en bas de l'écran
- Vitesse: Ceci affectera la rapidité avec laquelle les lumières clignotent. Même le réglage le plus lent est toujours assez rapide, mais si l'effet stroboscopique par défaut est trop dur, vous pouvez l'atténuer.
- Préréglages couleur: Au-dessous de ces réglages, vous verrez six boutons préréglés. Blanc, arc-en-ciel, nouvelle couleur, couleur faite sur commande, thème, et lumière noire. Le blanc est auto-explicatif. Rainbow parcourra toutes les couleurs. Nouvelle couleur va choisir une couleur différente pour clignoter chaque fois que vous appuyez sur ce bouton. Couleur personnalisée vous permettra de choisir une seule couleur à clignoter. Le thème vous permet de choisir parmi des thèmes de couleurs prédéfinis à parcourir. À titre d'exemple, vous pouvez choisir le thème Police pour alterner entre le rouge et le bleu. Enfin, Black Light clignote la couleur pourpre.
Ouf. Il y a beaucoup d'options ici, donc ne vous inquiétez pas si cela vous semble un peu écrasant. Si vous ne savez pas quoi faire, vous pouvez simplement choisir un thème de couleur, appuyez sur le bouton Auto-Disco ou Strobe et laissez l'application décider. La plupart du temps, les valeurs par défaut sembleront plutôt bonnes, mais si vous n'êtes pas satisfait, vous pouvez facilement le modifier.
Utilisez le mode Moods pour créer une ambiance plus sereine

Le mode Disco est amusant pour une soirée animée, mais si vous préférez avoir un motif d'éclairage plus subtil, vous pouvez passer à l'onglet Moods. Les humeurs sont conçues pour rouler beaucoup plus lentement en arrière-plan plutôt qu'en temps avec la musique. Tout comme en mode disco, vous trouverez un gros bouton de lecture bleu en bas, mais heureusement, il n'y a qu'un seul mode de lecture.
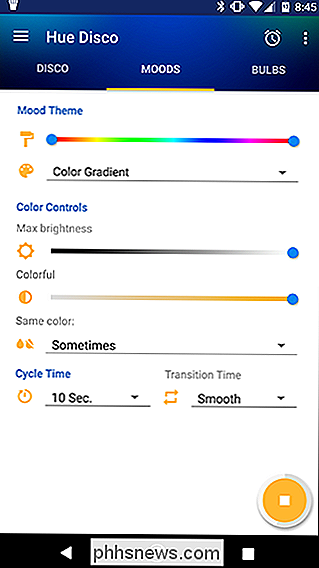
La plupart des paramètres de cette page sont similaires ou identiques à ceux de l'onglet Disco, donc nous ne les répéterons pas ici. Cependant, vous avez aussi quelques nouvelles options
- Thème d'ambiance: Ceci est similaire au thème Disco, mais vous trouverez différents presets à choisir. Certains de ces thèmes comme Sunset et Love Shack incluent des options de personnalisation supplémentaires comme celles ci-dessous, tandis que d'autres préréglages comme Christmas FX et Rain Drops vous permettent seulement de modifier la luminosité, la couleur et la vitesse du cycle. Comme pour les thèmes Disco, vous pouvez également créer les vôtres.
- Même couleur: Cette option détermine la fréquence à laquelle toutes les lumières de votre configuration changeront pour la même couleur. Si vous choisissez Toujours dans la liste déroulante, chaque lumière restera de la même couleur. Si vous choisissez Jamais, chaque lumière passera à une couleur différente à chaque nouveau cycle. Vous pouvez également choisir Parfois ou Fréquent si vous voulez que vos lumières s'accordent occasionnellement
- Durée du cycle: Ici, vous pouvez définir la fréquence à laquelle les lumières changent de couleur. Cela peut varier de toutes les secondes à toutes les 90 minutes
- Temps de transition: Cela détermine la rapidité avec laquelle les couleurs se dégradent de l'une à l'autre. Appuyez sur le menu déroulant pour choisir parmi Lisse, Moyen, Rapide et Accrochage. Contrairement au mode Disco, la transition Snap n'est pas instantanée, mais c'est la transition la plus rapide dans ce mode.
Dans mon expérience, les Moods sont un peu plus utiles que le Disco Mode, ne serait-ce que parce que vous n'avez pas besoin de les faire correspondre. n'importe quelle musique. Vous pouvez éteindre les lumières à travers un jeu de couleurs pour garder les choses intéressantes sans aveugler personne ou risquer votre spectacle de lumière dansant à son propre rythme légèrement décalé. Tout dépend du type de fête que vous voulez, cependant! Jouez avec les réglages pour vous adapter à l'ambiance que vous recherchez.
Il est également important de garder à l'esprit que Hue Disco utilise votre téléphone pour contrôler vos lumières, vous ne pouvez donc pas laisser votre téléphone mourir pendant votre fête. Si vous utilisez le microphone de votre téléphone, il doit également être dans une pièce avec de la musique. Si vous devez garder votre téléphone sur vous ou ne pouvez pas garantir qu'il restera chargé, vous pouvez réutiliser un ancien appareil pour contrôler vos lumières. Sinon, gardez-le sur le chargeur et relativement près d'un haut-parleur.

Comment enregistrer le son provenant de votre PC (même sans mixage stéréo)
Vous n'avez pas besoin de tenir un microphone sur les haut-parleurs de votre ordinateur pour enregistrer son audio. Même si vous n'avez pas d'option Stereo Mix sur votre PC, vous pouvez facilement enregistrer le son provenant de n'importe quel PC Windows. Vous pouvez enregistrer le son provenant de votre PC de plusieurs façons, et nous allons montrer vous les trois meilleurs que nous avons trouvés.

Comment régler le volume et la luminosité en un seul geste sur la MacBook Pro Touch
Au début, je pensais que la nouvelle barre tactile MacBook Pro était pire qu'un clavier traditionnel pour régler le volume ou la luminosité . Après tout, avec les touches, vous pouvez augmenter ou diminuer le volume en appuyant rapidement. D'après ce que j'ai vu de la barre tactile, vous devez appuyer sur le bouton de volume, puis ajuster le curseur qui apparaît.



