Comment démarrer avec les écrans d'accueil d'Android

L'écran d'accueil Android est puissant et personnalisable, si vous prenez le temps de le configurer. Bien qu'il ne s'agisse pas d'un guide complet sur l'écran d'accueil, ce guide du lanceur Android vous aidera à démarrer.
Qu'est-ce que le lanceur?

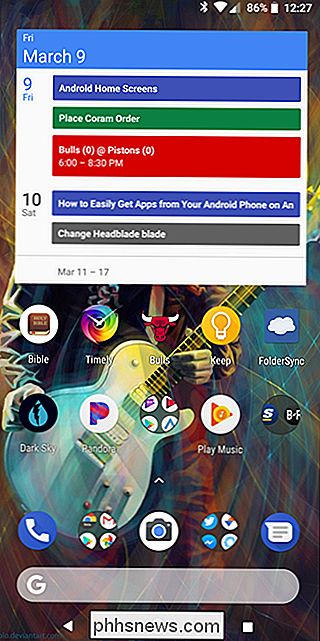
Le lanceur Android est la première chose que vous voyez . Dans la plupart des cas, il contient le tiroir de l'application, le dock, les widgets et beaucoup plus d'informations utiles. Le problème est que tous les lanceurs (ou écrans d'accueil) ne sont pas créés de la même manière. Le lanceur peut regarder et fonctionner très différemment, selon le fabricant de votre téléphone. Cela peut rendre la compréhension des écrans d'accueil un défi de téléphone à téléphone.
Cela dit, vous pouvez décomposer la plupart des lanceurs en quelques parties clés:
- Écrans d'accueil: Voici les pages principales du lanceur . Dans la plupart des cas, vous pouvez utiliser un ou plusieurs écrans d'accueil (cinq au maximum). Tout dépend de la façon dont vous voulez configurer votre
- Le Dock: Ceci est une zone de lancement rapide où vous placez vos applications préférées pour un accès facile. C'est également là que vous trouverez généralement le bouton pour ouvrir le tiroir de l'application. Le même dock apparaît quel que soit l'écran d'accueil que vous regardez.
- The App Drawer: C'est ici que vous trouverez toutes vos applications.
- Widgets: C'est ce qui rend les écrans d'accueil d'Android uniques (au moins par rapport à iOS, où les widgets sont confinés à votre écran de verrouillage) . Les widgets fournissent des informations rapides sans avoir à ouvrir une application. Quelques exemples simples sont les horloges, les calendriers et la météo, mais il existe littéralement des milliers de types de widgets disponibles dans le Play Store.

Malheureusement, ces règles ne s'appliquent pas toujours. Certains fabricants installent les lanceurs sur leurs téléphones pour offrir un look plus simpliste qui place toutes les icônes d'applications sur l'écran d'accueil et n'offre pas des fonctionnalités telles que le tiroir de l'application, les widgets, etc.
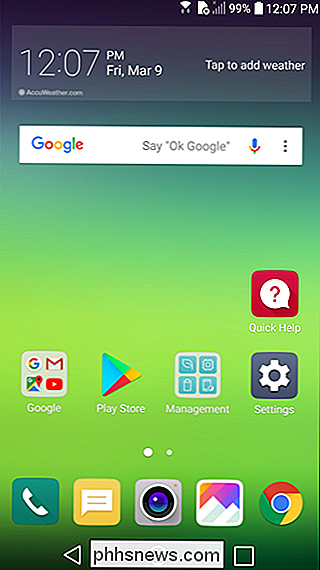
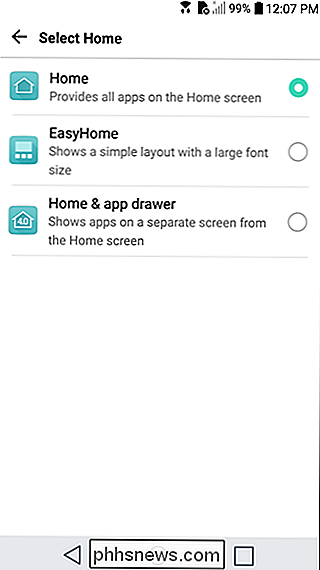
Par exemple, le lanceur par défaut sur le LG G5 est réglé sur "Home Only", qui agit comme décrit ci-dessus: toutes les applications sont placées sur les écrans d'accueil et il n'y a pas de tiroir d'application. Vous pouvez toutefois modifier ceci si vous souhaitez une disposition d'écran d'accueil plus traditionnelle. Les autres téléphones devraient offrir une option similaire.
Personnaliser vos écrans d'accueil
La clé pour que le lanceur de votre téléphone fonctionne pour vous personnalise les écrans d'accueil. Organisez des applications pour un accès rapide, en plaçant stratégiquement des widgets pour pouvoir collecter des informations en un coup d'œil et tirer le meilleur parti du dock. Voici comment commencer
L'écran d'accueil
Commencez par nettoyer votre écran d'accueil. S'il y a un tas d'ordures qui traînent dans la configuration par défaut que vous ne touchez jamais, débarrassez-vous! Appuyez longuement sur l'icône et faites-la glisser vers le haut de l'écran ou faites-la glisser vers le haut pour vous en débarrasser rapidement. Ne vous inquiétez pas, vous ne supprimez pas ces applications, vous les sortez simplement de l'écran d'accueil.
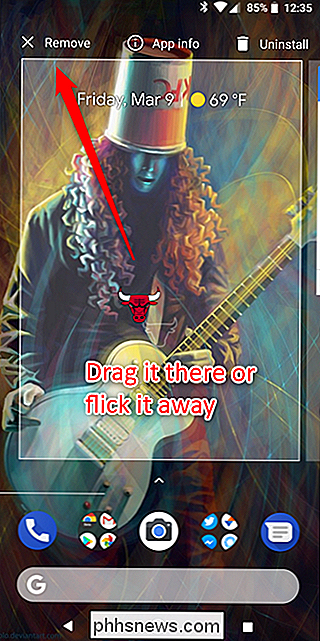
Une fois que vous vous êtes débarrassé de toutes les peluches, vous pouvez commencer à mettre des choses significatives à la place. Commencez avec la question importante: quelles applications je lance le plus souvent Cela vous donnera une bonne idée de ce que vous voulez sur vos écrans d'accueil.
Allez-y et faites glisser tout ce que vous utilisez quotidiennement à votre page principale - ouvrez simplement le tiroir de l'application, appuyez longuement sur l'icône, puis déposez-le sur l'écran d'accueil. Si vous utilisez beaucoup de choses chaque jour, il se peut qu'il remplisse la première page et déborde en une seconde. C'est bon! Vous pouvez ajouter des écrans supplémentaires en appuyant longuement sur l'icône d'une application, puis en la faisant glisser jusqu'au bord de l'écran. Après quelques secondes, une nouvelle page d'écran d'accueil devrait apparaître où vous pouvez déposer l'icône
Une fois que vous avez tout sur votre écran d'accueil, commencez à chercher des similitudes entre les applications afin de les classer dans des dossiers. Par exemple, si vous regardez Twitter, Facebook et Instagram tous les jours, ce sont tous des candidats de choix pour un dossier social. Appuyez longuement sur une icône de l'application et faites-la glisser au-dessus d'une autre pour les regrouper dans un dossier. De là, il suffit d'appuyer longuement sur d'autres icônes et de les faire glisser sur le dossier pour les ajouter également.
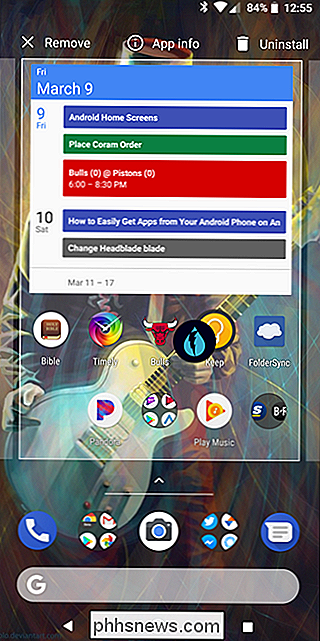
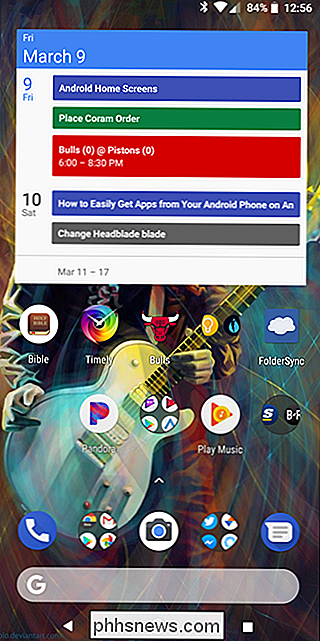
Faites-le pour tout sur votre écran d'accueil. Personnellement, j'essaie de garder le mien organisé en deux dossiers: Travail / Outils et Social. Le premier est où je garde quelque chose de crucial à mon flux de travail, comme Slack et Trello, ainsi que des outils comme LastPass et Pocket. Ce dernier est pour toutes mes applications sociales, bien que j'y ajoute quelques accès rapides, comme Simple, mon application bancaire.
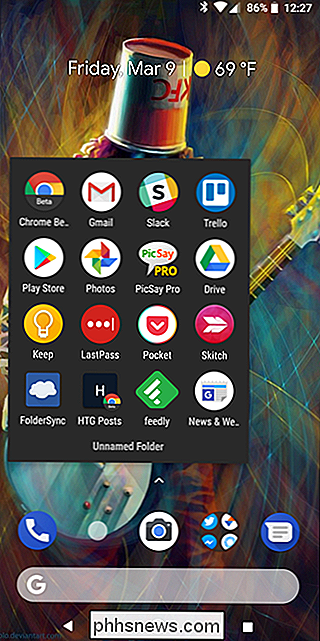
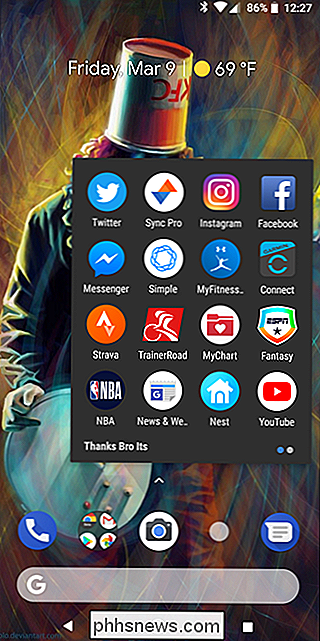
Mon travail et mes dossiers sociaux.
Cela peut prendre du temps la meilleure façon d'organiser vos propres applications et dossiers. Vous devrez faire bouger les choses lorsque vous commencerez à accorder plus d'attention à comment vous utilisez votre téléphone - et rappelez-vous: tout ne doit pas aller dans un dossier!
Lorsque j'organise mes écrans, j'essaie pour garder mes applications les plus utilisées à un minimum de deux mouvements. Cela signifie que je veux y accéder dans au plus deux taps ou balayages de l'écran d'accueil. Ainsi, par exemple, si je veux ouvrir Slack, j'appuie sur le dossier Travail, puis sur Slack. Deux taps.
De même, s'il y a une application que je ne mets pas dans un dossier mais que je veux un accès rapide, je peux la déposer sur un deuxième écran d'accueil. Il ne reste que deux mouvements: un balayage vers le deuxième écran, puis appuyez sur pour lancer l'application.
Profitez de la station d'accueil
Avec l'écran d'accueil, faites attention au quai. C'est là que la plupart des gens conservent leurs applications les plus utilisées. Et les dossiers que vous avez créés plus tôt? Ceux-ci peuvent aussi aller sur le quai. En fait, c'est l'endroit principal que j'aime les dossiers. Le dossier de travail et les dossiers sociaux que j'ai mentionnés précédemment sont tous deux dans le dock pour un accès facile sur tous les écrans d'accueil.
Et c'est ce qui fait du dock le meilleur endroit pour les choses que vous utilisez tout le temps. Vous êtes sur.
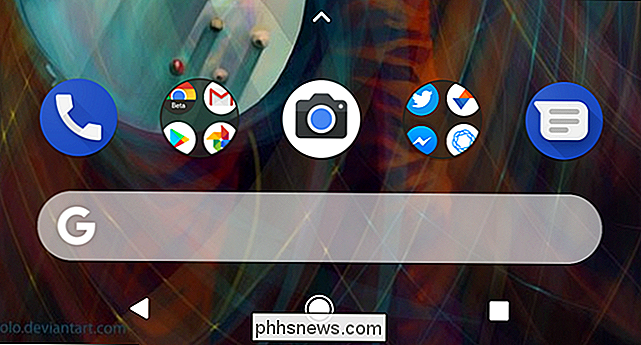
Comme vous pouvez le voir, ma station d'accueil fonctionne comme suit: Téléphone, Dossier de travail, Appareil photo, Dossier social et Messages. Le tiroir de l'application est accessible en balayant sur le dock depuis que j'utilise le lanceur de pixels standard.
Ajouter des widgets pour des extraits rapides d'informations
Enfin, il est temps d'ajouter des widgets. Ce sont d'excellents ajouts à n'importe quel écran d'accueil, car ils peuvent offrir rapidement des informations en un clin d'œil. Depuis que j'utilise le Pixel Launcher, il est doté du superbe widget Pixel intégré, qui offre la date et la météo sur ces entrées, respectivement Google Calendar et Google Weather. L'option date change aussi dynamiquement, affichant les rendez-vous quand ils sont sur mon calendrier.
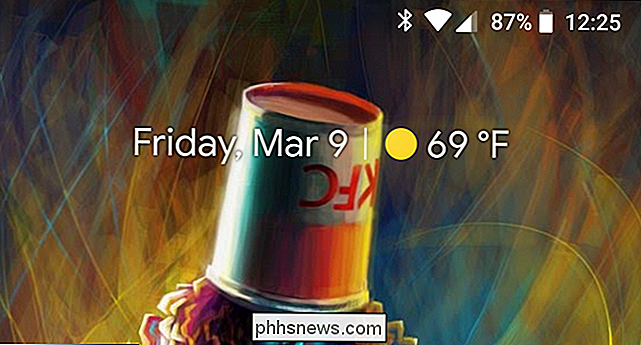
Et c'est vraiment ce que vous cherchez depuis les widgets: un accès rapide aux infos, mais aussi l'option de lancer rapidement une application si vous en avez besoin . Cela vous évite d'avoir besoin d'une icône d'application widget et qui aille dans le même sens.
Vous pouvez ajouter des widgets à votre écran d'accueil en appuyant longuement sur l'écran d'accueil, puis en sélectionnant "Widgets "Option. Cela vous montre tout ce qui est déjà installé sur votre téléphone.
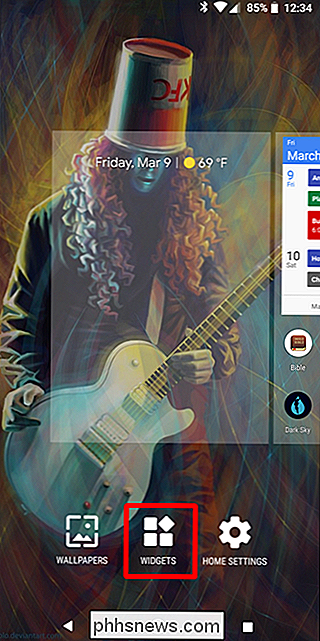
Comme je le disais plus tôt, il y a des milliers et des milliers d'options de widgets dans le Play Store, et beaucoup de vos applications préférées offrent probablement un widget. De toutes les options sur cette liste, vous pouvez facilement couler le plus de temps dans votre jeu de widget. Godspeed.
À propos des lanceurs personnalisés
Comme avec la plupart des choses sur Android, vous n'êtes pas obligé de simplement utiliser le lanceur installé sur votre téléphone. Il existe plusieurs options tierces disponibles sur le Play Store, dont la plupart offrent des fonctionnalités bien plus avancées que celles que vous trouverez dans votre lanceur d'actions.
En fin de compte, Nova Launcher est notre choix pour le meilleur tiers -party launcher disponible sur Android. Il est bourré d'options de personnalisation et est l'un des lanceurs les plus puissants que vous trouverez sur Android aujourd'hui.
Bien sûr, cela ne signifie pas que c'est la seule option disponible. Si vous êtes dans l'idée d'obtenir plus de vos écrans d'accueil, je vous encourage à explorer certains des autres choix dans le Play Store et trouver quelque chose qui fonctionne pour vous. Nova est un bon endroit pour commencer, cependant.

L'écho de l'Amazone est ce qui rend Smarthome intéressant
L'Amazone Echo et le smarthome sont un jeu fait au paradis. Seul, les deux ensembles de produits sont assez inutiles, mais ensemble, ils sont géniaux. Les nouvelles technologies sont souvent rencontrées par des gens qui ne comprennent pas à quoi cela sert. Parfois, ces produits meurent (s'ils ne sont vraiment pas utiles), et parfois le monde se développe pour les aimer.

Vérification de l'état du verrou d'activation d'un périphérique iOS
Depuis iOS 7, Apple a lancé une fonction appelée Activation Lock pour les périphériques iOS. Lorsque vous vous connectez avec un compte iCloud et que vous activez la fonctionnalité "Rechercher", le téléphone devient associé à votre compte iCloud. Si vous achetez ou vendez un appareil, vous devez vous assurer que le verrouillage d'activation est désactivé afin qu'il puisse être activé par le nouvel utilisateur.



