Comment utiliser Ember Media Manager pour organiser votre collection de médias

Un media center n'est pas aussi amusant si tous vos médias sont mal organisés mal organisés. Lisez la suite pour apprendre comment utiliser Ember Media Manager pour mettre en forme votre collection et faire briller votre collection
Pourquoi ai-je besoin d'un gestionnaire de médias?
Vous n'avez peut-être jamais entendu parler de gestionnaire de médias vous l'avez écrit comme quelque chose pour ces types obsessionnels à bricoler. Les gestionnaires de médias sont inestimables pour s'assurer que les affichages de votre centre média sont précis, personnalisés et montrent à quel point votre collection multimédia est impressionnante.
Qu'est-ce qu'un gestionnaire de médias? Un gestionnaire de médias est simplement une application qui catalogue vos médias et écrit des images et des métadonnées dans le répertoire dans lequel le média est stocké afin que les applications de media center puissent accéder à ces données afin d'afficher les informations correctes pour le film. , etc.) et les médias pour le film (art de boîte, affiches de film, art de fan, etc.)
Pourquoi voudriez-vous un si votre centre de médias a déjà intégré dans le grattage de médias? La plupart des centres de médias ont une sorte de grattoir intégré - un grattoir est un petit script qui peigne à travers des bases de données en ligne comme la base de données Internet Movie pour rechercher des correspondances de médias. Malheureusement, les grattoirs de médias vont de décent à carrément nul et corriger leurs erreurs en utilisant votre télécommande HTPC ou un clavier de centre de médias est fastidieux. De plus, presque chaque centre de médias stocke les données qu'il récupère localement. Savez-vous ce que cela signifie? Si vous tournez votre media center et que vous devez le réinstaller, toutes ces données doivent être récupérées. Installer un autre centre multimédia ailleurs dans la maison? Il est temps de redessiner ou de jouer à l'exportation et à l'importation des données si votre logiciel Media Center le prend en charge. Le grattage peut prendre heures sur une grande collection de médias. En plus d'attendre que la collection de médias vous gratte, vous devez passer à travers et corriger à nouveau les erreurs. C'est fastidieux et vous n'avez aucune raison de le faire.
Lorsque vous utilisez un gestionnaire de médias, toutes ces informations sont stockées avec les films et les émissions télévisées. Si vous ajoutez un nouveau centre multimédia à votre réseau domestique, tout ce que Media Center doit faire est de lire les données de vos partages multimédias et de les charger au lieu de les rogner pendant des heures pour les remettre en place.
Pour le guide suivant en utilisant Ember Media Manager, un outil de gestion de médias populaire et open-source. Ember Media Manager a été créé à l'origine pour les centres multimédias XBMC, mais vous pouvez modifier vos paramètres pour extraire des données pour d'autres applications de centre multimédia populaires. Pour ce tutoriel, cependant, nous allons l'utiliser pour configurer le support pour XBMC
Installer et configurer Ember Media Manager
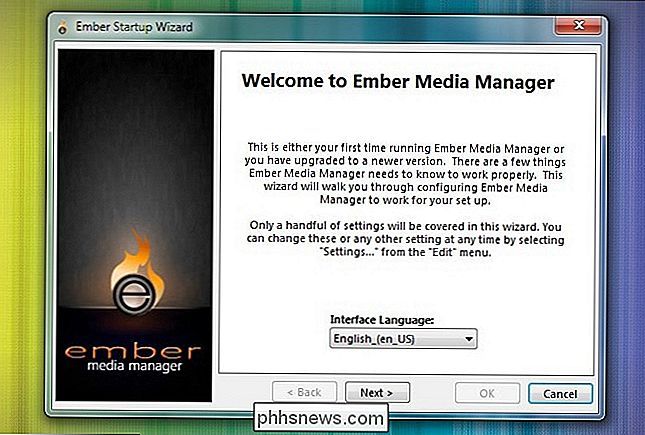
Installer et configurer Ember Media Manager (EMM) est un jeu d'enfant si vous connaissez les bons paramètres pour la clé Dans les captures d'écran suivantes, nous allons vous guider dans la configuration de EMM pour une expérience multimédia optimale. Rappelez-vous que nous configurons les paramètres pour XBMC. Vous devez modifier les paramètres pour que votre centre multimédia accède aux informations sur les films, aux vignettes et aux animations.
La première chose à faire est de sauter l'assistant d'installation outil trouvé sur le site principal de Ember Media Manager. C'est un petit programme d'installation de 216 Ko qui vérifie la version de votre système d'exploitation et télécharge la version la plus récente pour vous. Il a été cassé pendant un certain temps (le développement officiel sur Ember Media Manager a été suspendu). Au lieu de cela, visitez le répertoire de téléchargement Ember Media Manager sur SourceForge et prenez la version appropriée de la version actuelle (1.2 à ce jour).
Une fois que vous avez le fichier approprié, extrayez le contenu où vous voulez stocker Ember Media Manager le répertoire, et l'exécuter pour la première fois. Aucune véritable installation n'est nécessaire - vous pourriez l'appeler portable, mais comme il est si intimement lié à votre collection de médias, à moins que vous ne le chargiez sur votre lecteur multimédia, il est en principe seulement
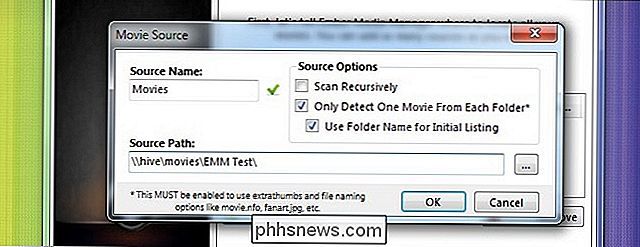
sélection de la langue ll croiser est une demande pour l'emplacement de vos fichiers vidéo. Cliquez sur Ajoutez le bouton , nommez votre source, entrez le chemin source et définissez vos options source Scan récursivement indique à EMM de parcourir les répertoires de dossiers et de rechercher des films dans des sous-dossiers. Comme nous conservons tous nos films dans une simple configuration d'un film par dossier, nous avons laissé cette case non cochée Détecter un seul film de chaque dossier est essentiel pour la plupart des fonctionnalités de miniatures et d'illustrations dans XBMC . Si vous avez actuellement tous vos films mélangés dans un grand dossier et ne sont pas triés dans des sous-dossiers individuels, nous vous recommandons de faire un nettoyage rapide avant de continuer. Enfin, Utiliser le nom du dossier pour la liste initiale doit être coché pour qu'EMM utilise les noms de dossier pour extraire les noms des films avant le raclage initial.
REMARQUE: Nous vous recommandons fortement, vivement quelques uns de vos répertoires de films en test. Nous avons sélectionné quelques films de notre collection et les avons spécifiquement placés dans un dossier intitulé / EMM Test / . De cette façon, vous pouvez vous familiariser avec EMM sans risquer de faire des changements radicaux et difficiles à réparer dans l'ensemble de votre collection multimédia. Une fois que vous vous sentez à l'aise avec EMM, vous pouvez rétablir la source dans votre dossier multimédia principal. Une fois que vous avez configuré un dossier de test pour vos films, faites de même pour vos émissions de télévision.
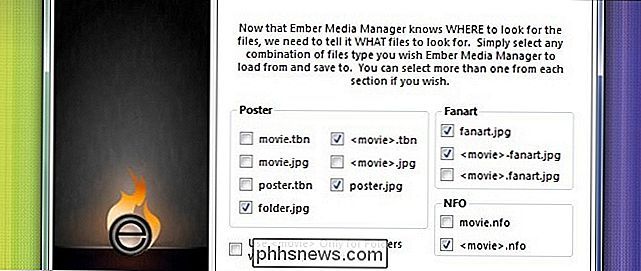
Une fois que vous avez défini votre source de film, EMM vous demandera comment enregistrer les affiches, les fanarts et les fichiers NFO. Si vous configurez XBMC, vous devez vérifier folder.jpg, movie.tbn, poster.jpg, fanart.jpg,
Après avoir configuré le dossier du film, vous répéterez le processus pour les émissions télévisées. Sautez ceci si vous n'avez aucune émission de télévision. Si vous le faites, tenez compte de notre avertissement précédent! Faites un dossier de test! Vous sélectionnez la source de la même manière et vérifiez les options suivantes dans le menu des paramètres:
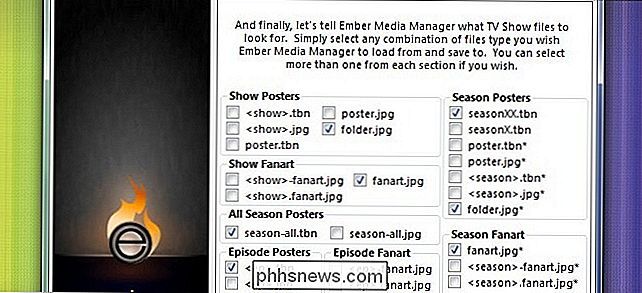
Pour ce tour, vous allez vérifier folder.jgp, fanart.jpg, season-all.tbn,
Si vous êtes curieux de connaître la structure du système de vignettes XBMC, vous pouvez consulter le guide complet du système de vignettes dans le wiki XBMC ici.
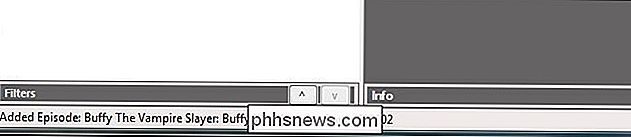
Lorsque vous avez fini de sélectionner vos sources, cliquez sur Suivant pour terminer et lancer Ember Media Manager. Vous verrez l'interface complète (qui, pour un moment sera vide). Dans le coin inférieur gauche, vous verrez des titres de films et d'émissions télévisées tournoyer au fur et à mesure qu'EMM parcourt vos dossiers. L'analyse initiale n'est pas une éraflure . EMM récupère simplement les noms de fichiers et récupère les indices trouvés dans le dossier. Nous avons eu 17 films, par exemple, dans notre dossier de test et basé sur ce qui a été stocké dans les dossiers avec le fichier vidéo lui-même EMM tiré des informations allant de rien de plus que le titre à fan art, notes et plus. Cela dépend entièrement du fait que vous avez ou non effacé les fichiers auparavant avec un autre gestionnaire de média ou si les fichiers que vous avez téléchargés contenaient déjà les extras.
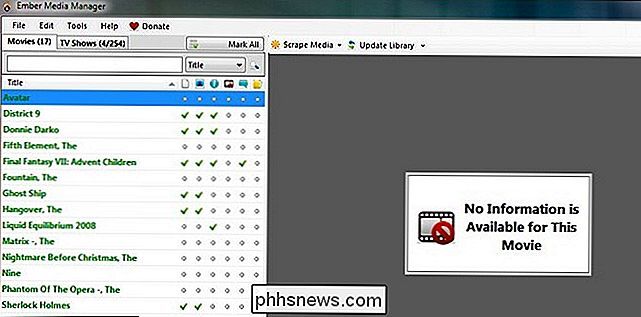
Ne soyez pas surpris s'il n'y a pas d'informations sur les médias. Pour une collection vierge ou une collection que vous avez déchirée à la main, c'est probablement comme ça que vous la trouverez. Ne vous inquiétez pas cependant! À la fin de ce tutoriel, vous disposerez d'une collection de médias complètement mise à jour et brillante.
Récupération de votre collection multimédia avec Ember Media Manager
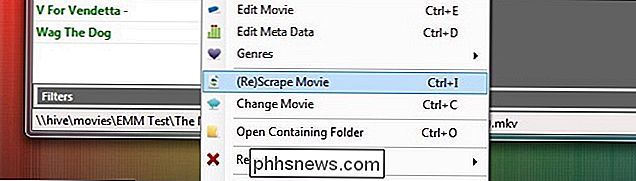
À ce stade, vous avez configuré l'application, effectué une analyse initiale et Vous devez maintenant commencer à renseigner les informations supplémentaires sur vos fichiers multimédias.
Commençons par utiliser The Nightmare Before Christmas comme exemple. Il est assis dans EMM mais il n'a absolument aucune donnée; c'est juste un fichier de film brut. Ce n'est pas très intéressant et cela ne donne absolument rien d'intéressant à notre centre des médias. Faisons un seul scrap de ce film individuel pour vous montrer comment fonctionne le processus. Vous n'aurez pas à gratter individuellement chaque film, attention à vous! Ember Media Manager fait un bon travail de raclage en masse. Si vous êtes nouveau dans ce domaine de l'organisation et du raclage des médias, nous souhaitons que vous voyiez le processus étape par étape. Choisissez un film et faites un clic droit dessus, nous utiliserons The Nightmare Before Christmas, et sélectionnez (Re) Scrape Movie.
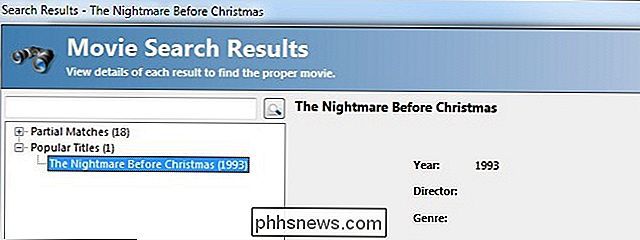
Pour presque tous les films, sauf pour un étrange film étranger ou un film indépendant à peine connu , EMM devrait presque instantanément rebondir une réponse. Il a trouvé The Nightmare Before Christmas en quelques secondes.
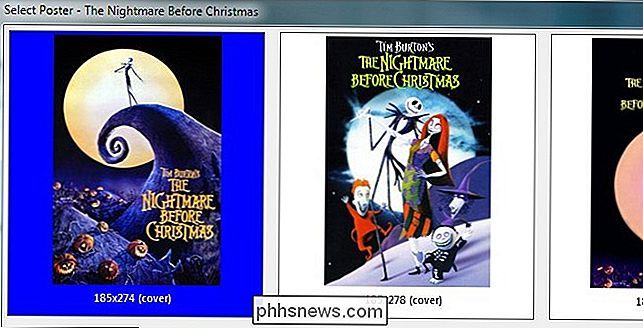
Sélectionnez la correspondance et cliquez sur OK. EMM va gratter pour un autre moment et ensuite vous montrer une exposition d'affiches de cinéma. Certains films n'ont qu'une seule affiche, d'autres en ont des dizaines. Dénichez la plus grande image possible, vous ne saurez jamais à quel point les centres de médias et les téléviseurs haute définition de demain seront à haute résolution - c'est un petit peu d'avenir.
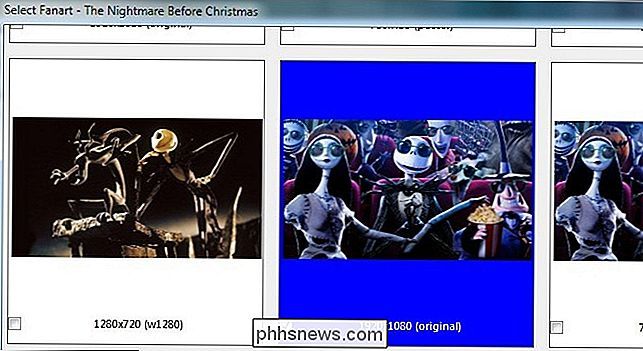
Après la sélection d'affiches, le fan art. "Fan art", comme on l'entend, peut aller de tout, des images de films de scènes populaires, papier peint promotionnel publié par le studio, des images personnalisées faites par les fans, et même des œuvres d'art générées en éventail. La plupart des films ont un certain nombre d'images à choisir. Si vous ne pouvez pas vous décider, EMM intègre une fonctionnalité de mise en cache. Si vous cochiez plusieurs fanarts, seul celui que vous sélectionnez en bleu sera le fan art principal, tous les autres seront mis en cache localement avec le film. dans la catégorie / extrathumbs / pour un accès facile.
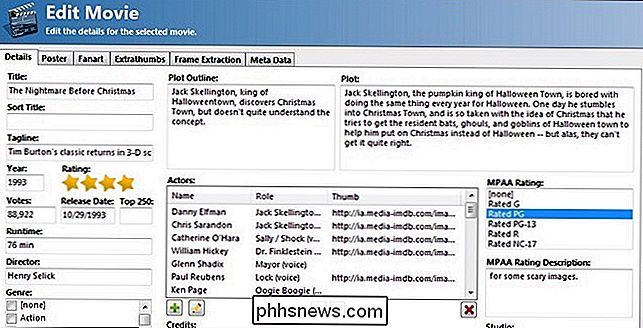
Lorsque vous aurez fini de choisir des affiches de films et des fanarts, Ember Movie Manager vous dirigera vers le tableau de bord Edit Movie pour le film sur lequel vous travaillez. Vous pouvez y revoir toutes les modifications apportées, notamment la liste des acteurs, le récapitulatif de l'intrigue, l'évaluation, l'étiquetage des genres et l'affiche / l'éventail / les pouces supplémentaires que vous avez acquis.

Si tout vous semble satisfaisant, cliquez sur OK. coin. Ce qui était une boîte grise vide qui disait simplement "Aucune information disponible pour ce film" est maintenant un résumé de film coloré avec une affiche de film, un fan art, des évaluations (évaluations critiques et évaluations des parents) ainsi que des icônes indiquant la résolution et la qualité sonore du film. Aimez ce que vous voyez? Prenez un moment pour faire un clic droit sur le film que vous venez de gratter et sélectionnez Verrouiller . C'est une nouvelle fonctionnalité dans Ember Media Manager qui vous permet de verrouiller une entrée avec laquelle vous êtes satisfait, de sorte que le grattage ultérieur ne remplacera pas accidentellement votre illustration sélectionnée. Les entrées pour les éléments verrouillés ont un arrière-plan bleu clair.
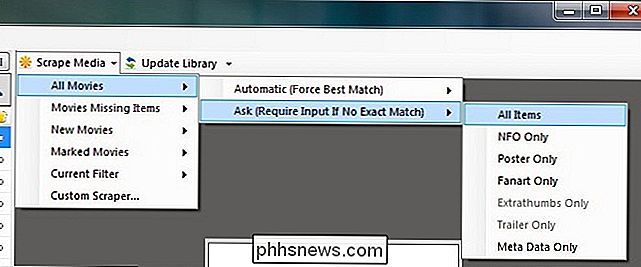
L'éraflure initiale du film s'est si bien passée, grattons tout! Ember Media Manager rend très facile de gratter toute votre collection. Cliquez sur l'icône Scrape Media située dans la barre de menu à droite de l'onglet Films. Un menu déroulant apparaîtra. Ici, dans le menu, vous pouvez sélectionner les médias que vous voulez gratter. Puisque nous avons une nouvelle collection avec (sauf pour le film que nous venons de gratter!) Aucune donnée de film, nous allons gratter tous les films, exiger EMM pour nous inviter si elle est confus sur un match de cinéma, et pour télécharger tous les éléments. Pour la plupart, EMM fait un excellent travail pour déterminer quel film est, mais il se pose parfois la question de savoir si le film Transformers en question est la version 1984 ou la version 2007.
Il y a un inconvénient du grattage de masse. EMM choisit pour vous les couvertures de films et les œuvres d'art les plus populaires. Si vous êtes un fanatique de la personnalisation, vous voudrez gratter manuellement chaque film. Nous aimons trouver un compromis. nous laissons EMM faire l'éraflure en vrac, puis nous regardons à travers les listes et voir s'il y a des couvertures ou des affiches de films que nous aimerions changer. Pour l'essentiel, les choix par défaut sont OK chez nous et permettre à EMM de faire le gros du travail permet d'économiser pas mal de temps.
Lorsque vous avez terminé avec des films, il est temps de faire vos émissions de télévision. Les émissions de télévision sont faites presque exactement de la même manière avec quelques différences mineures - le processus est si similaire que nous allons passer avec les captures d'écran étape par étape et vous donner juste un aperçu des différences.
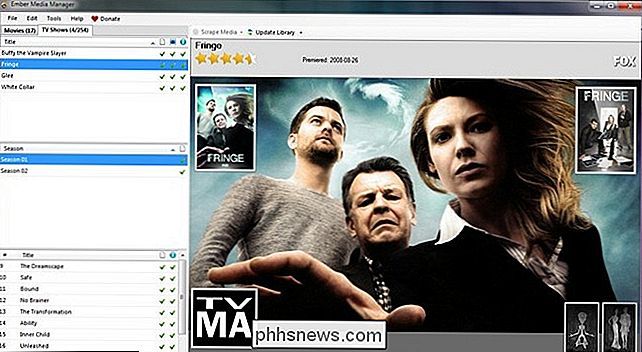
Le téléviseur L'onglet Shows est situé juste à côté de l'onglet Movies de l'interface principale. Vous venez de cliquer dessus et parcourir vos listes d'émissions de télévision. La grande différence entre l'interface Films et émissions de télévision est que vous ne pouvez pas en vrac gratter vos émissions de télévision. Il y a quelques étapes supplémentaires impliquées dans le processus pour les émissions de télévision telles que la sélection de la langue dans laquelle le spectacle est, en saisissant des vignettes de saison, et bien sûr le raclage saison / épisode. Par conséquent, vous devez cliquer avec le bouton droit de la souris et (Re) gratter pour chaque émission télévisée. Vous pouvez mettre en surbrillance plusieurs émissions, puis sélectionner (re) gratter pour toutes les gratter, mais vous serez quand même invité à faire des sélections pour le prochain spectacle de la liste.
Grattage pour un grand spectacle avec Plusieurs saisons et des centaines d'épisodes peuvent durer quelques minutes. Buffy contre les vampires a pris 10 bonnes minutes de grattage, par exemple. Contrairement aux films pour lesquels EMM n'a besoin que de quelques images, le raclage de séries télévisées consiste à saisir des couvertures et des œuvres d'art, des résumés d'épisodes, des captures d'écran d'épisodes et des informations supplémentaires. Heureusement parce que vous êtes en train de gratter les données et de les stocker avec vos médias, vous n'avez plus qu'à le faire une fois! Tout comme avec les films si vous mettez une émission de télévision au rebut et que vous êtes vraiment satisfait des résultats, n'oubliez pas de cliquer avec le bouton droit de la souris et de verrouiller l'entrée afin qu'elle ne soit pas accidentellement récupérée.
Si votre test des capacités de raclage de films et de séries TV d'Ember Media Manager s'est bien déroulé, allez-y et recopiez tous les dossiers de votre répertoire de test dans leurs répertoires respectifs. Ensuite, allez dans la barre de menu et cliquez sur Édition -> Paramètres et dans la section Fichiers et Sources sous Films et Séries TV, changez l'emplacement source de votre répertoire de test dans votre répertoire principal . C'est une étape supplémentaire ou deux que nous connaissons, mais il est de loin préférable d'apprendre les ficelles du métier avec un outil puissant comme EMM dans un répertoire de test plutôt que de faire le bazar de tout votre répertoire multimédia. Une fois que vous avez modifié les répertoires sources, vous pouvez analyser le reste de votre collection de médias pour tout mettre à jour et profiter de votre collection glorieusement organisée!
Affichage des médias mis à jour dans XBMC

Tout ce travail ne vaut pas grand chose vous ne pouvez pas en profiter sur votre téléviseur. Allez lancer XBMC et mettez à jour votre bibliothèque. XBMC devrait réexaminer tous vos répertoires et utiliser les données mises en cache localement comme il recherche des données locales avant d'envoyer le grattoir sur Internet pour combler les lacunes. Grâce à votre travail pratique, il ne devrait pas y avoir de trous à combler.
Dans la capture d'écran ci-dessus, nous voyons la liste de Nightmare Before Christmas comme dans XBMC's skin par défaut (Confluence) sous la vue Media Info. Toutes les informations que nous avons vues dans Ember Media Manager et le grand fan art sont présentes. Si vous cliquez sur le bouton de menu, vous pouvez voir les informations supplémentaires telles que la liste des acteurs.

Dans la capture d'écran, nous voyons toutes les saisons de Buffy contre les vampires en mode Afficheur. Nous pouvons explorer les saisons individuelles pour plus d'informations et de captures d'écran.
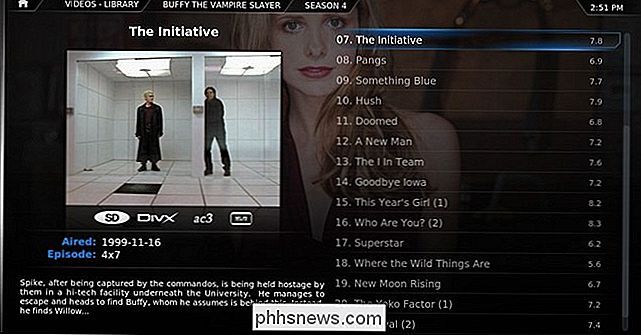
Là encore, toutes les informations que nous avons soigneusement récupérées et vérifiées dans Ember Media Manager sont présentes dans XBMC. Chaque épisode de télévision a un plafond d'écran, un résumé et des informations supplémentaires comme le type d'encodage, le ratio d'affichage, etc.
Vous avez une question à propos de Ember Media Manager qui n'a pas été traitée dans notre guide? Demandez ici dans nos commentaires ou cliquez sur le fil EMM officiel sur les forums XBMC ici.

Comment utiliser les codes de catégories secrètes de Netflix pour rassasier un film
Si vous utilisez Netflix assez longtemps, vous pourriez avoir l'impression d'avoir vu toutes les catégories qu'ils ont à offrir, mais cela ne pouvait pas être plus éloigné de la vérité. En tapant dans le système de catégorie «secret» non publié de Netflix, vous pouvez parcourir Netflix d'une toute nouvelle façon et trouver du contenu assez cool dans le processus.

Comment mettre à niveau vers un disque dur plus grand sans réinstaller Windows
Si vous trouvez que votre ancien disque dur est plein à craquer et que vous voulez passer à un autre, il est vraiment facile de faites-le sans perdre aucune de vos données. Ceci grâce à un processus appelé disk cloning . Le clonage d'un disque dur signifie que vous prenez votre ancien disque existant et créez une copie exacte, bit à bit, vers un nouveau.



