Personnaliser, ajouter et supprimer des visages Apple Watch

L'Apple Watch est très personnalisable et son cadran ne fait pas exception. Il existe plusieurs styles, tels que Modular, Mickey Mouse et Utility, chacun avec des options pour les complications, ou des sous-affichages, contenant divers types d'informations. Vous pouvez également ajouter vos propres cadrans personnalisés.
Nous allons vous montrer comment personnaliser les cadrans de montres disponibles sur l'Apple Watch, comment ajouter de nouveaux cadrans sur la base de cadrans existants et comment supprimer les cadrans de la montre.
REMARQUE: Pour ceux d'entre vous qui ont migré vers Apple Watch à partir d'une montre Android, vous recherchez peut-être une fonctionnalité appelée Mode Cinéma. Il n'y a pas de véritable Mode Cinéma sur l'Apple Watch, mais vous pouvez créer un nouveau cadran adapté au théâtre et nous vous montrerons comment le faire.
Pour ajouter ou supprimer des cadrans sur Apple Regardez, soulevez votre poignet (ou appuyez sur l'écran) et cliquez sur la couronne numérique jusqu'à ce que vous retourniez au cadran.

Effleurez la montre jusqu'à ce que le cadran rétrécisse et que vous voyiez le titre de la montre en haut. Personnaliser "bouton en bas. Appuyez sur "Personnaliser".

Le premier écran vous permet de changer la couleur de l'heure et les complications sur le cadran. Tournez la couronne numérique pour sélectionner la couleur que vous voulez
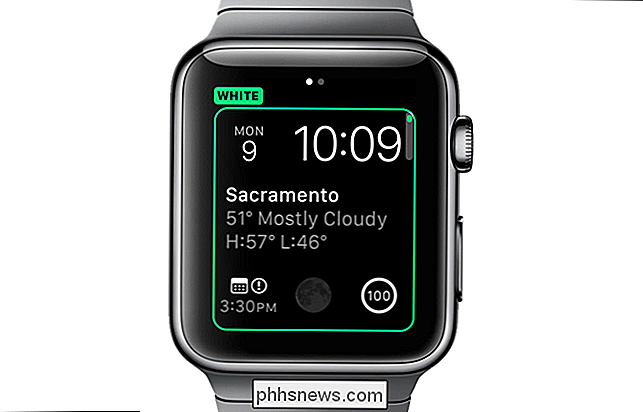
Nous avons sélectionné Purple pour que l'heure et les parties de chaque complication deviennent mauves

CONNEXES: Comment ajouter des complications tierces à votre Apple Watch
Personnalisez les complications sur le cadran, balayez vers la gauche. Le deuxième écran montre chaque complication décrite. Pour modifier une complication, appuyez dessus. Le nom de la complication actuellement sélectionnée s'affiche. Tournez la couronne numérique pour sélectionner une complication différente à cet endroit. Par exemple, nous avons choisi la "Moon Phase" pour la grande complication au milieu du cadran.
NOTE: De nombreuses applications offrent des complications de tiers pour Apple Watch, et celles-ci seront disponibles lorsque vous tournez la couronne numérique pour sélectionner complications
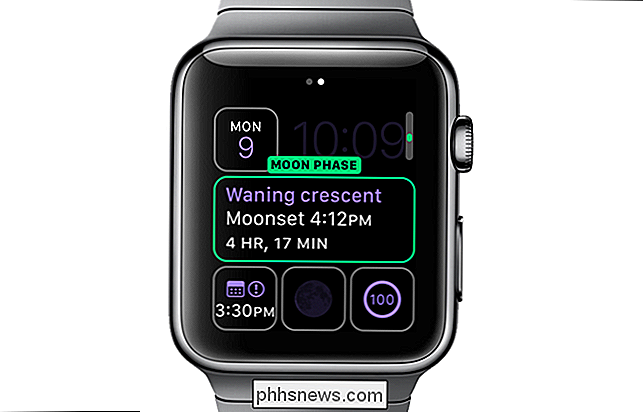
Ici, nous choisissons la complication "Météo" pour l'un des petits points sur le cadran de la montre Modulaire.

Une fois que vous avez fini de configurer votre couleur et vos complications, appuyez sur la couronne numérique. Les affichages de la face de la montre nouvellement personnalisée.
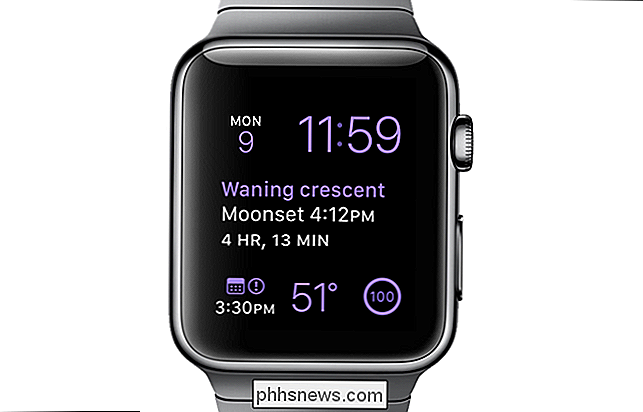
Outre la personnalisation des cadrans de montre existants, vous pouvez créer de nouveaux cadrans de la montre en fonction des visages existants. Cela vous permet de créer plusieurs versions du même cadran avec différentes séries de complications. Pour ajouter un nouveau cadran de la montre, assurez-vous que le cadran de l'horloge s'affiche en appuyant sur la couronne numérique jusqu'à ce qu'il le fasse, puis appuyez dessus de manière forcée. Balayez vers la gauche jusqu'à l'écran "Nouveau". Appuyez sur l'icône plus

Tournez la couronne numérique jusqu'à ce que vous trouviez la face de la montre sur laquelle vous souhaitez baser le nouveau cadran. Pour notre exemple, nous allons créer un cadran minimum qui conviendrait à l'utilisation dans un théâtre. Nous allons rendre le temps rouge et enlever toutes les complications du cadran. Cela rendra le cadran moins lumineux et moins visible dans l'obscurité d'un théâtre.
REMARQUE: Vous pouvez également simplement retirer votre montre ou la retourner sur votre poignet dans une salle de cinéma afin qu'elle ne dérange personne. Mais, vous pouvez créer ce cadran minimal si vous voulez toujours voir rapidement l'heure.
Une fois que vous avez trouvé la face de la montre sur laquelle vous voulez baser votre nouveau cadran, appuyez dessus.

Le cadran montre . Pour le personnaliser, appuyez sur la montre et appuyez sur "Personnaliser"

Sélectionnez "Rouge" comme couleur sur le premier écran de personnalisation, en utilisant la couronne numérique

Balayez vers la gauche pour accéder à l'écran avec les complications. Sélectionnez chaque complication et faites défiler jusqu'à "Non" pour chacun d'eux.

Chaque complication devrait être vide. Appuyez sur la couronne numérique une fois pour accepter vos modifications et enregistrer le cadran comme nouveau visage

Le nouveau visage affiche uniquement l'heure en rouge. Si vous avez activé "Ne pas déranger" sur votre montre ou votre téléphone et que vous avez reproduit le "Ne pas déranger", vous ne serez pas non plus dérangé par les notifications. Votre montre restera silencieuse et le cadran ne s'allumera pas si vous n'appuyez pas dessus ou si vous n'appuyez pas sur la couronne numérique.
REMARQUE: Vous pouvez également simplement retirer votre montre ou la retourner sur votre poignet dans une salle de cinéma pour que cela ne dérange personne.

Si vous décidez de supprimer un cadran, vous pouvez facilement le faire sur la montre. Pour supprimer une face de la montre, appuyez sur la montre et effectuez un balayage pour trouver la face de la montre que vous souhaitez supprimer. Balayez vers le haut sur le cadran de la montre souhaitée. Une icône de poubelle et le mot "Supprimer" s'affiche. Appuyez sur l'icône de la corbeille pour supprimer le cadran de la montre.
REMARQUE: Lorsque vous effacez un cadran, il n'y a pas de confirmation ou d'annulation, assurez-vous donc de supprimer le cadran avant

. Les visages peuvent être personnalisés. Les cadrans suivants sont personnalisables de différentes manières:
- Utilitaire
- Modulaire
- Simple
- Mouvement
- Couleur
- Chronographe
- Mickey Mouse
- X-Large
- Accéléré
- Photo

Comment utiliser les paramètres de stockage de Windows 10 pour libérer de l'espace sur le disque dur
Windows 10 introduit de nombreuses améliorations par rapport à son prédécesseur, notamment les nouveaux paramètres de stockage. et combien utilise leur espace disque. Windows 8.1 n'a pas fait un travail très approfondi. En fait, même s'il fournissait des informations, le seul contrôle qu'il donnait sur la consommation d'espace disque était la possibilité de supprimer l'application Windows Store, qui, pour être honnête, n'avait jamais vraiment consommé autant d'espace disque.

Configuration d'un serveur multimédia domestique accessible à partir de n'importe quel périphérique
Les serveurs multimédias locaux se sont désynchronisés. Microsoft ne fabrique plus Windows Home Server et supprime progressivement Windows Media Center. Mais il existe toujours de bonnes solutions si vous voulez faire fonctionner un serveur multimédia domestique et diffuser sur tous vos appareils. Bien sûr, vous pouvez simplement connecter un PC à votre téléviseur, mais ceux-ci fournissent des interfaces pratiques sur tous vos appareils.



