Comment utiliser les paramètres de stockage de Windows 10 pour libérer de l'espace sur le disque dur

Windows 10 introduit de nombreuses améliorations par rapport à son prédécesseur, notamment les nouveaux paramètres de stockage. et combien utilise leur espace disque.
Windows 8.1 n'a pas fait un travail très approfondi. En fait, même s'il fournissait des informations, le seul contrôle qu'il donnait sur la consommation d'espace disque était la possibilité de supprimer l'application Windows Store, qui, pour être honnête, n'avait jamais vraiment consommé autant d'espace disque.
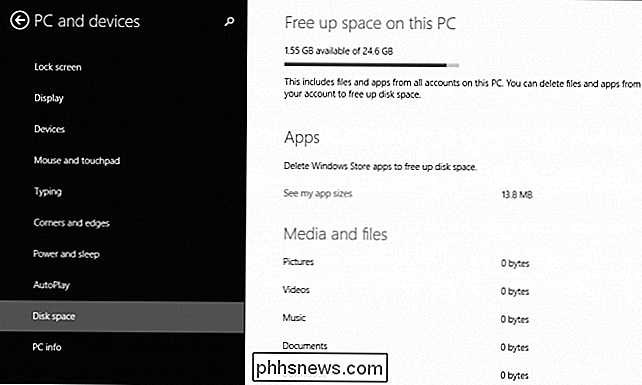
Windows 10 prend l'idée des diagnostics de stockage plusieurs étapes plus loin en fournissant des informations réelles que vous pouvez utiliser, et des outils qui vous permettent de voir ce qui utilise l'espace, et même vous permettant d'en récupérer une partie.
Pour accéder aux paramètres de stockage, cliquez le groupe "Système", puis choisissez "Stockage" dans la liste qui en résulte
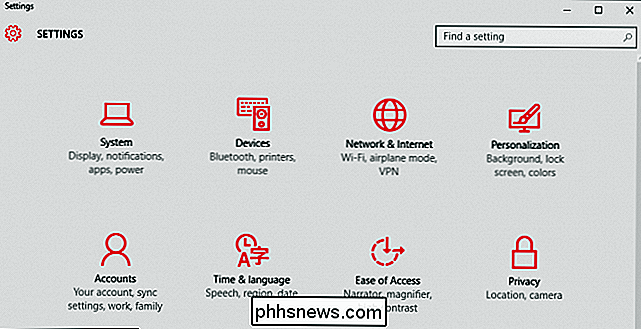
Les options de stockage afficheront votre lecteur système ainsi que tous les autres lecteurs ou partitions de votre système. Cliquez sur any pour voir ce qui consomme quoi et combien.
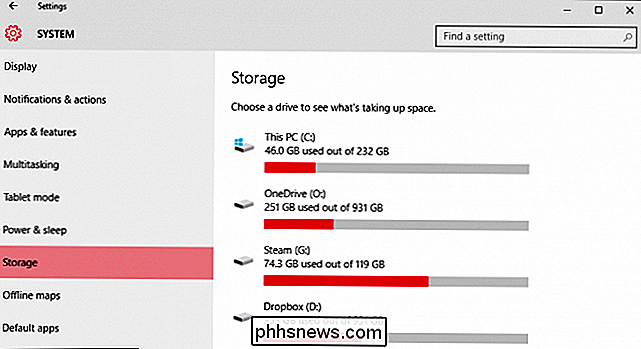
Dans l'exemple suivant, nous voyons que 46 Go de lecteur système est consommé. Si nous voulons rafraîchir ceci (disons que nous supprimons certains éléments dans l'intervalle), nous pouvons cliquer sur la petite flèche circulaire rouge où est dit "Dernière mise à jour le ..."
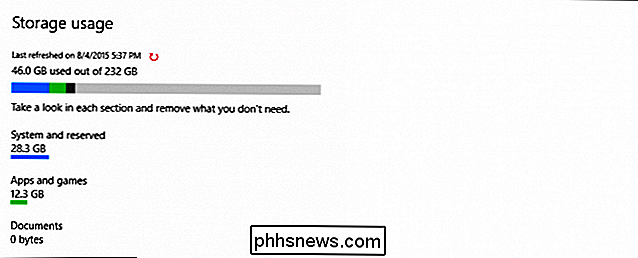
En cliquant sur "Système et réservé", nous afficherons Informations sur notre système: fichiers système, mémoire virtuelle, fichiers d'hibernation et restauration du système.
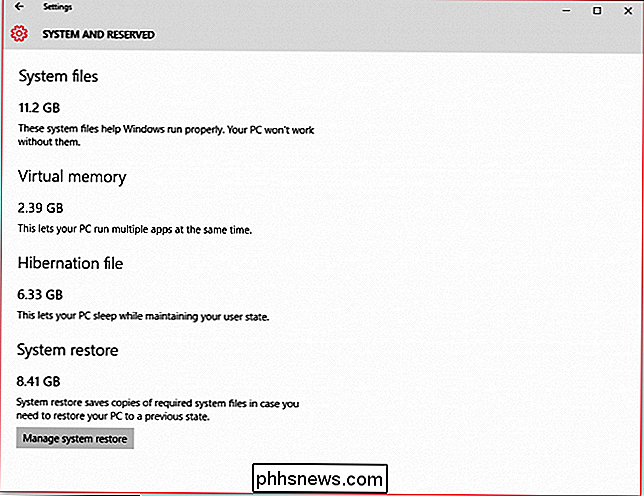
Notez que le fichier d'hibernation occupe plus de six gigaoctets d'espace disque. Si vous n'utilisez pas Hibernate, vous aurez probablement besoin de cet espace. Nous vous recommandons de désactiver Hibernate, qui supprimera ensuite le fichier hiberfil.sys du dossier racine de votre lecteur C:

Cliquez sur la catégorie "Applications et jeux" pour afficher tout ce que nous avons installé sur notre système. Nous pouvons rechercher une application, la trier ou choisir une autre unité à examiner.
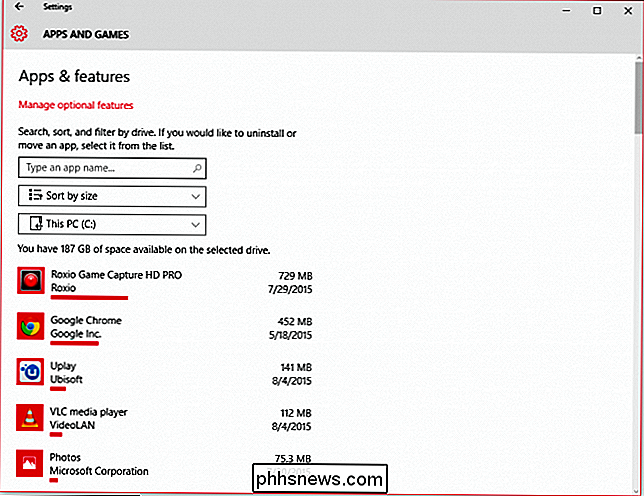
Cliquez sur une application ou un jeu et vous pouvez la désinstaller rapidement. Ceci est très différent de Windows 8.1, qui vous permettait uniquement de désinstaller les applications du Windows Store.
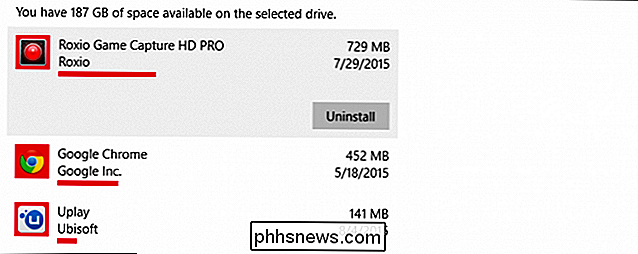
Cliquez sur "Gérer les fonctionnalités optionnelles" et vous verrez quels types d'éléments optionnels vous avez installés sur votre système. Encore une fois, si vous sélectionnez quelque chose dans cette liste, vous pouvez le désinstaller rapidement.
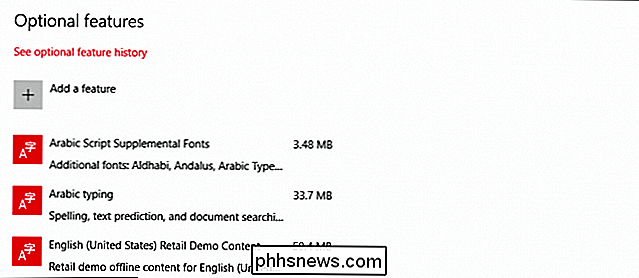
De retour sur l'écran de stockage utilisé par C: drive, si nous descendons un peu, il y a une catégorie pour gérer les fichiers temporaires. Ici, vous pouvez supprimer ces fichiers temporaires, ainsi que les téléchargements et tout ce qui se trouve dans la corbeille.
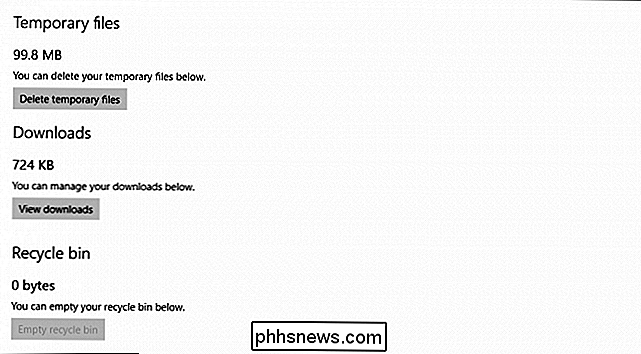
En cliquant sur "Cartes", vous ouvrez les paramètres "Cartes hors-ligne", où vous pouvez "Supprimer toutes les cartes".
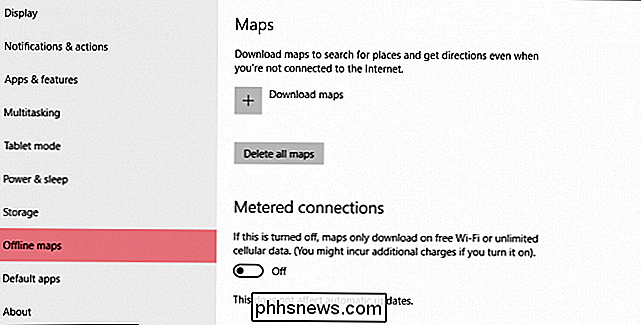
De même, la catégorie "Autres utilisateurs" s'ouvrira sur les options "Famille et autres utilisateurs", dont nous avons déjà parlé dans notre article sur la gestion des comptes utilisateurs dans Windows 10.

Enfin, la catégorie "Autre" contient les plus grands dossiers sur votre système qui défient la catégorisation facile. Notez que dans cette capture d'écran, nous avons localisé près de six gigaoctets dans le dossier "C: $ Windows. ~ WS"
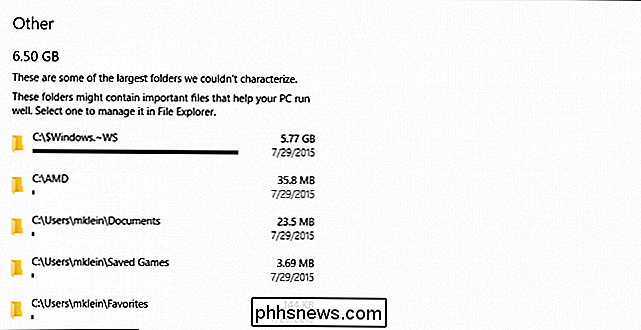
Dans une capture d'écran antérieure, vous avez peut-être remarqué que vous pouvez gérer les fichiers de restauration système. Si vous cliquez dessus, vous serez dirigé vers le panneau de configuration "Propriétés du système", qui vous permettra d'activer ou de désactiver la restauration du système pour vos disques.
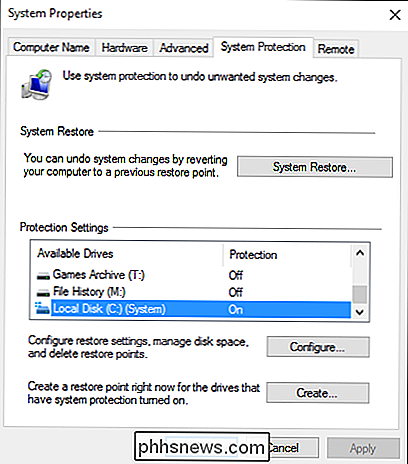
Sélectionnez le lecteur ou la partition que vous voulez et cliquez sur "Configurer ..." Vous pouvez alors "Supprimer tous les points de restauration" pour ce lecteur particulier
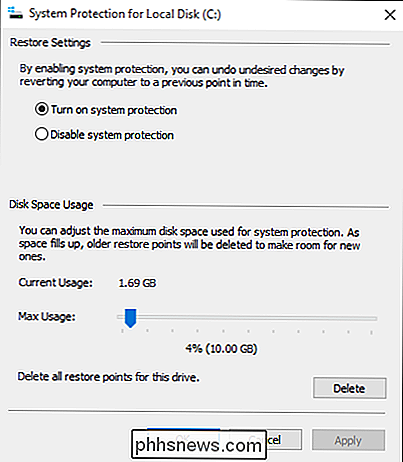
Si vous souhaitez contrôler "où vos applications, documents, musiques, photos et vidéos sont enregistrés par défaut", vous devez retourner à la page principale Stockage et faites défiler vers le bas. Là, vous pouvez rapidement changer les emplacements de sauvegarde par défaut sur n'importe quel lecteur ou partition de votre système.
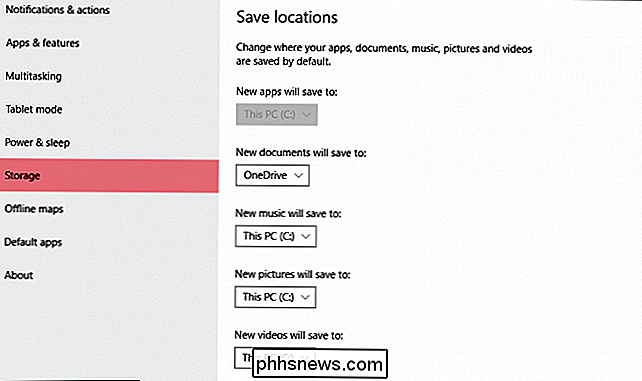
Alors, comment avons-nous fait et supprimé les anciens points de restauration système et les fichiers temporaires?
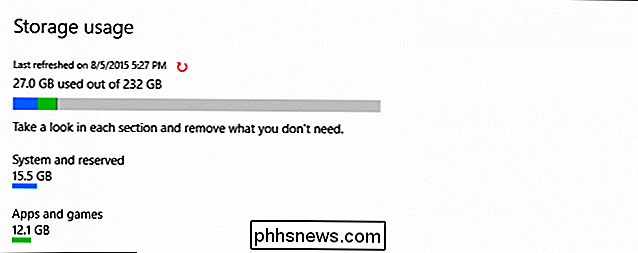
Pas mal, nous avons récupéré
Le but est cependant d'illustrer l'efficacité des paramètres de stockage en vous montrant où Windows 10 utilise l'espace disque et vous laisse facilement gérer. En effet, c'est vraiment la première fois que Windows dispose d'un outil aussi complet qui va au-delà de l'utilitaire de nettoyage de disque.
Si vous avez un lecteur plus petit dans votre système, il vous appartient d'utiliser les paramètres de stockage à votre avantage. Vous serez probablement agréablement surpris de la quantité d'espace que vous pouvez récupérer, et vous pourrez ensuite remplir et compléter avec des choses que vous voulez vraiment utiliser.
Vous avez une question ou un commentaire sur cet article ou juste sur Windows 10 général? S'il vous plaît laissez vos commentaires dans notre forum de discussion.

Comment ajouter un indicateur pour voir à quel bureau virtuel vous êtes sous Windows 10
La possibilité d'avoir plusieurs bureaux a longtemps disparu de Windows, jusqu'à ce que Windows 10 l'ajoute enfin . Nous avons couvert comment utiliser les bureaux virtuels dans Windows 10, mais il y a au moins une fonctionnalité manquante que nous allons vous montrer comment ajouter. RELATED: Comment utiliser Virtual Desktops dans Windows 10 Virtual Les ordinateurs de bureau vous permettent de séparer vos programmes ouverts en catégories, comme pour le travail, les jeux, la vérification des médias sociaux ou la navigation sur le Web.

Comment supprimer rapidement et facilement des lignes vides et des colonnes dans Excel
Si vous avez beaucoup de lignes vides dans votre feuille de calcul Excel, vous pouvez les supprimer en cliquant avec le bouton droit une fois "Supprimer", une tâche très longue. Cependant, il existe un moyen plus rapide et plus simple de supprimer à la fois les lignes vides et les colonnes vides. Nous allons d'abord vous montrer comment supprimer les lignes vides.



