Fix Windows ne peut pas configurer cette connexion sans fil
Récemment, j'ai eu un client qui n'était pas capable de se connecter à son réseau sans fil avec la carte sans fil intégrée sur son ordinateur portable. Fondamentalement, la connexion a soudainement chuté un jour et il a décidé d'acheter une clé USB sans fil afin de continuer à travailler jusqu'à ce qu'il puisse résoudre le problème.
Toutefois, l'adaptateur sans fil intégré ne pouvait plus détecter les réseaux sans fil et affichait simplement le message d'erreur ci-dessous:
Windows ne peut pas configurer cette connexion sans fil. Si vous avez activé un autre programme pour gérer cette connexion sans fil, utilisez ce logiciel. Si vous voulez que Windows configure cette connexion sans fil, cliquez sur "Modifier les paramètres avancés", cliquez sur l'onglet Réseaux sans fil, puis cochez la case "Utiliser Windows pour configurer mes paramètres réseau sans fil".

L'utilisateur a essayé de mettre à jour le pilote de l'adaptateur sans fil intégré, mais cela n'a pas fonctionné non plus. C'est quand il m'a appelé. Après avoir examiné le problème et essayé quelques solutions différentes, nous l'avons corrigé.
Je vais aller de l'avant et énumérer les différentes solutions que j'ai essayées puisque celle qui a fonctionné pour moi pourrait ne pas fonctionner pour vous.
Méthode 1 - Désinstaller le Gestionnaire sans fil tiers
Sur certaines machines, comme les ordinateurs Dell, un logiciel tiers est installé par Dell qui gère la connexion sans fil. De même, si vous avez installé une carte sans fil Intel Pro, elle peut être contrôlée par le logiciel fourni par Intel.
Dans ce cas, allez-y et désinstallez le logiciel pour gérer la connexion sans fil. Notez que vous ne devriez pas désinstaller le pilote, juste le logiciel. Dans le cas ci-dessus, l'utilisateur avait installé une clé USB sans fil, de sorte que le logiciel devait d'abord être retiré.
Redémarrez votre ordinateur et vérifiez si Windows commence à détecter les réseaux sans fil. Sinon, continuez à lire!
Méthode 2 - Démarrer le service de configuration automatique sans fil
Si vous recevez un message concernant le démarrage du service de configuration sans fil, il se peut qu'il ait été désactivé par un programme tiers sur votre ordinateur.
Vous pouvez le démarrer en cliquant sur Démarrer, Panneau de configuration, Outils d'administration, puis sur Services . Faites défiler vers le bas jusqu'à ce que vous trouviez Wireless Zero Configuration .
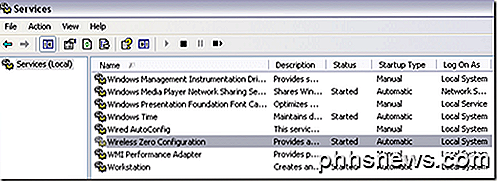
Assurez-vous que le statut est démarré . Sinon, cliquez avec le bouton droit sur le service et choisissez Démarrer . Une fois le service démarré, vérifiez si Windows détecte maintenant les réseaux sans fil.
Méthode 3 - Permet à Windows de gérer les paramètres sans fil
Si Windows ne démarre pas automatiquement la gestion de la connexion sans fil, vous devrez peut-être le signaler manuellement. Notez que cela ne fonctionne que sur Windows 7 et versions antérieures. Vous pouvez le faire en cliquant avec le bouton droit sur l'icône sans fil dans la barre des tâches et en sélectionnant Afficher les réseaux sans fil disponibles .
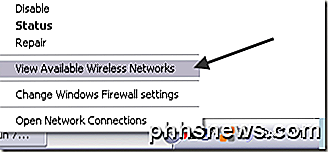
Ensuite, cliquez sur Modifier les paramètres avancés dans le menu de gauche:
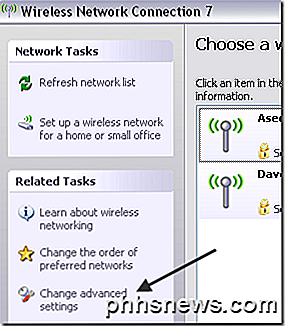
Cliquez ensuite sur l'onglet Réseaux sans fil lorsque la boîte de dialogue Propriétés apparaît. Ici, vous devez cocher la case Utiliser Windows pour configurer les paramètres de mon réseau sans fil .
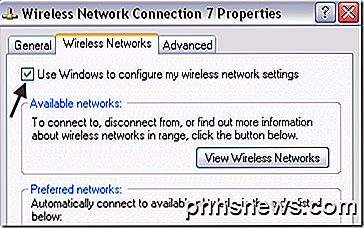
Allez-y et essayez de voir si Windows est maintenant capable de détecter vos réseaux sans fil. J'espère que cela va régler votre problème. Si vous utilisez Windows 10, vous pouvez accéder aux paramètres, puis cliquer sur Réseau et Internet, puis sur Wi-Fi .
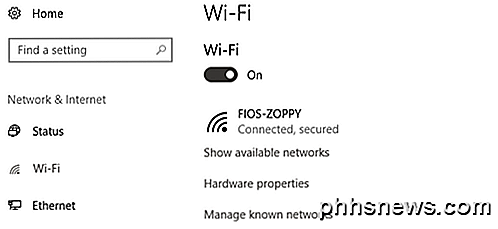
Si vous ne pouvez toujours pas vous connecter en utilisant votre carte sans fil intégrée, postez un commentaire ici avec des détails et nous essaierons de vous aider. Prendre plaisir!

Comment affiner les mises à jour météo, trafic et sports sur votre Amazon Echo
Votre Amazon Echo est très doué pour vous fournir les dernières actualités météo, rapports de trafic et sports mises à jour, mais seulement si vous l'aidez un peu en peaufinant les paramètres de l'appareil. Voici comment les affiner. CONNEXION: Comment configurer et configurer votre Amazon Echo Dans notre guide sur la configuration de l'Echo, nous vous avons mis en place avec l'Echo et l'Alexa, Amazon's assistant numérique personnel invoqué par la voix.

Pourquoi le papier photo améliore-t-il la qualité d'impression
Vous avez donc déboursé l'argent pour une imprimante photo à jet d'encre fantaisie, mais vous n'êtes pas impressionné par les images que vous obtenez votre papier de bureau standard. Vous êtes-vous déjà demandé pourquoi ce papier photo fonctionne beaucoup mieux? Le papier est certainement du papier, n'est-ce pas?



