Comment accéder à Yahoo! Courrier en utilisant POP3 ou IMAP
Depuis que Gmail a toujours permis à ses utilisateurs d'accéder à leur messagerie via POP et IMAP gratuitement, Yahoo a été obligé de fournir cette fonctionnalité gratuitement, bien que ce ne soit que bien plus tard.
Avec l'accès POP et IMAP, vous pouvez gérer vos courriels depuis votre client de messagerie favori comme Outlook, Thunderbird, l'application de messagerie iOS, etc. La principale différence entre POP et IMAP est que le premier permet uniquement la synchronisation unidirectionnelle. faire une synchronisation bidirectionnelle.
La synchronisation bidirectionnelle signifie que si vous supprimez un e-mail dans l'application cliente Outlook, il sera également supprimé des serveurs de messagerie. Avec POP, l'e-mail reste sur votre serveur et reste affiché lorsque vous consultez vos e-mails sur d'autres appareils. Sauf si vous avez une raison spécifique, vous devez toujours utiliser IMAP.
Dans cet article, je vais vous guider à travers les étapes pour configurer Yahoo Mail avec POP3 ou IMAP en utilisant Outlook comme client de messagerie. Si vous avez un client de messagerie différent, les options seront exactement les mêmes, seulement dans des endroits différents.
Configurer Yahoo Mail dans Outlook
Notez que tous les comptes de messagerie Yahoo sont admissibles à l'accès IMAP ou POP sans avoir à apporter de modifications à votre compte. Dans Gmail, vous devez activer et activer POP ou IMAP avant que cela ne fonctionne. Avec Yahoo, c'est tout le temps activé, ce qui n'est probablement pas une bonne chose en termes de sécurité, mais nous ne pouvons pas faire grand chose à ce sujet.
Maintenant, ouvrez Outlook, cliquez sur Fichier, puis sur le bouton Ajouter un compte .

Sur l'écran suivant, ne soyez pas tenté de cliquer sur Email Account car j'ai déjà essayé et cela ne fonctionne pas. Pour Yahoo, vous devez entrer manuellement tous les paramètres, ce qui est pénible, alors cliquez sur Configuration manuelle ou sur d'autres types de serveurs .
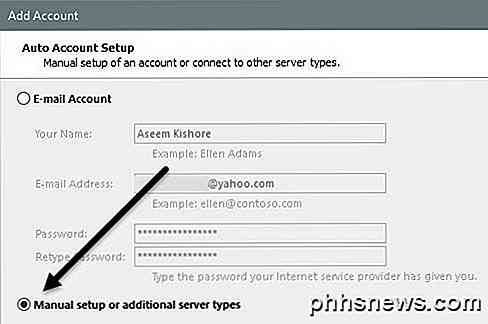
Ensuite, vous voulez cliquer sur l'option POP ou IMAP et cliquez sur Suivant .
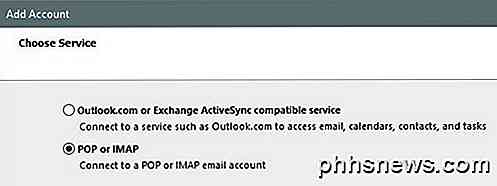
L'écran suivant est la partie la plus importante du processus. Ici, nous devons entrer manuellement toutes les informations de connexion et de serveur pour votre compte Yahoo Mail.
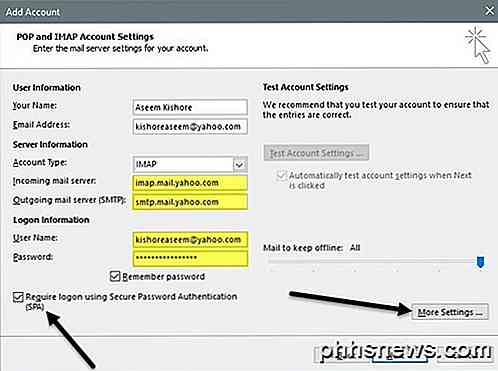
Tout d'abord, entrez votre nom et votre adresse e-mail Yahoo complète. Ensuite, choisissez IMAP pour le type de compte . Maintenant, copiez et collez les valeurs suivantes pour les champs appropriés:
Serveur de courrier entrant - imap.mail.yahoo.com
Serveur de courrier sortant - smtp.mail.yahoo.com
Sous Informations de connexion, assurez-vous d'utiliser votre adresse e-mail complète et entrez votre mot de passe. Notez que si vous avez activé deux facteurs sur votre compte Yahoo Mail, vous devrez générer un mot de passe d'application au lieu d'utiliser votre mot de passe Yahoo normal.
Ensuite, cochez la case Exiger une connexion à l'aide de l'authentification par mot de passe sécurisé (SPA), puis cliquez sur le bouton Plus de paramètres .
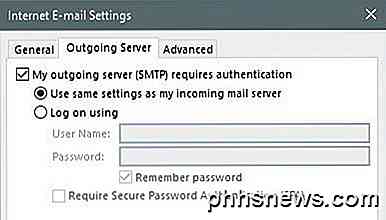
Ici, nous devons faire quelques changements. Tout d'abord, cliquez sur Serveur sortant et vérifiez que la case Mon authentification du serveur sortant (SMTP) est activée. Ensuite, cliquez sur l'onglet Avancé .
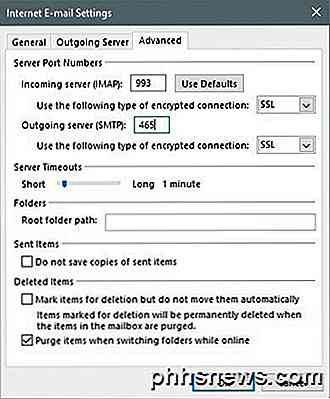
Ici, nous devons changer le port IMAP à 993 et le port SMTP à 465 ou 587, vous pouvez choisir. Ensuite, vous devez choisir SSL pour le type de connexion cryptée pour les connexions entrantes et sortantes. Cliquez sur OK, puis Outlook devrait démarrer automatiquement un test de messagerie.
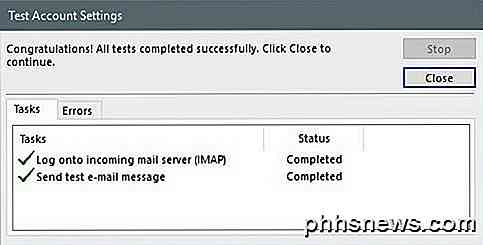
Il essaiera de se connecter à votre serveur de messagerie, puis d'envoyer un e-mail de test. Si tout est configuré correctement, vous devriez voir des coches vertes. Si ce n'est pas le cas, revenez en arrière et assurez-vous d'avoir correctement tout saisi, y compris votre mot de passe.
Si vous êtes certain d'utiliser POP3 au lieu de IMAP, il vous suffit de modifier quelques paramètres. Sur l'écran principal, utilisez les valeurs suivantes pour le serveur de messagerie entrant et sortant:
Serveur de courrier entrant - pop.mail.yahoo.com
Serveur de courrier sortant - smtp.mail.yahoo.com
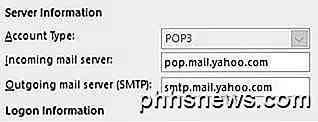
Sous les options Plus de paramètres, vous devez utiliser le port 995 pour le serveur de courrier entrant, mais peut toujours utiliser 465 ou 587 pour les connexions sortantes.
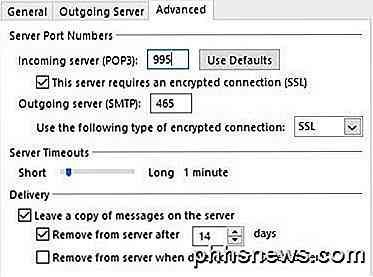
Vous devez également cocher la case Ce serveur nécessite une connexion cryptée (SSL) et choisissez SSL dans la liste déroulante sous Serveur sortant . De plus, vous devez accéder à l'onglet Serveur sortant et vérifier que le même serveur Mon sortant nécessite une boîte d' authentification .
Après le test par e-mail, vous verrez une fenêtre de confirmation indiquant que vous êtes prêt à partir.
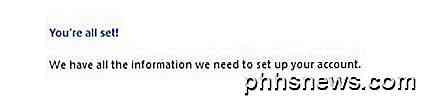
Maintenant, cliquez sur l'onglet Envoyer / Recevoir et cliquez sur le bouton Envoyer / Recevoir tous les dossiers . Tout votre courrier électronique devrait commencer à se charger dans Outlook.
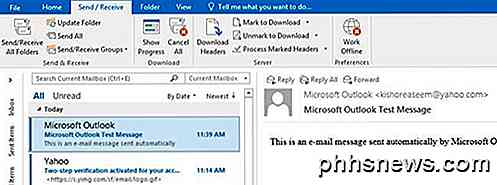
C'est à peu près tout ce qu'il y a à faire! Vous devriez maintenant être en mesure d'accéder à votre messagerie Yahoo sur votre client de messagerie désiré et l'avoir synchronisé à tous vos appareils si vous utilisez IMAP. Si vous avez des questions, n'hésitez pas à commenter. Prendre plaisir!

Comment enregistrer l'écran de votre appareil Android
L'enregistrement de l'écran de votre appareil Android était une véritable corvée: il nécessitait un accès root, et même là, c'était une solution de contournement. Mais avec KitKat (Android 4.4), Google a incorporé un moyen de le faire nativement, le rendant beaucoup plus facile. Il existe essentiellement deux façons de capturer l'écran de votre appareil Android: la façon "officielle" Google (en utilisant adb) en utilisant une application tierce pour faire le dur travail pour vous, sans brancher sur un ordinateur.

Les différents types de prises électriques que vous pouvez installer dans votre maison
Vous connaissez peut-être déjà les prises intelligentes ou les prises dotées de ports USB intégrés. Mais vous pourriez être surpris de voir combien de points de vente «normaux» vous pouvez réellement acheter pour votre maison. Ils sont tous construits pour différentes situations, et vous voulez vous assurer que votre maison est équipée de la bonne sortie pour le travail.



