Créez des raccourcis plus pratiques sur l'écran d'accueil d'Android avec les gestes de la Nouvelle-lanceur

Si vous êtes comme moi, vous faites beaucoup de choses avec votre téléphone Android.
Nova Launcher - notre lanceur d'écran d'accueil préféré pour Android - possède des fonctions gestuelles puissantes et uniques qui auront vos écrans d'accueil. nettoyé et plus puissant que jamais avec juste le coup d'un doigt.
CONNEXION: Comment cacher des applications du tiroir App Android avec Nova Launcher
Premières choses d'abord-vous aurez besoin du "Premier "Version de Nova pour activer les gestes, ce qui vous coûtera 4,99 $. Si vous préférez attendre, vous pouvez parfois attraper Nova Prime en vente pour quelques dollars de moins, mais j'ai l'impression que le prix normal est juste. Il s'agit d'une application puissante et folle que vous utiliserez littéralement tous les jours.
Il existe deux types principaux de gestes dans Nova: les gestes d'écran d'accueil et les gestes d'icônes. Par exemple, l'icône Google Maps sur mon écran d'accueil ouvre Maps comme d'habitude lorsque vous tapez dessus, mais un glisser vers le haut sur l'icône ouvre automatiquement la navigation vers ma maison sans aucune interaction supplémentaire. De même, quelques icônes de la barre d'applications double en tant que dossiers: le fait d'appuyer sur l'icône ouvre l'application, mais le fait de glisser vers le haut expose le contenu du dossier «caché».
Comment configurer les gestes de l'écran d'accueil dans Nova Launcher
Pour configurer les gestes sur les écrans d'accueil, accédez au menu Paramètres de Nova en vous dirigeant vers le tiroir de l'application et en sélectionnant "Nova" Paramètres. "
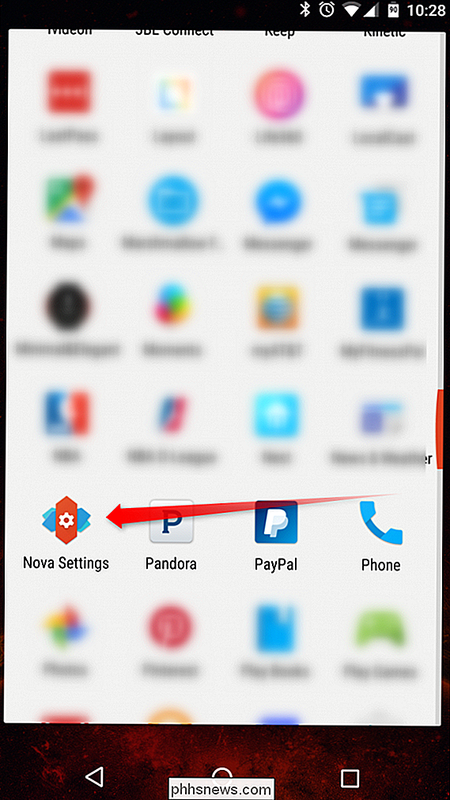
La septième option du menu" Paramètres "doit être" Gestes & Entrées "- allez-y et appuyez dessus pour accéder au menu principal des gestes.
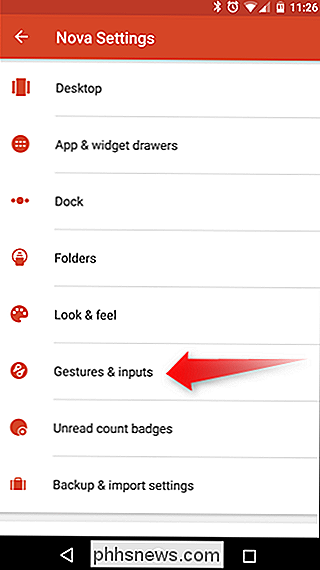
Il y a plusieurs options ici, y compris les actions du bouton Accueil alternatif OK Google "détection de mots clés. La section sur laquelle nous allons nous concentrer est cependant un peu plus loin dans la sous-rubrique "Gestes".
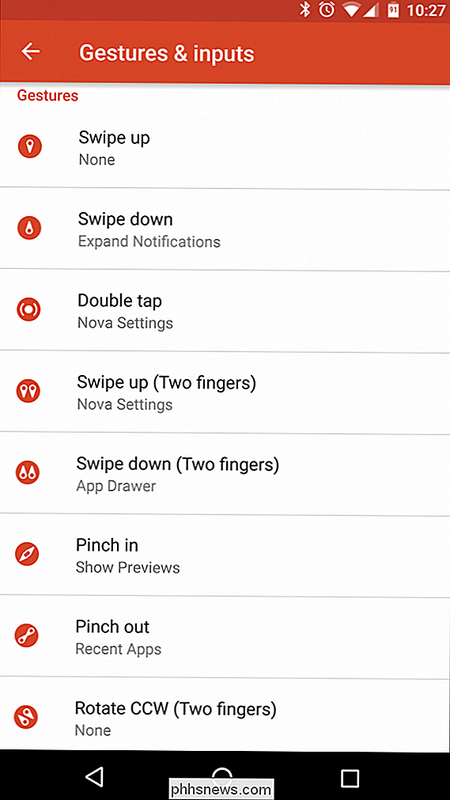
Il y a différents gestes configurables ici, qui ont tous le même ensemble d'options à leur disposition. Vous pouvez en configurer autant que vous le souhaitez, mais pour des raisons de simplicité, nous allons simplement utiliser le geste "Glisser vers le haut". Les mêmes règles s'appliquent à la configuration de toutes les options gestuelles, vous pouvez donc appliquer les instructions suivantes à l'un des choix ici.
Lorsque vous tapez sur l'option "Glisser vers le haut", un nouveau menu s'ouvre avec trois options à onglets: Nova, Applications et Raccourcis.
Le premier onglet présente essentiellement toutes les options disponibles exclusivement pour les actions exécutables par Nova relatives au lanceur. Par exemple, vous pouvez définir le geste Balayage vers le haut pour ouvrir automatiquement le tiroir de l'application ou afficher les applications récentes (gardez à l'esprit que cela ne fonctionne que sur l'écran d'accueil), deux choses qui semblent avoir du sens. Tapez simplement sur l'option à laquelle vous souhaitez appliquer le geste Balayer vers le haut, et vous avez terminé.
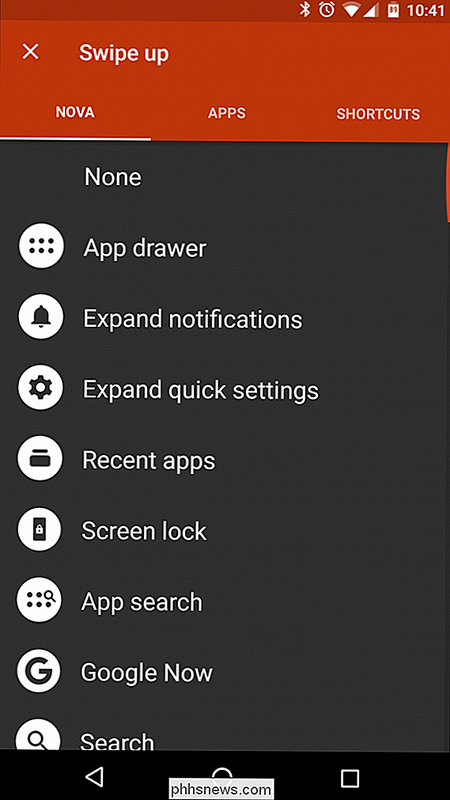
De même, l'onglet "Applications" vous permet d'attribuer un geste à une application. Ainsi, si vous souhaitez faire glisser votre doigt sur l'écran d'accueil pour lancer Chrome, par exemple, il vous suffit de faire défiler l'écran jusqu'à ce que vous trouviez l'icône Chrome, puis appuyez dessus. Fait.
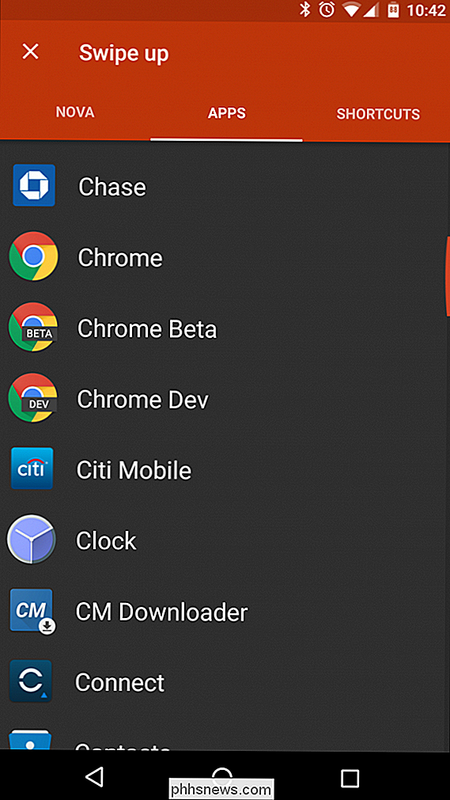
Le troisième onglet, cependant, n'est pas aussi simple que les deux premiers, mais c'est aussi le plus puissant. Fondamentalement, l'option "Raccourcis" vous permet d'exécuter des choix plus complexes que de lancer une application ou d'ouvrir un menu. Ce choix permet de composer instantanément un contact depuis votre carnet d'adresses, d'ouvrir une conversation avec une personne, de naviguer vers un lieu spécifique , créez une nouvelle feuille de calcul et tant d'autres. Ceci est définitivement une fonctionnalité puissante et folle que vous voudrez explorer en profondeur.
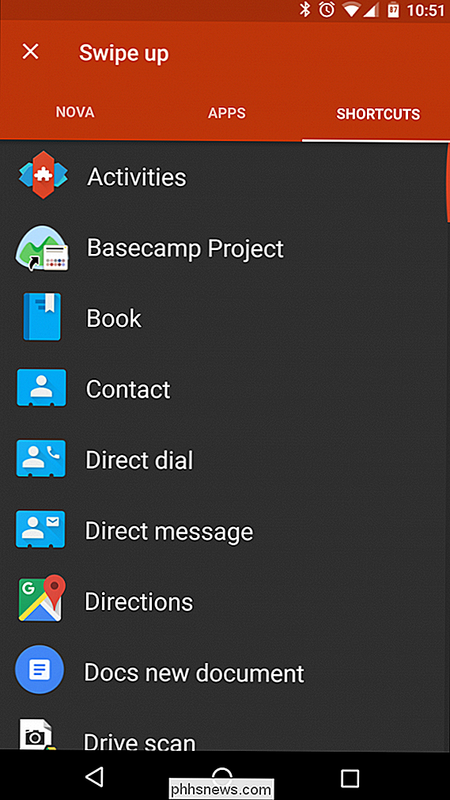
Une fois que vous avez défini ce que vous voulez faire de ce geste particulier, appuyez simplement sur cette option. Il fermera le menu des gestes et vous ramènera aux options gestuelles de Nova, et le choix que vous venez de sélectionner devrait s'afficher sous le titre "Glisser vers le haut". Dans ce cas, je mets le geste pour ouvrir le tiroir de l'application.
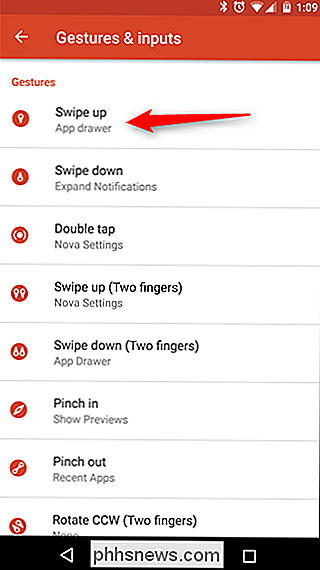
Ça y est, vous avez terminé.
Comment configurer les gestes d'icônes dans Nova Launcher
Les gestes d'icônes sont tout aussi puissants. Au lieu de balayer sur l'écran d'accueil lui-même, ceux-ci vous permettent de faire glisser sur une icône individuelle pour faire quelque chose de cool. Ceci est particulièrement utile, car vous pouvez assigner des actions qui ont du sens avec cette application.
L'exemple que nous allons utiliser ici est l'une des meilleures choses que j'ai découvertes: glisser sur l'icône Maps pour naviguer immédiatement maison. Gardez à l'esprit que cela ne fonctionne que sur l'écran d'accueil, cependant, il ne s'applique pas à l'icône dans le tiroir de l'application.
La première chose que vous voulez faire est de mettre l'icône Maps sur votre écran d'accueil - appuyez dessus dans le tiroir de l'application et faites-le glisser sur l'écran d'accueil.
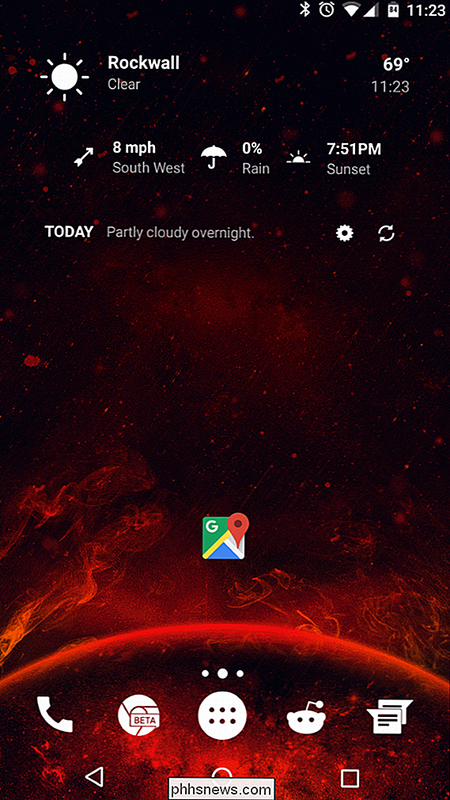
Appuyez longuement sur l'icône, puis tapez sur "Modifier".
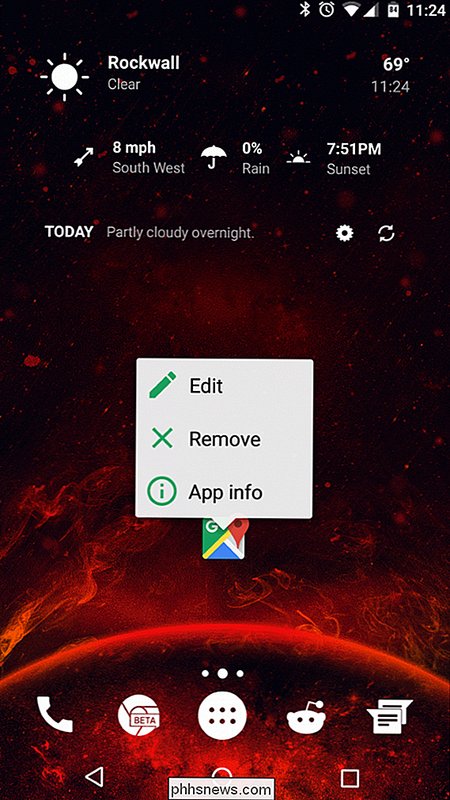
Une boîte de dialogue avec quelques options s'affiche. mais nous ne sommes intéressés que par le bit "Swipe action". Hit la zone de texte qui lit "Aucun" pour ouvrir le menu d'action.
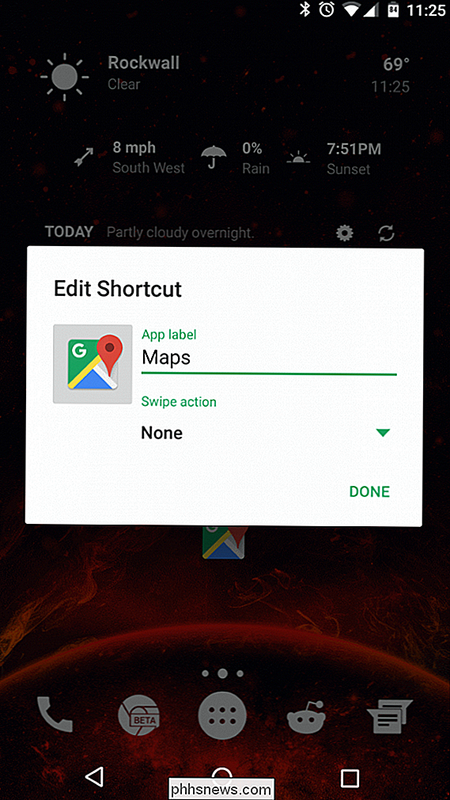
Cela devrait sembler familier, car c'est le même menu que nous avons examiné dans la première section de ce guide. Alors que vous pouvez définir l'action que vous souhaitez, nous allons nous concentrer sur l'onglet "Shorcuts". Balayez plusieurs fois pour y arriver.
Pour que Maps sache où vous voulez aller quand vous exécutez le geste, vous devez d'abord attribuer un emplacement en cliquant sur le choix "Directions" dans ce menu. Cela ouvrira l'écran Maps "Create widget".
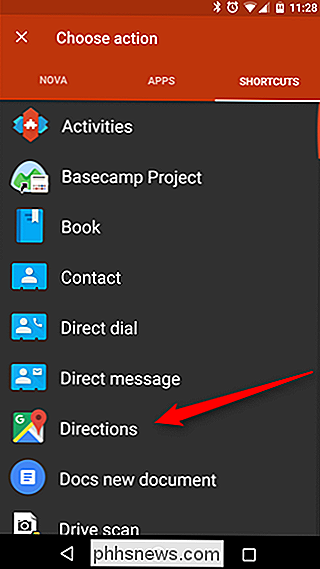
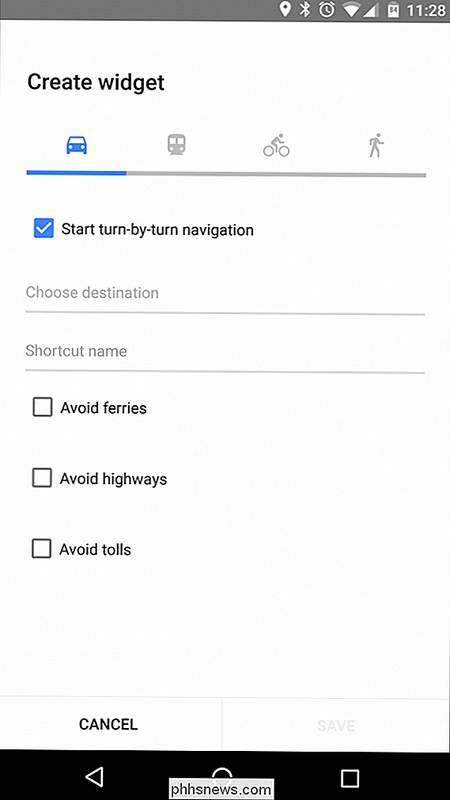
La case "Démarrer la navigation pas à pas" devrait déjà être cochée ici, ce que vous voulez. En dessous de cela, il vous suffit de définir l'emplacement souhaité (pour cet exemple, j'utilise simplement mon adresse personnelle), puis de donner un nom au raccourci. Vous pouvez également choisir d'éviter les ferries, les autoroutes, et les péages ici si vous le souhaitez.
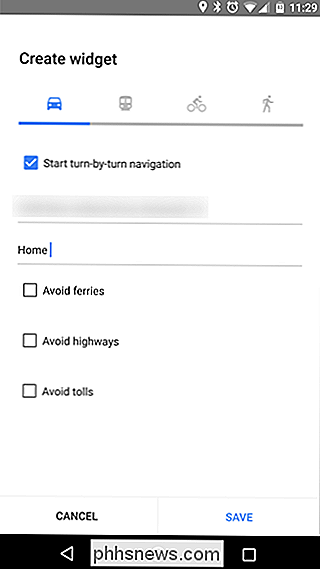
Avec toutes les options désirées, cliquez simplement sur le bouton "Enregistrer" en bas à droite.
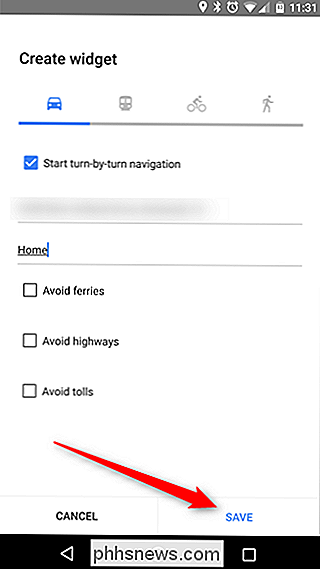
Cela vous ramènera à le dialogue "Edit Shortcut" dans Nova, mais l'entrée "Swipe action" devrait maintenant dire le nom que vous avez donné le raccourci à l'étape précédente. Hit fait pour sauver le geste.
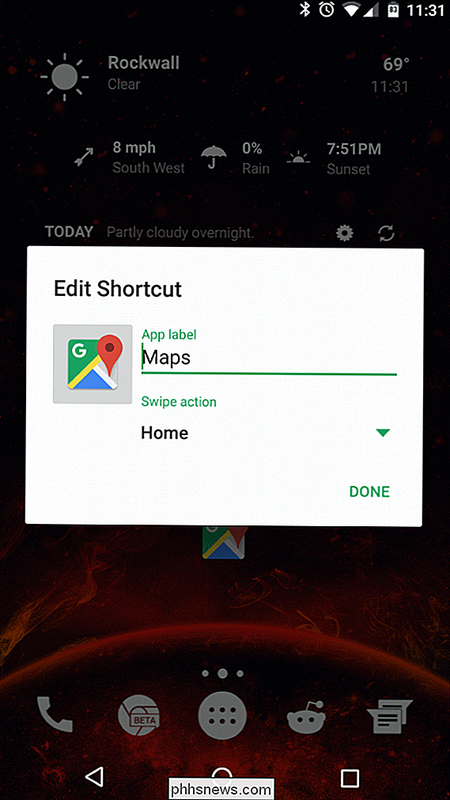
Allez-y, essayez de faire glisser votre doigt vers le haut sur l'icône devrait maintenant ouvrir la navigation vers l'emplacement indiqué ci-dessus, sans autres taps nécessaires
Comment paramétrer les gestes des dossiers dans Nova Launcher
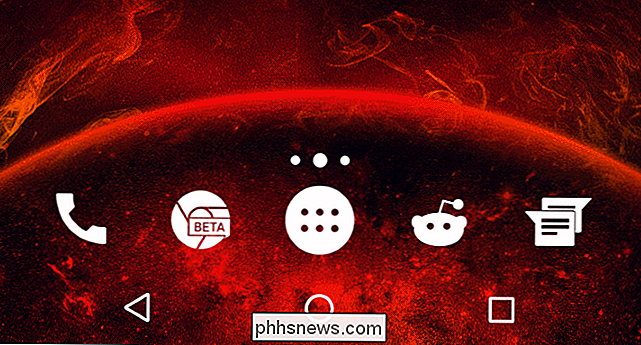
L'ajout d'actions spécifiques à la navigation dans des dossiers dans Nova est l'une de mes fonctionnalités préférées du lanceur, car elle permet aux utilisateurs de mieux contrôler le fonctionnement des écrans d'accueil. Par exemple, il y a deux dossiers dans la capture d'écran ci-dessus. Je ne sais pas, tu peux? Je ne le pensais pas.
Pour satisfaire votre curiosité, ce sont les icônes Chrome Beta et Sync for Reddit. Glisser sur l'icône Chrome Beta ouvre mon dossier "Productivité", tandis que la même action sur l'icône Sync for Reddit ouvre mon dossier "Social". Cliquez sur l'icône pour ouvrir l'application représentée par l'icône: l'icône de la version bêta de Chrome ouvre la version bêta de Chrome, et l'icône Sync for Reddit s'ouvre ... Sync for Reddit. Vous l'avez, je sais.
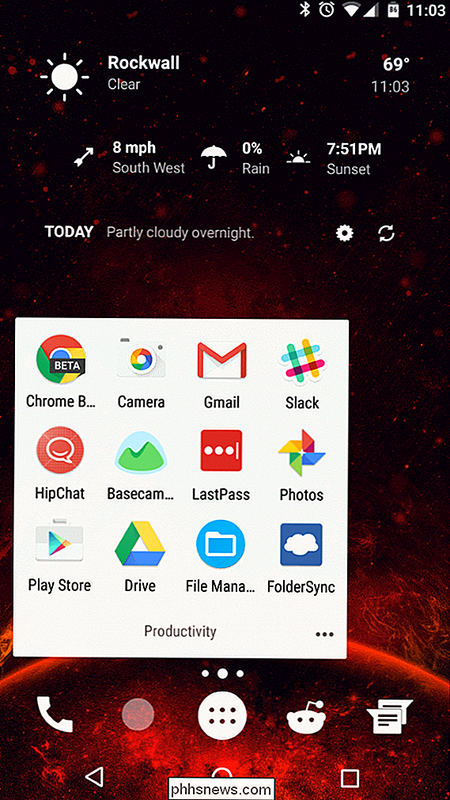
Pour créer un dossier avec un geste, la première chose à faire est de créer un dossier et d'y placer une poignée d'applications.
Ensuite, appuyez longuement sur Cliquez sur le bouton "Modifier".
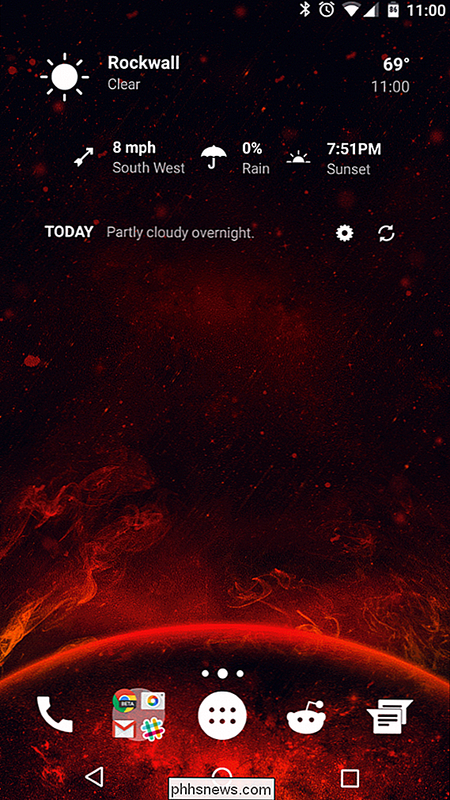
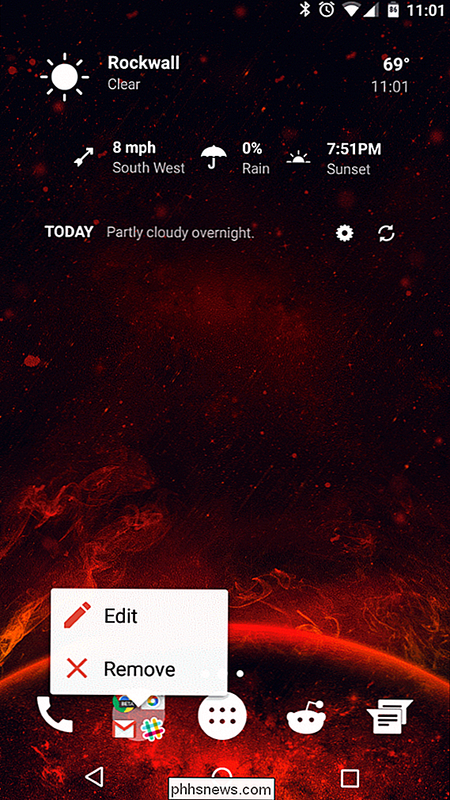
Basculez simplement sur l'option "Balayer pour ouvrir le dossier", ce qui fait passer instantanément le dossier à une seule icône exécutable avec un mouvement de balayage attaché. Vous pouvez également assigner une "action de robinet" spécifique ici en utilisant la même méthode décrite dans la section Icon Gesture ci-dessus.
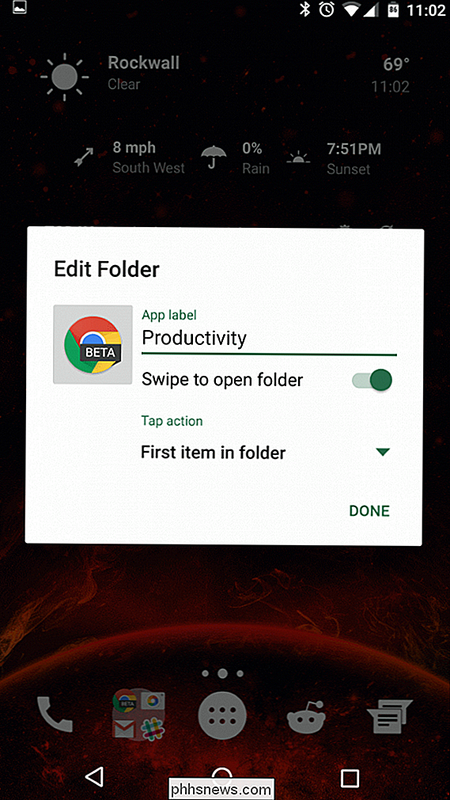
Nova Launcher est l'une des applications les plus puissantes que vous pouvez obtenir pour votre appareil Android pour améliorer l'efficacité et l'organisation de votre maison écrans, et les gestes sont une énorme partie de cela. Ce guide est juste une fraction de ce que vous pouvez accomplir avec des gestes; explorer davantage cette fonctionnalité polyvalente est certainement encouragé.

Comment activer (et dépanner) l'accès à distance à votre serveur Plex Media
La fonction d'accès à distance de Plex Media Server est généralement si facile à configurer que c'est presque magique. Si vous utilisez principalement Plex Media Server pour regarder du contenu sur votre réseau local (comme diffuser vos émissions préférées sur votre téléviseur HD ou votre smartphone), CONNEXION: Comment configurer Plex (et regarder vos films sur n'importe quel périphérique) L'un des plus grands avantages de la plate-forme Plex Media Server , cependant, est la facilité avec laquelle vous pouvez accéder à vos médias de n'importe où Avec l'accès à distance activé et correctement configuré, vous pouvez regarder vos émissions de télévision préférées partout où vous avez accès à Internet: sur votre téléphone pendant que vous êtes Vous êtes assis dans une salle d'attente, sur votre ordinateur portable pendant que vous êtes en vacances, ou même sur un téléviseur intelligent chez un ami.

8 Choses que vous pouvez faire avec Quicktime sur OS X
Le Quicktime Player d'OS X n'est pas VLC, ce qui est important à retenir, mais il est capable et fait beaucoup de choses cool. avoir connu. Voici les 8 choses que Quicktime Player peut faire au-delà des films et des vidéos. Le Quicktime Player sous sa forme la plus récente, Quicktime X, est actuellement disponible en version 10.



