Comment archiver des messages électroniques dans Outlook 2013

On nous a toujours dit que la sauvegarde de nos données est une bonne idée. Eh bien, ce même concept peut également s'appliquer au courrier électronique. Vous pouvez archiver vos courriels de temps en temps, par exemple tous les mois, tous les trimestres ou même tous les ans.
Nous vous montrerons comment archiver les courriels dans Outlook 2013 et les rendre facilement disponibles dans le programme. Votre email est stocké dans un fichier .pst. Pour archiver le courrier électronique, nous allons transférer l'e-mail dans un fichier archive .pst.
REMARQUE: lorsque vous archivez votre courrier électronique dans un autre fichier .pst, tout l'e-mail que vous choisissez d'archiver est déplacé dans le fichier archive. disponible dans le fichier .pst principal.
Pour commencer à archiver votre courrier électronique, cliquez sur l'onglet "Fichier" du ruban.
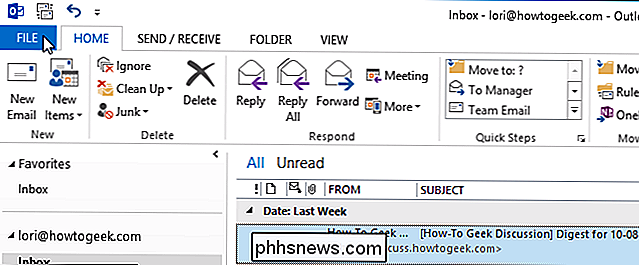
Sur l'écran Informations sur le compte, cliquez sur le bouton "Outil de nettoyage" à côté de "Nettoyage de boîte aux lettres".
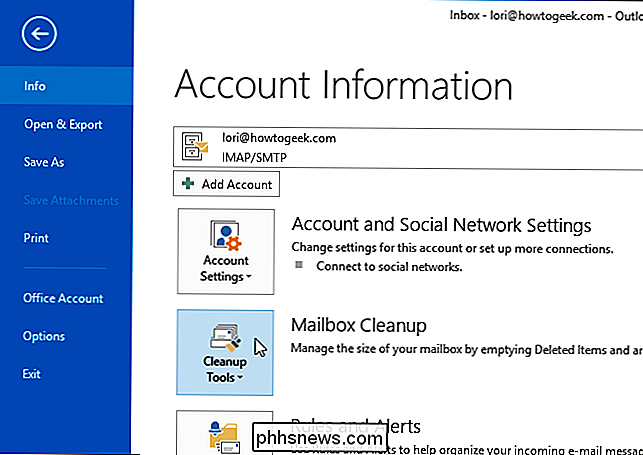
Sélectionnez "Archive ..." dans le menu déroulant
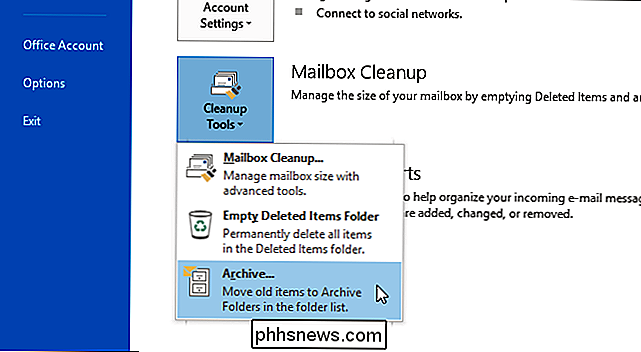
La boîte de dialogue Archive s'affiche. Sélectionnez "Archiver ce dossier et tous les sous-dossiers" et sélectionnez un dossier à archiver. Si vous souhaitez archiver tous vos e-mails, sélectionnez le noeud avec votre adresse e-mail en haut.
Cliquez sur la liste déroulante "Eléments d'archive antérieurs à" pour sélectionner la dernière date d'archivage des éléments. Un calendrier apparaît. Sélectionnez une date dans le mois en cours en cliquant sur la date ou faites défiler jusqu'à un mois différent pour sélectionner une date.
CONNEXION: Comment gérer l'archivage automatique dans Outlook 2010
Si vous souhaitez archiver des éléments qui ne sont pas configurés pour l'archivage automatique à l'aide de l'archivage automatique, sélectionnez l'option "Inclure les éléments". avec la case à cocher "AutoArchive" cochée "
REMARQUE: l'archivage automatique dans Outlook 2013 fonctionne de la même manière que dans Outlook 2010.
Cliquez sur le bouton" Parcourir "si vous souhaitez modifier l'emplacement d'enregistrement du fichier archive et le nom du fichier d'archive. Cliquez sur OK lorsque vous avez effectué vos sélections
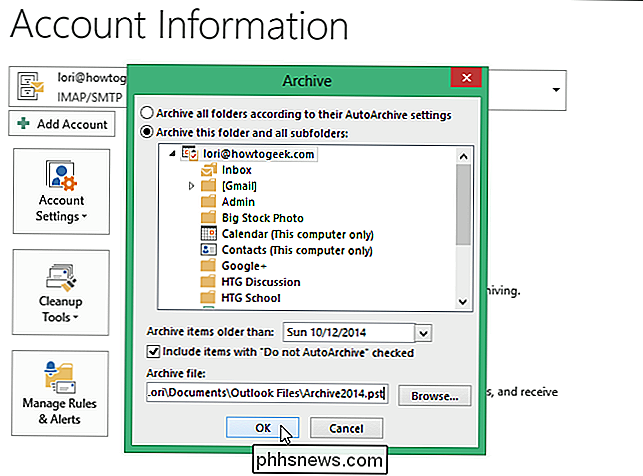
Le fichier .pst archivé est enregistré dans l'emplacement choisi
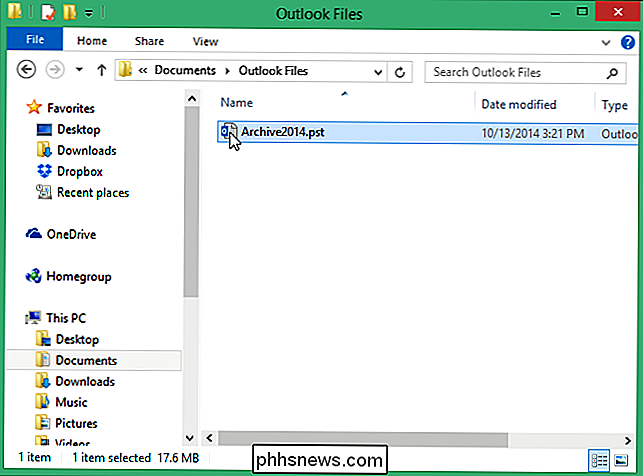
Notez que tous les e-mails que vous avez choisi d'archiver ne sont plus disponibles dans le fichier principal .pst. Le fichier .pst archivé devrait être disponible automatiquement dans Outlook. Cependant, si ce n'est pas le cas, cliquez sur l'onglet "Fichier".
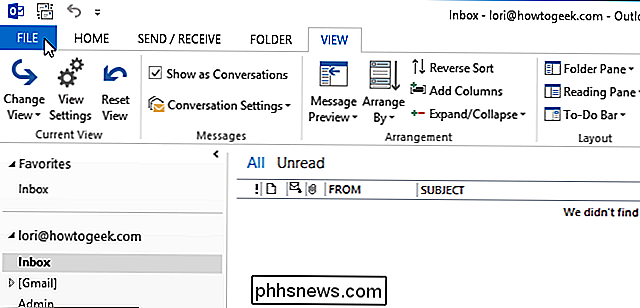
Dans le panneau bleu à gauche de l'écran "Informations sur le compte", cliquez sur "Ouvrir et exporter".
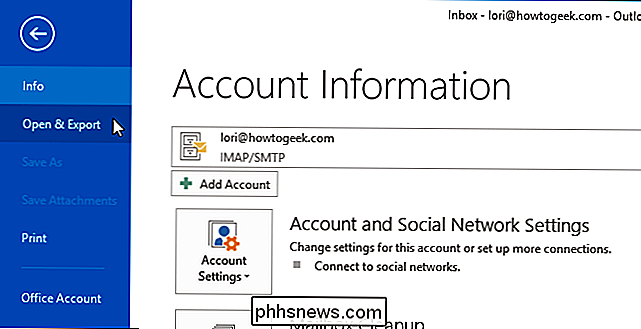
Sur le "Ouvrir" écran, cliquez sur "Ouvrir le fichier de données Outlook".
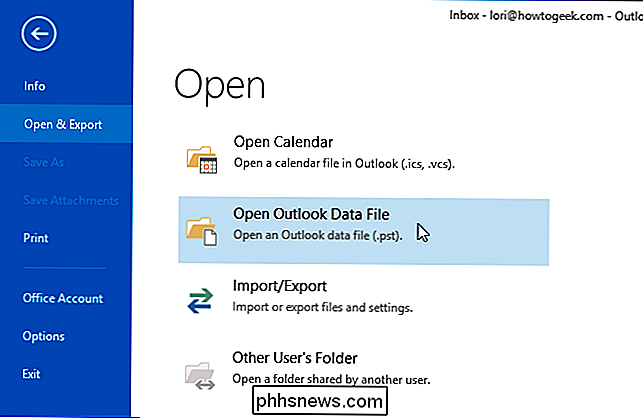
La boîte de dialogue "Ouvrir le fichier de données Outlook" s'ouvre. Accédez à l'emplacement où vous avez enregistré le fichier .pst archivé, sélectionnez-le et cliquez sur OK
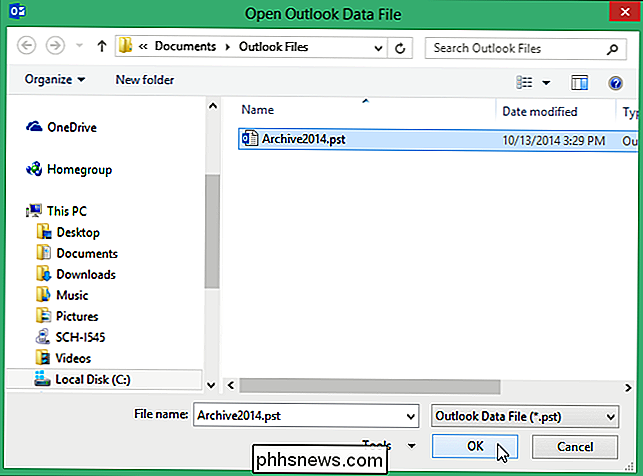
Dans le volet gauche de la fenêtre principale Outlook Mail, une section appelée "Archives" s'affiche et les e-mails archivés sont disponibles.
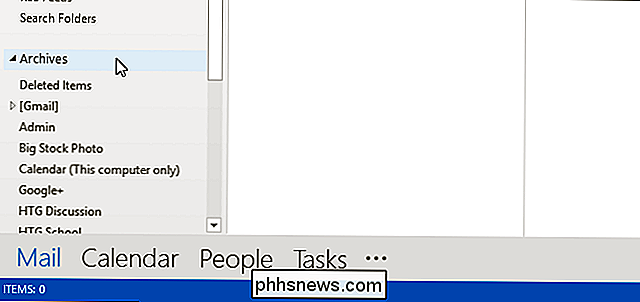
L'archivage des courriels peut vous aider à organiser vos courriels, ce qui facilite la recherche de courriels plus anciens et permet de garder votre boîte de réception et vos dossiers bien rangés.

Download.com a finalement arrêté de regrouper Crapware
SourceForge et Tucows ne sont pas les seuls sites de téléchargement à nettoyer leur numéro. Nous pouvons enfin confirmer que Download.com, également connu sous le nom de CNET Download, a mis fin au programme d'installation pour lequel ils ont été si souvent critiqués. Tous les téléchargements sont maintenant des téléchargements directs Nous avons été assez critiques de Download.

Comment tirer le meilleur parti de la productivité de votre groupe
Comme son nom l'indique, Slack est un excellent outil pour prendre en compte tout le "relâchement" qui pourrait être laissé à chaque fois vous essayez de coordonner plusieurs personnes sur un seul projet, site Web ou effort de codage. Pour tous ceux qui ne sont pas branchés, Slack est une plate-forme de messagerie que des milliers de sociétés, sites Web et agences indépendantes peuvent utiliser pour créer un espace commun.



