Utilisez l'outil PowerCfg caché pour optimiser l'autonomie de la batterie sous Windows

La commande PowerCfg est un outil caché sous Windows. Au-delà de la simple modification des paramètres de gestion de l'alimentation, il peut générer des rapports HTML sophistiqués sur Windows 7, 8 et 10.
Pour utiliser cet outil, ouvrez une fenêtre d'invite de commandes de l'administrateur. Sous Windows 8, 8.1 ou 10, cliquez avec le bouton droit dans le coin inférieur gauche de l'écran ou appuyez sur la touche Windows + X et sélectionnez Invite de commandes (Admin). Sur Windows 7, localisez le raccourci Invite de commandes dans le menu Démarrer, cliquez dessus avec le bouton droit et sélectionnez Exécuter en tant qu'administrateur
Afficher les états de veille de votre ordinateur
Vous pouvez utiliser PowerCfg pour afficher les états de veille et de veille pris en charge par votre ordinateur. :
powercfg / a
Les périphériques modernes Windows 8.1 prennent parfois en charge quelque chose appelé Connected Standby. Au moins, il était connu sous le nom Connected Standby dans Windows 8 et Windows RT 8, mais il a été techniquement remplacé par quelque chose appelé InstantGo dans Windows 8.1. Il est encore appelé "Standby (Connecté)" dans la liste powercfg et ailleurs dans le système d'exploitation Windows. La documentation propre à Microsoft confond également Connected Standby et InstantGo, en y faisant référence de manière interchangeable.
Si votre ordinateur prend en charge "Standby (Connecté)", veillez à exécuter un rapport d'étude du sommeil avec la commande ci-dessous. et minuteries qui peuvent réveiller votre ordinateur
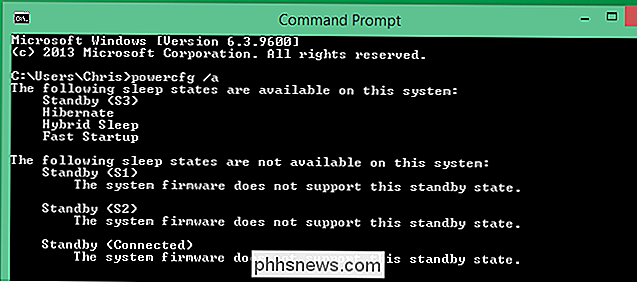
CONNEXES:
Comment empêcher votre ordinateur de se réveiller accidentellement Votre ordinateur ne se réveille pas seulement lorsque vous appuyez sur son bouton d'alimentation. Il peut également se réveiller lorsqu'un périphérique spécifique lui indique, par exemple lorsque vous déplacez une souris USB. Ou, il peut se réveiller en raison de l'activation des programmes "wake timers".
Si vous avez des problèmes avec votre ordinateur se réveillant automatiquement quand vous ne le souhaitez pas, vous pouvez demander à la commande powercfg ce qui a causé votre ordinateur réveiller. Vous pouvez également voir une liste de périphériques avec la permission de réveiller votre ordinateur et vérifier si des programmes ont défini des temporisateurs de réveil qui forceront votre ordinateur à se réveiller plus tard. Vous pouvez ensuite contrôler si ces périphériques et réveils peuvent réellement réveiller votre ordinateur
Générer un rapport d'énergie
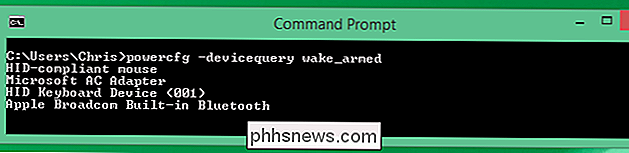
ASSOCIÉ:
Utiliser PowerCfg dans Windows 7 pour évaluer l'efficacité énergétique La commande PowerCfg observe votre Le comportement de l'ordinateur pendant soixante secondes, puis générer un rapport HTML avec des informations sur la façon dont l'état du système actuel est économe en énergie. Tracez ces problèmes et vous pouvez voir exactement ce qui vide votre batterie plus que nécessaire. Creusez-les et vous pouvez potentiellement prolonger la durée de vie de la batterie de votre ordinateur portable.
La commande suivante génère un rapport d'énergie:
powercfg / energy
Générer un rapport de batterie - Windows 8+
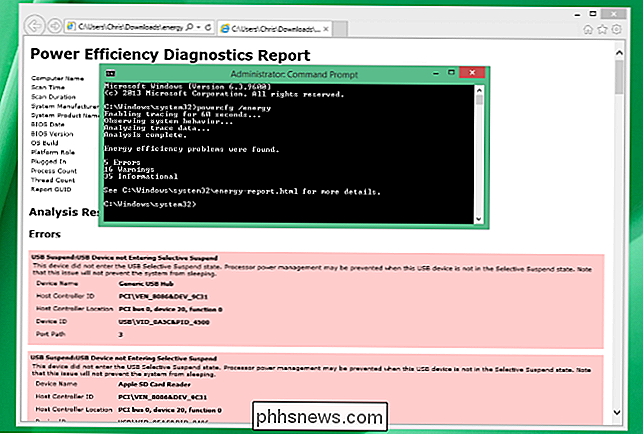
CONNEXION:
Comment générer un rapport d'état de la batterie sur Windows 8 ou Windows 10 Si vous êtes curieux de connaître l'état d'usure actuel de votre batterie, vous n'avez pas besoin d'un outil tiers. Vous pouvez générer un rapport de batterie à l'aide de la commande PowerCfg.
La commande suivante génère un rapport d'état de la batterie:
powercfg / batteryreport
Générer une étude de veille connectée - Windows 8.1+
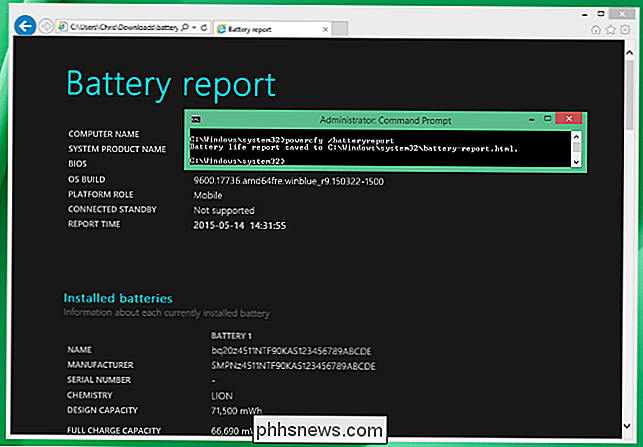
Sur les périphériques qui prennent en charge ce que Microsoft appelle InstantGo et Windows lui-même appelle Connecté en veille, les applications et périphériques de votre ordinateur sont autorisés à se réveiller régulièrement pour effectuer des tâches. Cela ressemble beaucoup à un smartphone: lorsque l'écran de votre téléphone est éteint, il peut se réveiller régulièrement pour effectuer des tâches et rester connecté au réseau.
PowerCfg vous permet d'effectuer une «étude du sommeil» qui vous montrera exactement les applications et pilotes de périphériques de votre ordinateur qui réveillent le plus votre ordinateur en mode de veille connecté. Vous pouvez ensuite essayer d'empêcher l'exécution de ces applications et voir quels sont les «pires coupables».
Pour ce faire, exécutez la commande suivante. Cela ne fonctionne que si votre ordinateur prend réellement en charge la veille connectée:
powercfg / sleepstudy
La commande PowerCfg ne s'arrête pas là. Par exemple, il s'agit de la commande que vous utiliseriez pour désactiver le mode hibernation et supprimer votre fichier hiberfil.sys, si nécessaire. Vous pouvez afficher une longue liste d'options dans cet outil sur la page de commande PowerCfg de Microsoft, même si elle est incomplète. Il n'inclut pas les options / batteryreport ou / sleepstudy, par exemple.

Que faites-vous si un disque dur n'est reconnu que lorsqu'il est déjà lancé?
Que faites-vous lorsque votre ordinateur ne reconnaît que votre disque dur? Est-ce simplement une question de disque dur qui va mal ou est-ce un réglage du BIOS qui a besoin d'être ajusté? La séance de questions-réponses d'aujourd'hui nous est offerte par SuperUser, une subdivision de Stack Exchange, un regroupement communautaire de sites Web de questions et réponses.

Comment afficher le code source d'une extension Chrome
Chaque extension Chrome que vous installez sur votre ordinateur est en fait constituée d'un fichier zip spécial contenant des fichiers et des dossiers de code Javascript et d'autres Ressources. La bonne chose est que vous pouvez réellement regarder dans le code source d'une extension et voir ce qu'il fait vraiment RELATED: Extensions du navigateur sont un cauchemar de la vie privée: Arrêtez d'utiliser tant d'entre eux Le problème Avec les extensions de navigateur, beaucoup d'entre eux vous espionnent, insèrent des publicités dans votre navigateur ou font toutes sortes d'autres choses néfastes.


