Installation ou mise à niveau vers Windows 10 sur un Mac Avec Boot Camp

Apple prend désormais en charge Windows 10 dans Boot Camp. Si Windows 7 ou 8.1 est installé sur un Mac, vous pouvez profiter de l'offre de mise à jour gratuite et obtenir Windows 10. Assurez-vous d'avoir mis à jour votre logiciel Apple en premier.
Si vous souhaitez effectuer une installation propre de Windows 10, vous pouvez le faire à l'avenir après avoir profité de la mise à jour gratuite une fois. Vous serez en mesure d'installer Windows 10 sur ce même Mac à l'avenir. Ou, vous pouvez l'installer avec une nouvelle clé de produit Windows 10.
Ce dont vous aurez besoin
Avant de commencer, voici ce dont vous aurez besoin:
- Un Mac pris en charge : En général, Vous aurez besoin d'un Mac fabriqué au milieu de 2012 ou plus tard pour exécuter Windows 10 Apple fournit une liste des Mac officiellement pris en charge.
- Windows 7 Service Pack 1 ou Windows 8.1, si vous mettez à niveau : Si vous avez version originale de Windows 7 ou Windows 8 installé, vous pouvez mettre à niveau vers Windows 7 Service Pack 1 ou Windows 8.1 gratuitement depuis Windows.
- Édition 64 bits de Windows : Boot Camp ne prend en charge que les versions 64 bits de Windows 10. Si vous installez Windows 10 à partir de zéro, vous aurez Vous avez besoin de l'édition 64 bits de Windows 10. Si vous mettez à niveau un système Windows existant, vous devrez effectuer une mise à niveau à partir de l'édition 64 bits de Windows 7 ou 8.1. Si vous avez une version 32 bits de Windows 7 ou 8.1 installée, vous devez d'abord installer la version 32 bits pour bénéficier de la mise à niveau gratuite
- Une clé de produit Mac ou Windows 10 autorisée, si vous ' re clean-install : Si vous installez Windows 10 pour la première fois, vous aurez besoin d'une clé de produit Windows 10. Si vous installez Windows 10 sur un Mac qui a déjà profité de l'offre de mise à niveau de Windows 10, vous pouvez simplement installer Windows 10 et l'activer avec Microsoft.
Préparez le logiciel de votre Mac
Apple vous recommande dernières mises à jour logicielles avant de le faire. Pour ce faire, démarrez votre Mac dans le système OS X, connectez-vous et ouvrez l'application App Store. Sélectionnez l'onglet Mises à jour et vérifiez que vous disposez de la dernière version de Mac OS X et du micrologiciel de votre Mac. Installez les mises à jour disponibles.
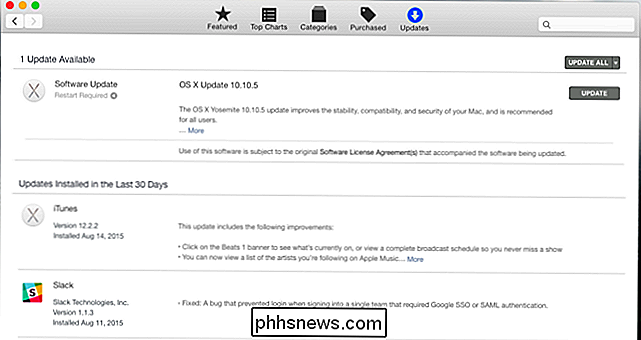
Ensuite, démarrez Windows et lancez l'application Apple Software Update. Installez également les mises à jour disponibles
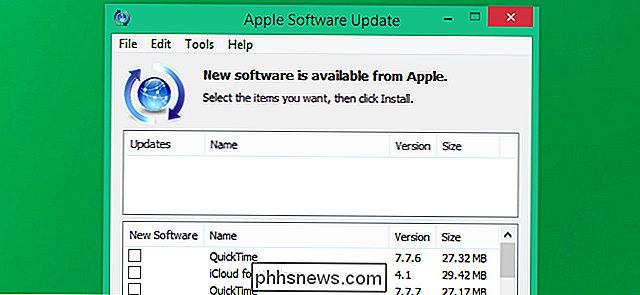
Mettez à niveau vers Windows 10 dans Boot Camp
ASSOCIÉ: Comment mettre à niveau Windows 7 ou 8 vers Windows 10 (dès maintenant)
Téléchargez le support Windows 10 outil de création de Microsoft et le lancer. Sélectionnez «Mettre à niveau ce PC» pour mettre à jour votre installation Windows actuelle vers Windows 10. Suivez le processus normalement, comme si vous passiez à Windows 10 sur un PC typique.
Le processus de mise à niveau enregistre le matériel de votre Mac avec Microsoft. Microsoft enregistrera le matériel de votre Mac et lui accordera une licence gratuite. Vous pourrez nettoyer-installer Windows 10 sur ce Mac spécifique à l'avenir. Vous devez effectuer une installation de mise à niveau pour obtenir votre licence Windows 10 gratuite avant de pouvoir effectuer une nouvelle installation.
Si votre Mac redémarre sous Mac OS X, redémarrez-le, maintenez la touche Option enfoncée pour lancer le gestionnaire de démarrage. sélectionnez l'option Windows.
Après la mise à niveau vers Windows 10, ouvrez à nouveau l'application Apple Software Update et installez les autres mises à jour disponibles.
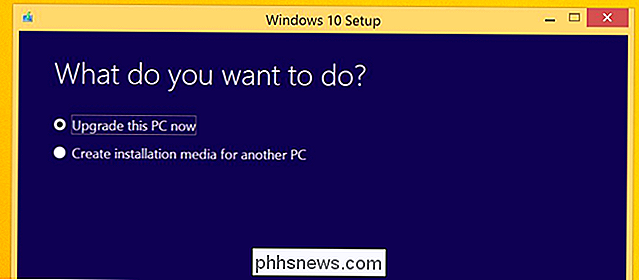
Installez Windows 10 dans Boot Camp
Si vous avez déjà effectué une mise à niveau vers Windows 10 une fois, le matériel de votre Mac a été enregistré auprès de Microsoft et vous pouvez effectuer une installation propre de Windows 10 sur ce Matériel. Vous n'aurez pas de clé de produit, mais elle s'activera automatiquement. Il suffit de passer par le processus d'installation de Windows 10 normalement et d'ignorer l'entrée d'une clé de produit. Après l'installation complète, Windows 10 s'active en ligne avec Microsoft.
Si vous avez juste une licence Windows 7, 8 ou 8.1 et que vous n'avez pas encore effectué de mise à niveau Windows 10 sur ce Mac particulier, vous aurez besoin pour installer Windows 7, 8 ou 8.1 et mise à niveau vers Windows 10 à partir de là. À l'avenir, vous serez autorisé à nettoyer Windows 10 sur ce Mac.
Si vous avez acheté une nouvelle copie de Windows 10 pour l'utiliser sur votre Mac, vous disposez d'une clé de produit que vous pouvez entrer lors de l'installation de Windows 10.
Installer Windows 10 de cette manière revient à installer une autre version Windows sur un Mac. Utilisez l'assistant Boot Camp pour créer un support d'installation Windows 10, partitionner votre disque dur et installer Windows.
Vous pouvez télécharger un fichier ISO Windows 10 directement auprès de Microsoft pour l'assistant Boot Camp. Vous aurez besoin d'une clé de produit Windows 10 légitime ou d'un Mac que vous avez précédemment mis à niveau vers Windows 10 en profitant de l'offre de mise à niveau gratuite pour le faire.
Vous pouvez également installer Windows 10 dans un programme de machine virtuelle comme Parallels Bureau, VMware Fusion ou VirtualBox. Si vous disposez déjà d'une copie légitime de Windows 7 ou 8.1 exécutée sur une machine virtuelle, téléchargez l'outil de création de média dans la machine virtuelle pour mettre à niveau Windows 10 gratuitement. Si vous avez une nouvelle licence Windows 10, vous pouvez installer Windows 10 comme vous le feriez pour toute autre édition de Windows dans la machine virtuelle.
Crédit image: DobaKung sur Flickr

Comment faire pour supprimer, craquer ou briser un mot de passe Excel XLS oublié
Avez-vous oublié votre mot de passe Excel pour un classeur ou une feuille? Ou quelqu'un a-t-il quitté votre bureau et a-t-il oublié de déverrouiller un classeur Excel avec un mot de passe? Si vous êtes bloqué avec un fichier XLS avec un mot de passe que vous avez besoin de casser ou de casser, vous pouvez essayer un petit utilitaire qui pourrait vous ramener dans votre fichier Excel.Suppr

Lorsque j'appuie sur la touche appropriée au démarrage, est-ce que j'entre dans le BIOS ou le CMOS?
Lorsque vous arrivez au point où vous apprenez à configurer les paramètres de démarrage de votre ordinateur, peut vous trouver confus au sujet du BIOS et du CMOS. Lequel accédez-vous réellement pour modifier ces paramètres? La session de questions et réponses d'aujourd'hui nous est offerte par SuperUser, une subdivision de Stack Exchange, un regroupement communautaire de sites Web de questions et réponses.


