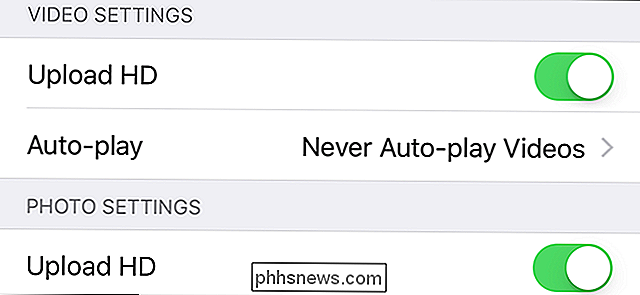Comment activer (et dépanner) l'accès à distance à votre serveur Plex Media

La fonction d'accès à distance de Plex Media Server est généralement si facile à configurer que c'est presque magique.
Si vous utilisez principalement Plex Media Server pour regarder du contenu sur votre réseau local (comme diffuser vos émissions préférées sur votre téléviseur HD ou votre smartphone),
CONNEXION: Comment configurer Plex (et regarder vos films sur n'importe quel périphérique)
L'un des plus grands avantages de la plate-forme Plex Media Server , cependant, est la facilité avec laquelle vous pouvez accéder à vos médias de n'importe où Avec l'accès à distance activé et correctement configuré, vous pouvez regarder vos émissions de télévision préférées partout où vous avez accès à Internet: sur votre téléphone pendant que vous êtes Vous êtes assis dans une salle d'attente, sur votre ordinateur portable pendant que vous êtes en vacances, ou même sur un téléviseur intelligent chez un ami.
La plupart du temps, vous devriez avoir très peu de difficulté à configurer l'accès à distance à votre Plex Media Server. Il y a quelques cas où la configuration de votre réseau domestique peut vous jeter une balle courbe. Regardons comment activer l'accès à distance et comment résoudre les problèmes d'accès à distance. Si vous avez besoin d'aide pour l'installation initiale et la configuration de Plex Media Server, veuillez vous reporter au guide de démarrage de Plex ici
Comment activer l'accès distant
Lors de la configuration initiale de Plex Media Server, l'assistant d'installation vous invite à activer ou désactiver l'accès à distance. Alors que l'état par défaut est activé, vous avez peut-être choisi à ce moment-là de désactiver l'accès à distance, ou peut-être l'avez-vous désactivé par inadvertance tout en jouant avec les paramètres du système plus tard. Néanmoins, il est assez facile de vérifier l'état de l'accès à distance et de l'activer s'il est actuellement désactivé.
Une fois connecté au panneau de configuration Web de votre Plex Media Server, sélectionnez l'icône Paramètres dans la barre d'outils supérieure droite. Dans le menu Paramètres, sélectionnez l'onglet "Serveur". Puis, dans le volet de navigation de gauche, sélectionnez "Accès à distance". Par défaut, vous ne verrez qu'une vue simple (les informations dans la grande boîte rouge ci-dessous), pour l'affichage plus avancé avec les informations "Server Mapping" visibles, cliquez sur le bouton "Show Advanced" dans le coin supérieur droit de la barre de navigation.
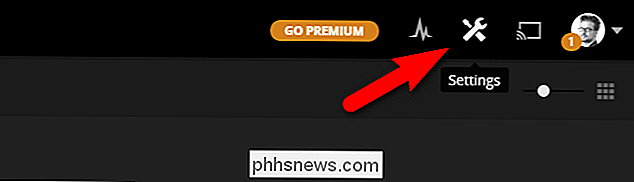
Si votre serveur n'est actuellement pas configuré pour l'accès à distance, il indiquera "Non disponible en dehors de votre réseau" comme indiqué ci-dessus. Cliquez sur le gros bouton orange qui indique «Activer l'accès à distance»
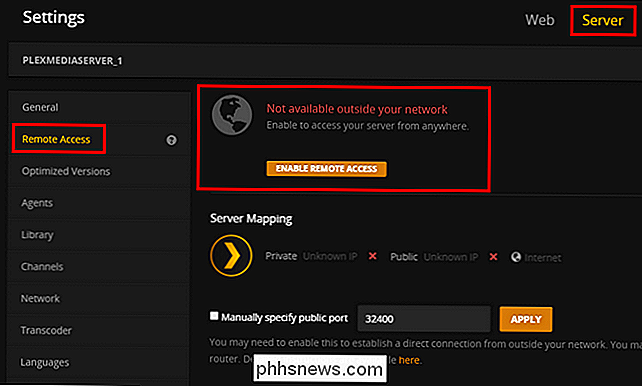
Après avoir activé l'accès à distance (ou si l'accès à distance était déjà activé), vous verrez une entrée similaire à celle ci-dessous.
Si le serveur est accessible, le panneau de contrôle indiquera également l'adresse IP interne et le numéro de port du Plex Media Server sur votre réseau local ainsi que l'adresse IP externe et publique, ainsi que le numéro de port.
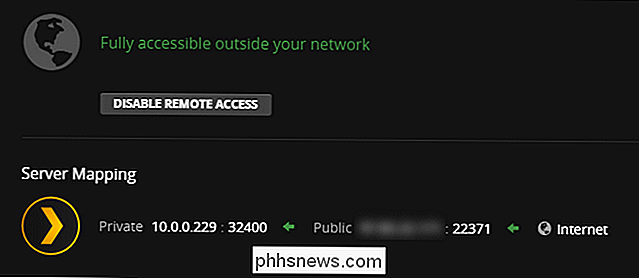
Les adresses IP et les numéros de port internes et externes sont utiles pour le dépannage. Vous n'avez pas besoin de connaître ces informations pour une utilisation quotidienne régulière de Plex Media Server. Le système Plex gère automatiquement toutes les données de connexion tant que vous êtes connecté au même compte Plex sur votre serveur multimédia et sur tous vos appareils clients. Si vous rencontrez des problèmes, ne vous inquiétez pas: dans la section suivante, nous verrons les problèmes les plus courants et la façon de les résoudre.
Dépannage de la connexion de votre serveur Plex Media
mal à la tête, parfois vous rencontrez un hoquet ou deux. Si vous activez l'accès à distance à votre Plex Media Server et que vous voyez un message d'erreur comme "Non disponible en dehors de votre réseau", vous avez un peu de difficulté à le faire.
Il est important de noter que Plex Media Server Internet (le serveur est connecté), mais le système Plex ne peut pas accéder à votre serveur Plex depuis l'extérieur. Si vous ne pouvez pas vous connecter, alors vous avez un gros problème sur vos mains, une panne internet générale. (Mais ne vous inquiétez pas, même si vous rencontrez des problèmes réseau au-delà de la simple configuration de votre serveur Plex, nous avons tout de même ce qu'il vous faut.)
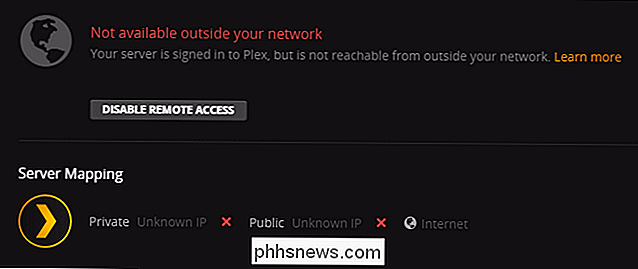
Activer UPnP pour les connexions automatiques
La première chose à vérifier, lorsque vous rencontrez ce message d'erreur, est que votre routeur prend en charge NAT-PMP (moins commun) ou UPnP (plus commun). Ces deux services permettent le transfert automatique des ports et si votre routeur les prend en charge, Plex Media Server configure automatiquement sa propre redirection de port
Vérifiez la documentation de votre routeur ou recherchez simplement le nom du routeur et des termes de recherche supplémentaires comme " comment activer UPnP "pour plus d'informations. Si UPnP est éteint, l'allumer permettra à Plex de se transférer automatiquement vers le plus grand Internet
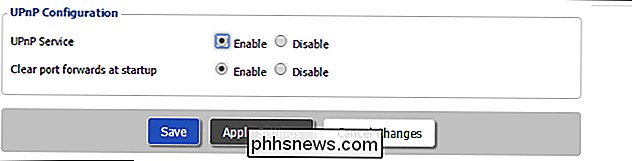
Si votre routeur ne supporte pas NAT-PMP ou UPnP (ou si vous avez une raison impérieuse de ne pas l'utiliser), alors vous ' Je veux passer à la section ci-dessous "Transférer manuellement vos ports"
Interdire les problèmes d'adresse avec le mode Bridge
LIÉS:
Comment utiliser votre routeur et le modem / routeur Routeur Combo en Tandem Loin le correctif UPnP devrait résoudre les problèmes de connectivité de presque tout le monde. Cependant, dans de rares cas, votre configuration réseau peut conspirer contre vous. Les routeurs disposent d'une fonctionnalité connue sous le nom de traduction d'adresses réseau (NAT) qui gère la tâche complexe de jongler avec toutes les demandes réseau entrant dans votre adresse IP publique face à toutes les nombreuses adresses IP internes auxquelles ces demandes sont destinées. le système NAT fonctionne génial. Cependant, lorsqu'un système NAT est doublé avec un autre système NAT, il peut créer des problèmes pour les applications (comme le Plex Media Server) qui dépendent de l'UPnP pour créer des règles de transfert automatique de port. Cela se produit généralement lorsque vous avez un routeur / modem fourni par votre FAI et votre propre routeur branché sur cette unité. Pour obtenir de l'aide sur cette situation particulière, en plus d'éliminer les problèmes de double NAT en général, consultez notre guide ici
Transférer manuellement vos ports
LIÉS:
Comment transférer les ports sur votre routeur
Si vous préférez ne pas utiliser UPnP ou si vous ne parvenez pas à résoudre votre situation de double NAT qui provoque des dégâts avec UPnP, vous pouvez contourner le problème en définissant manuellement une règle de redirection de port. Pour les inconnus, la redirection de port est simplement quand vous dites à votre routeur "OK routeur, toutes les demandes qui arrivent à mon adresse IP publique sur le port #XXXX, doivent être redirigées vers cette adresse IP interne au port #YYYY . "
Pour cela, vous devez indiquer à Plex Media Server que vous souhaitez spécifier manuellement le numéro de port, puis, au niveau du routeur, attribuer une adresse IP statique à votre ordinateur Plex Media Server et créer une règle de redirection de port . Tout d'abord, allumons le mode de port manuel dans Plex. Pour ce faire, accédez à Paramètres> Serveur> Accès à distance (comme nous l'avons fait dans la section précédente du tutoriel). Cochez "Spécifier manuellement le port public". À moins d'avoir une raison impérieuse de le faire, il n'est pas nécessaire de changer le numéro de port ici. Cliquez sur "Appliquer" Si vous ne voyez pas l'option de port manuel dans vos paramètres, vous devez cliquer sur le bouton "Afficher avancé" dans la barre de navigation supérieure droite.
CONNEXION:
Comment Définir des adresses IP statiques sur votre routeur
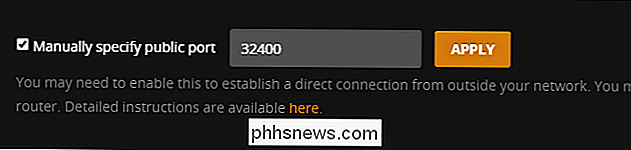
Une fois que vous avez activé l'option dans Plex, il est temps d'accéder à la page d'administration de votre routeur. La configuration d'une adresse IP statique et les règles de redirection de port varient d'un routeur à l'autre, mais le principe général est le même. Vous devez identifier votre ordinateur Plex Media Server sur le réseau, puis rechercher une option dans votre routeur pour créer une «adresse IP statique», une «location statique» ou une «réservation DHCP» pour associer définitivement le Plex Media Center à un adresse IP donnée. Vous trouverez ci-dessous un exemple de l'ajout d'une adresse IP statique via notre routeur DD-WRT.
Si vous ne le faites pas chaque fois que votre routeur attribue une nouvelle adresse interne au serveur multimédia, votre règle de transfert de port. Si vous avez besoin de plus d'informations sur la configuration d'une adresse IP statique, vous pouvez rechercher la documentation de votre routeur spécifique et lire les adresses IP statiques ici. Une fois que vous avez défini une adresse IP statique pour le serveur, pour indiquer au routeur, via la règle de transfert de port, que tout le trafic sur ce port doit être dirigé vers cette adresse IP interne. Encore une fois, via notre routeur DD-WRT, voici un exemple général de ce à quoi cela ressemble: nous avons transféré tout sur le port externe 32400 vers l'adresse IP interne du serveur Plex, également sur le port 32400 pour simplifier les choses. Consultez notre guide complet de la redirection de port pour plus d'informations, si vous en avez besoin.
Après avoir défini le port dans Plex et configuré les deux règles (IP statique et redirection de port) dans votre routeur, tout est configuré. Il vous suffit de revenir sur le panneau de contrôle de Plex Media Server pour vérifier la page d'état du serveur et en profiter.
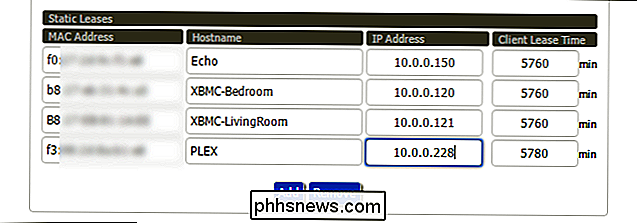
Plex Media Server fonctionne généralement, par la magie de l'UPnP, dès sa sortie de l'emballage. Mais dans les rares cas où ce n'est pas le cas, il suffit d'appliquer quelques modifications simples pour remettre en ligne votre serveur multimédia.
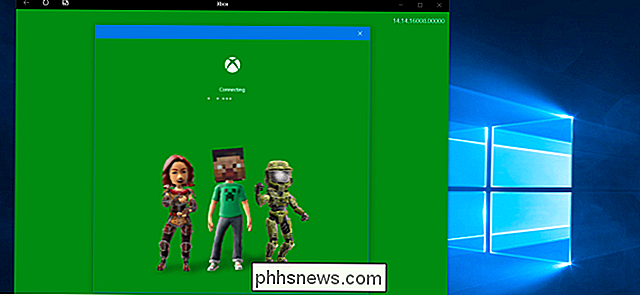
Les meilleures fonctionnalités Xbox de Windows 10 (même si vous ne possédez pas de Xbox)
Windows 10 inclut une application Xbox et d'autres fonctionnalités liées à Xbox. Beaucoup de ces fonctionnalités sont utiles même si vous n'avez jamais possédé une Xbox dans votre vie, et l'une de ces fonctionnalités est même utile pour les utilisateurs de Windows 10 qui ne jouent jamais. Ce n'est pas la première fois que Microsoft tente une Xbox intégration avec Windows.

Comment modifier et réorganiser les paramètres rapides d'Android Dropdown
Si vous doublez deux fois la barre de menus d'Android, vous obtiendrez un joli panneau de paramètres rapides que vous pouvez basculer d'un simple toucher. Voulez-vous masquer certains de ces paramètres, les déplacer ou en ajouter de nouveaux? Vous avez quelques choix. CONNEXION: 4 Oeufs de Pâques Android cachés: Du pain d'épices au fève à la gelée Android 7.