Configurer et utiliser Apple Pay Cash sur votre iPhone

La dernière fonctionnalité à toucher iOS est Apple Pay Cash, qui permet aux utilisateurs d'iPhone de s'envoyer de l'argent facilement et rapidement (ainsi qu'un moyen de dépenser de l'argent dans les magasins sans utiliser une carte de crédit ou de débit). Voici comment le configurer.
CONNEXION: Six fonctionnalités Apple Wallet que vous ne connaissez peut-être pas
Malheureusement, Apple Pay Cash n'est pas disponible pour tout le monde, et il y a quelques conditions à respecter meet:
- Il est actuellement disponible uniquement pour les utilisateurs aux États-Unis
- Vous devez avoir 18 ans ou plus
- Votre iPhone doit être mis à jour au moins pour iOS 11.2.
- Authentification à deux facteurs
Si tout vous décrit, lisez ce qui suit.
Configurer Apple Pay Cash
Pour configurer Apple Pay Cash, ouvrez l'application Google Portefeuille et sélectionnez Apple Pay Carte de paiement en haut
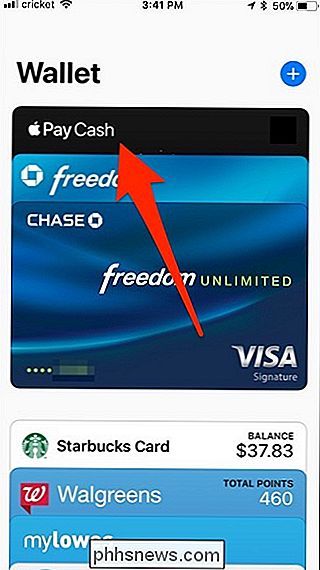
Tapez sur "Configurer Apple Pay Cash"
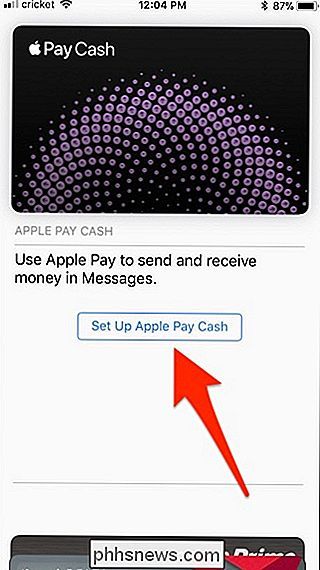
Cliquez sur "Continuer".
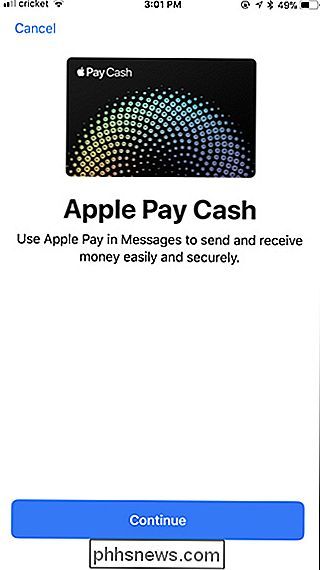
Acceptez les termes et conditions en appuyant sur "Accepter" dans le coin inférieur droit.
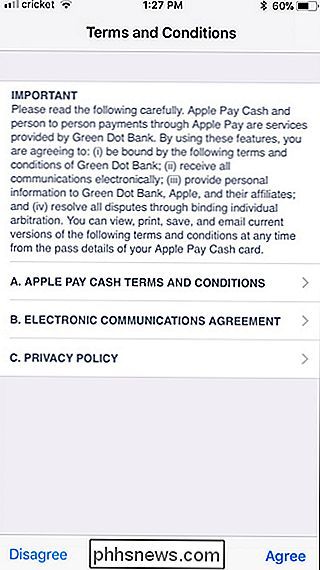
Donnez-lui quelques instants à mettre en place. Vous devrez ensuite associer une carte de débit à Apple Pay Cash. Ce n'est pas obligatoire, mais il est obligatoire si vous souhaitez ajouter des fonds à votre solde Apple Pay Cash (le seul autre moyen est que les gens vous envoient de l'argent via Apple Pay Cash).
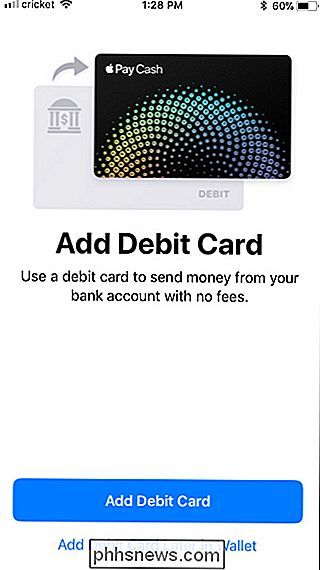
Au cours du processus d'installation Il vous sera demandé de vérifier votre identité, ce qui peut inclure une combinaison d'entrée dans votre adresse, votre date de naissance, votre numéro de sécurité sociale ou peut-être même la prise d'une photo de votre permis de conduire. J'ai lu que certains utilisateurs n'avaient pas du tout à vérifier leur identité, tandis que d'autres ont dit qu'ils n'avaient qu'à entrer quelques détails: votre kilométrage peut varier.
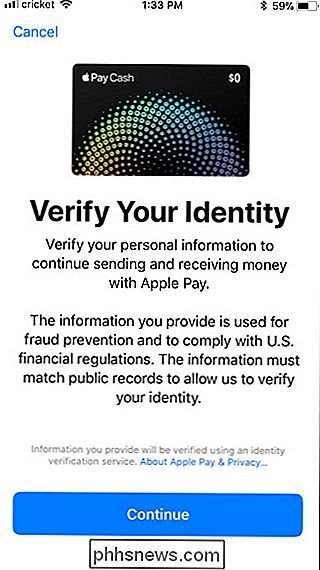
Une fois que vous avez terminé étape, Apple Pay Cash est tout mis en place! Maintenant, pour la partie amusante.
Envoyer de l'argent aux amis et à la famille avec Apple Pay Cash
Apple Pay Cash utilise iMessage pour envoyer de l'argent à d'autres utilisateurs. Alors ouvrez l'application Messages et appuyez sur un fil de conversation de la personne à qui vous voulez envoyer de l'argent. Appuyez ensuite sur l'application Apple Pay Cash iMessage en bas.
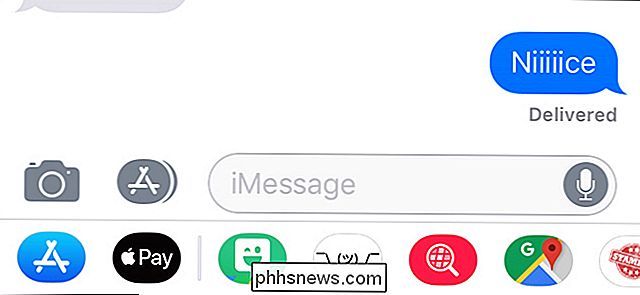
Si le destinataire ne possède pas d'appareil iOS ou ne répond pas aux critères ci-dessus, vous recevrez un message indiquant qu'il ne peut pas recevoir de paiement via Apple Pay.
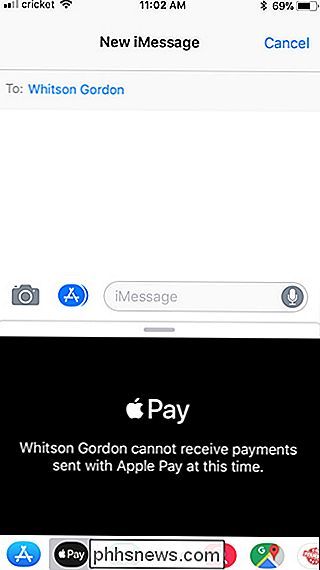
S'ils peuvent accepter les paiements Apple Pay Cash, vous verrez un montant en dollars que vous pouvez changer en utilisant les boutons «+» et «-» ou en déplaçant le clavier pour entrer un montant personnalisé. Lorsque vous êtes prêt à envoyer l'argent, appuyez sur "Payer".
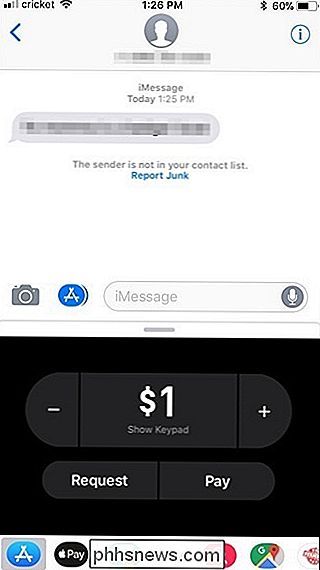
Vous pouvez ensuite taper une note rapide pour accompagner le paiement et appuyer sur Envoyer.
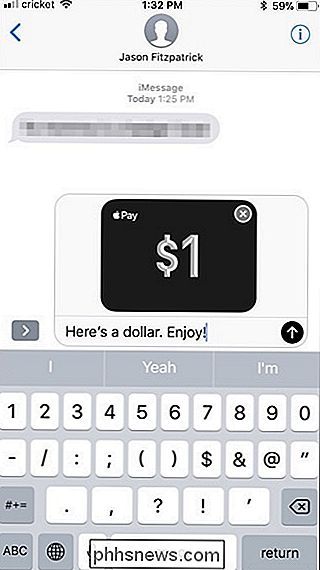
Vous serez alors invité à scanner votre empreinte digitale à l'aide de Touch ID (ou ID de visage pour les utilisateurs de l'iPhone X). Par défaut, Apple Pay Cash utilisera d'abord votre solde Apple Pay Cash si vous en avez un. Sinon, il utilisera la carte de débit que vous avez liée au cours du processus d'installation. Si vous n'avez pas associé de carte de débit, vous utiliserez votre carte de crédit que vous avez configurée avec Apple Pay. Gardez à l'esprit que l'utilisation d'une carte de crédit est soumise à des frais de 3% lors de l'envoi d'argent via Apple Pay Cash.
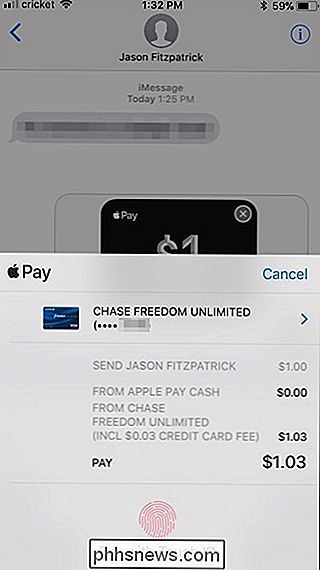
Une fois le paiement envoyé au destinataire, il sera marqué "En attente" jusqu'à ce qu'il soit accepté par bénéficiaire. Pendant ce temps, vous pouvez annuler le paiement, mais une fois qu'il a été accepté, il est impossible de revenir en arrière.
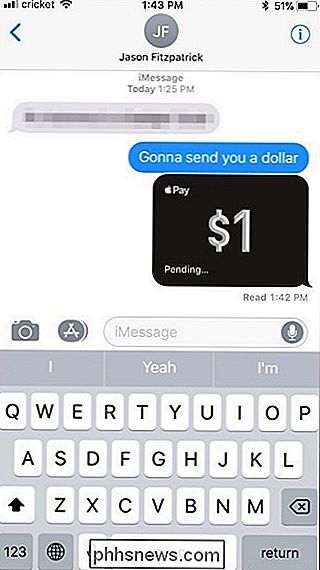
Pour annuler un paiement en attente, appuyez dessus dans la conversation iMessage et cliquez sur "Annuler le paiement" dans l'écran suivant.
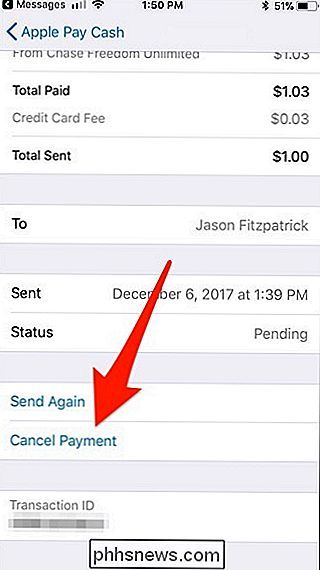
Vous pouvez également demander de l'argent à vos amis et à votre famille en sélectionnant un montant en dollars et en appuyant sur «Demande» au lieu de «Payer», et cela fonctionne en quelque sorte comme une facture. En outre, toute somme qui vous sera envoyée sera ajoutée à votre solde Apple Pay Cash.
Ajouter des fonds à votre solde de trésorerie Apple Pay
Pour ajouter de l'argent à votre solde Apple Pay Cash, vous pouvez soit attendre vous envoyer de l'argent via le service, ou ajouter des fonds vous-même en utilisant une carte de débit. Si vous n'avez pas relié une carte de débit à Apple Pay Cash au cours du processus d'installation, vous devrez le faire maintenant si vous souhaitez ajouter de l'argent à votre solde. Malheureusement, vous ne pouvez pas utiliser une carte de crédit.
Pour commencer, ouvrez l'application Paramètres, faites défiler vers le bas, puis appuyez sur "Portefeuille et Apple Pay"
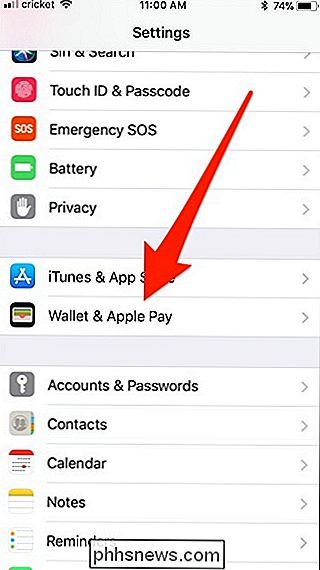
Appuyez sur votre carte Apple Pay Cash.
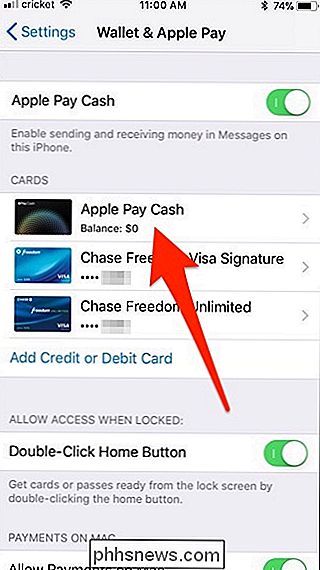
Appuyez sur "Ajouter de l'argent".
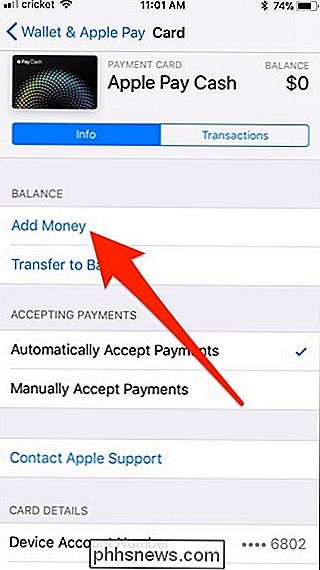
Si vous ne N'ayez pas de carte de débit liée à Apple Pay Cash, vous obtiendrez une fenêtre pop-up indiquant "Impossible d'ajouter de l'argent", et vous cliquerez sur "Ajouter une carte" pour associer une carte de débit. Le processus est identique pour l'ajout de toute autre carte de crédit à Apple Pay.
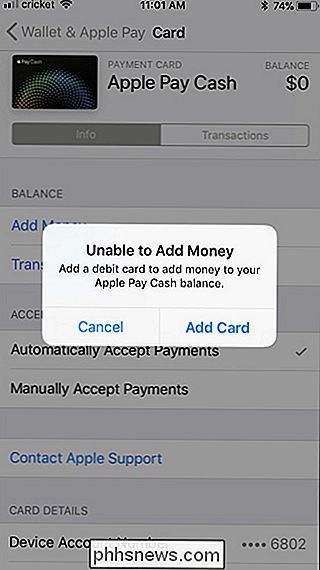
Dans tous les cas, une fois que vous avez défini votre position et que vous avez tapé sur "Ajouter de l'argent", entrez le montant que vous souhaitez ajouter à votre solde. Gardez à l'esprit que le minimum est de 10 $. Cliquez sur "Ajouter" dans le coin supérieur droit.
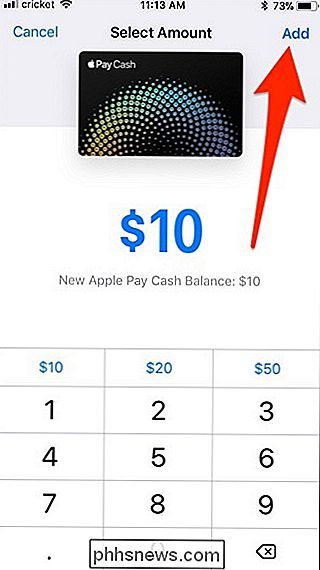
Utilisez Touch ID (ou ID de visage sur l'iPhone X) pour confirmer la transaction.
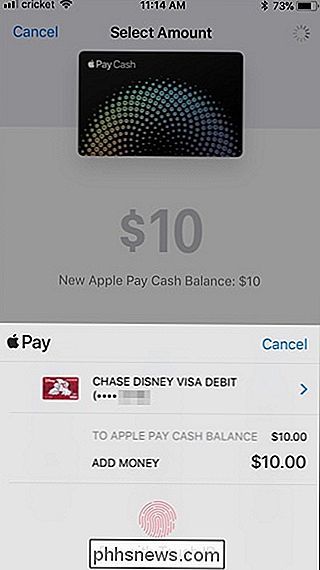
C'est tout ce qu'il ya à faire! Votre nouveau solde sera mis à jour immédiatement et vous pourrez commencer à l'utiliser immédiatement.
Transfert de fonds vers votre compte bancaire
Si vous recevez de l'argent via Apple Pay Cash, vous pouvez utiliser ce solde partout où Apple Pay est accepté. Mais si vous ne prévoyez pas de le dépenser à partir de là, vous pouvez plutôt transférer cet argent sur votre compte bancaire.
Ouvrez l'application Paramètres, faites défiler vers le bas et appuyez sur "Portefeuille et Apple Pay".
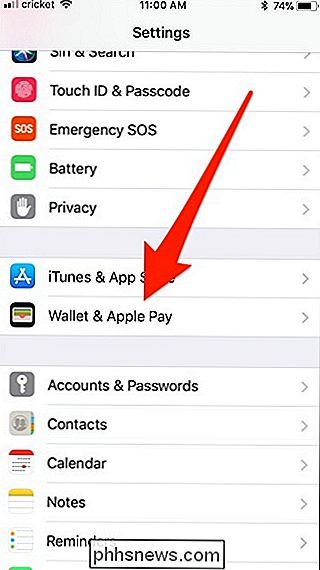
Appuyez sur sur votre carte Apple Pay Cash.
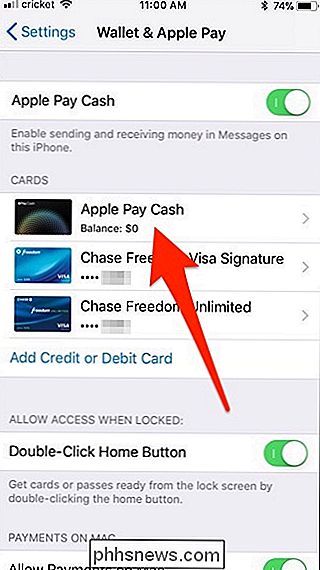
Sélectionnez "Transférer vers la banque".
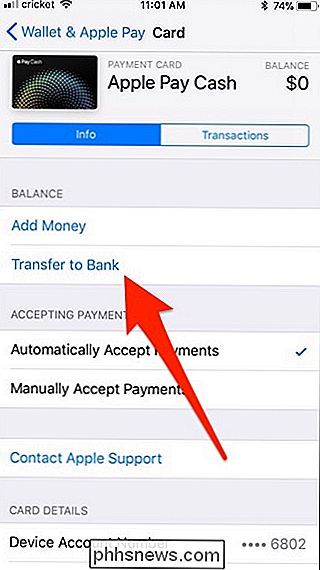
Vous devez d'abord ajouter vos coordonnées bancaires, donc appuyez sur "Ajouter un compte bancaire".
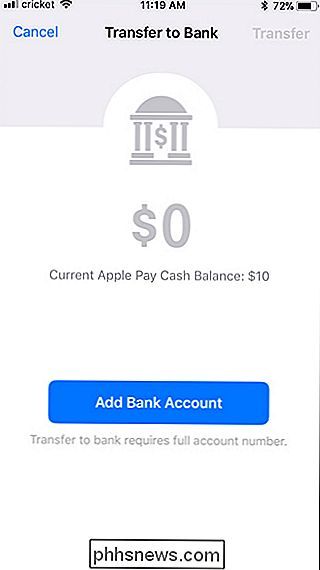
Entrez le numéro de routage de votre banque , avec votre numéro de compte. Puis cliquez sur "Suivant" dans le coin supérieur droit.
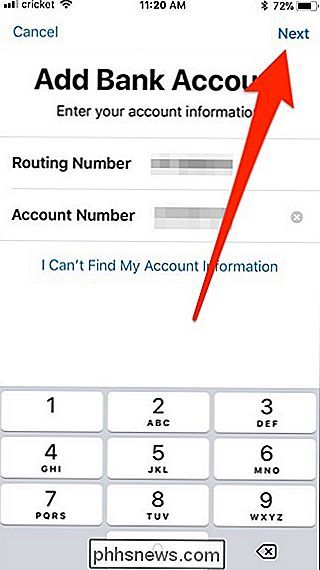
Confirmez ces détails en les entrant à nouveau. Puis cliquez sur "Suivant".
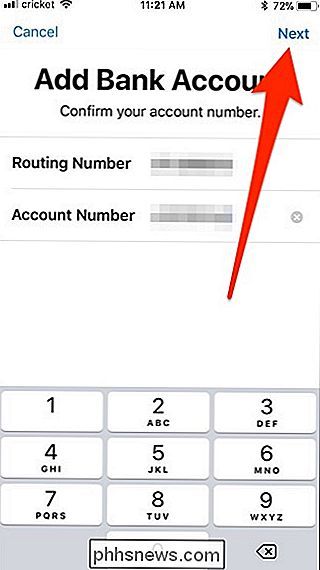
Donnez-lui quelques instants pour ajouter votre compte bancaire. Après cela, entrez le montant que vous souhaitez transférer sur votre compte, puis cliquez sur "Transfert" dans le coin en haut à droite, il n'y a pas de minimum pour cela.
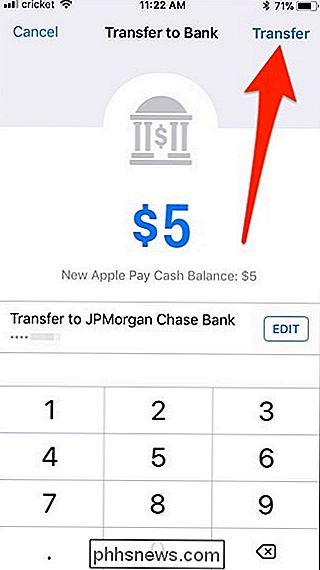
Il faudra quelques jours ouvrables pour l'argent à transfert, alors assurez-vous de vous donner un tampon à l'avance si vous avez besoin de cet argent dès que possible.
Que pouvez-vous faire avec votre solde de trésorerie Apple Pay
Encore une fois, alors que vous pouvez transférer votre Apple Pay Cash solde à votre compte bancaire, vous pouvez également le dépenser directement à partir de votre iPhone. Vous pouvez utiliser cet argent pour envoyer à d'autres personnes via iMessage, comme nous vous l'avons montré ci-dessus, mais ce n'est que la pointe de l'iceberg.
Vous pouvez également utiliser votre solde Apple Pay Cash pour payer des produits ou des services. Payer est accepté. Par conséquent, si un ami vous envoie 20 dollars via Apple Pay Cash, vous pouvez le faire et le dépenser chez Walgreens en utilisant Apple Pay comme mode de paiement. C'est peut-être le grand gagnant d'Apple Pay Cash - il donne finalement aux utilisateurs d'iPhone un moyen d'utiliser Apple Pay sans nécessairement lier une carte de débit ou de crédit, tant qu'ils reçoivent de l'argent d'autres personnes via le service Apple Pay Cash. >

Comment empêcher votre iPhone de se mélanger deux fois lorsque vous recevez des messages texte
Par défaut, lorsque vous recevez un SMS ou un iMessage, votre iPhone émet un son une fois que vous le recevez, puis encore deux minutes plus tard au cas où vous l'avez manqué. Si vous lisez le message après le premier ding, il ne s'affiche plus. C'est une fonctionnalité intéressante si vous êtes le genre de personne qui manque régulièrement les notifications.

Comment utiliser Wireshark pour capturer, filtrer et inspecter des paquets
Wireshark, un outil d'analyse de réseau anciennement connu sous le nom d'Ethereal, capture les paquets en temps réel et les affiche en format lisible. Wireshark inclut des filtres, des codes de couleurs et d'autres fonctionnalités qui vous permettent d'approfondir le trafic réseau et d'inspecter les paquets individuels.



