Pourquoi votre stockage Cloud apporte-t-il votre système à ses genoux et ce que vous pouvez en faire

Nous adorons le stockage cloud et utilisons Dropbox ou OneDrive pour presque tous nos besoins de stockage en cloud. Les deux ont cependant un problème, ils ont un penchant pour la mémoire du système et s'ils sont laissés sans surveillance, ils peuvent mettre les systèmes les plus costauds à genoux.
Laissez-nous vous décrire un scénario. Nous avons un tout nouveau PC doté d'un processeur Intel rapide, la dernière carte graphique et, surtout, 16 Go de RAM. Par tous les comptes, il devrait être capable de gérer presque tout ce que nous lui jettons: compression, rendu, et bien sûr, les jeux.
CONNEXION: Comment construire un nouveau PC personnalisé sans toucher un tournevis
Plus Au cours du temps, nous avons accumulé une quantité considérable de choses, que ce soit de la musique, des émissions de télévision, des films, et ainsi de suite. Tous ces fichiers sont stockés sur des disques durs qui, s'ils sont synchronisés avec le cloud, signifient non seulement que tous ces éléments sont sauvegardés, mais que tous les changements, fichiers ajoutés ou déplacés, seront reflétés sur le cloud.
Assez simple, c'est ainsi que fonctionne le stockage en nuage, mais ici nous l'amenons à son extrême logique: si nous avons un téraoctet de stockage en nuage, et que nous avons un téraoctet de stockage d'archives locales, il n'y a aucune raison de ne pas consacrer ce disque.
Le problème avec votre Cloud Drive
Le problème avec un service tel que Dropbox est que lorsqu'il se synchronise, il engloutit progressivement de plus en plus de RAM. Voici comment Dropbox lui-même l'explique:
Dropbox stocke les métadonnées sur vos fichiers dans la RAM pour éviter les recherches de base de données constantes et coûteuses lors de la synchronisation. Les métadonnées incluent des chemins vers des fichiers dans votre Dropbox, des checksums, des temps de modification, etc.
En gros, cela signifie que si vous avez une grosse Dropbox (ou OneDrive) avec des dizaines ou des centaines de fichiers, tous ces fichiers sur votre disque local, il mettra en cache des informations sur chaque fichier dans la mémoire du système.
Voyons ce que nous voulons dire. Voici notre système après un redémarrage
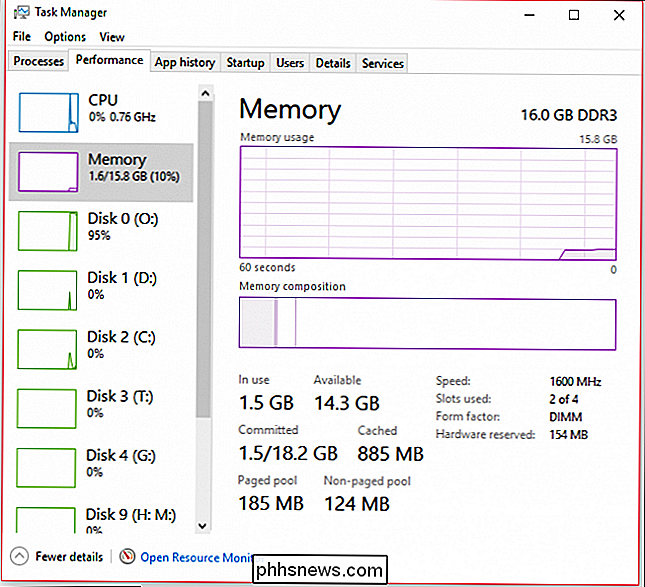
Voici notre système quelques heures plus tard
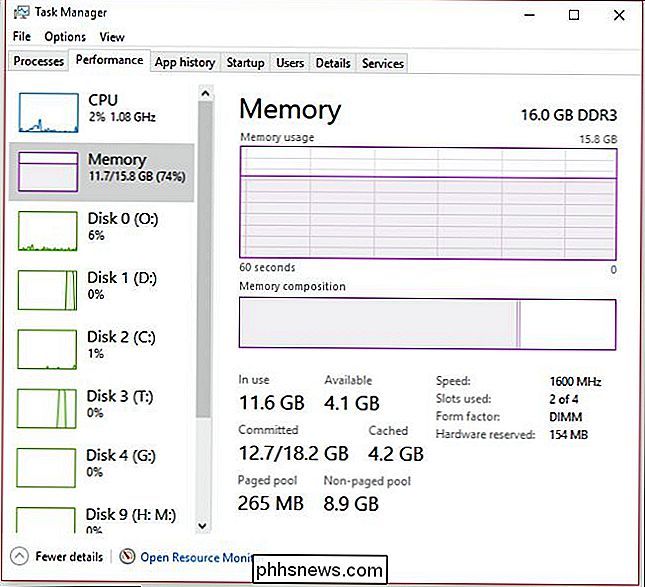
Finalement, en utilisation, la RAM sur notre système augmentera jusqu'à 99% (15,8 Go), ce qui le rendra inutile.
À ce stade, même le redémarrage de l'ordinateur est difficile. Notre pointeur de souris est significativement retardé, et les clics de souris ne seront pas immédiatement enregistrés (le cas échéant). Souvent, la solution la plus simple et la plus rapide est de redémarrer durement, soit en maintenant le bouton d'alimentation enfoncé jusqu'à ce que l'ordinateur s'éteigne ou en utilisant le bouton de réinitialisation.
Evidemment c'est une solution terrible surtout si vous êtes craignant de perdre du travail, la seule façon de l'éviter est d'essayer de le redémarrer avec élégance, ou de le faire à intervalles réguliers pour qu'il reste utilisable.
Si vous suspendez votre service cloud et laissez votre ordinateur seul pendant un certain temps, votre RAM devrait éventuellement être libérée, vous permettant de l'utiliser à nouveau, mais cela ne se produira pas instantanément et ne fonctionnera donc pas pour les personnes qui ont besoin d'utiliser leur ordinateur en ce moment.
De toute façon, maintenir un 1: 1 copie de votre lecteur de nuage localement, vous devrez d'abord faire face à de longs téléchargements (en supposant que vous n'êtes pas une connexion fibre super rapide) où vous téléchargez initialement vos données. Par la suite, si votre ancien lecteur de cloud local tombe en panne ou que vous décidez d'en créer un nouveau, vous pouvez simplement en faire une copie ou autoriser le téléchargement de toutes ces données, ce qui, comme nous l'avons dit, décimera votre système RAM au fil du temps.
Recherché: une solution élégante
Il ne semble pas y avoir de solution simple à cette question, à part les redémarrages réguliers. Si vous laissez votre ordinateur allumé toute la nuit et que vous le laissez télécharger le contenu de votre lecteur de cloud, vous retournerez probablement à un système qui ne répondra pas le matin. Si vous voulez travailler pendant la journée pendant que votre lecteur cloud se synchronise avec son disque local, il deviendra de plus en plus encombré avec le temps.
Le fait est qu'il n'y a pas vraiment de solution élégante pour libérer de la RAM. Comme nous l'avons souligné précédemment, les optimiseurs de mémoire sont plutôt inutiles, donc nous ne le recommandons pas. Cela signifie que vous êtes simplement laissé pour faire face à ce problème où la seule solution réelle et pratique est de suspendre votre service cloud et de laisser les choses revenir à la normale, ou de redémarrer et de redémarrer.
Cela dit, vous avez peut-être une solution à laquelle nous n'avons pas pensé. Nous aimerions avoir de vos nouvelles à propos de ce problème. S'il vous plaît sonner dans notre forum de discussion et laissez-nous vos commentaires.

Comment basculer entre deux répertoires dans la ligne de commande de Linux
Si vous travaillez avec des fichiers dans le Terminal et passez d'un répertoire à l'autre, nous allons vous faire gagner du temps . Il y a une commande de raccourci qui vous permet de basculer entre deux répertoires sur la ligne de commande Tout d'abord, changez votre premier répertoire en tapant la commande suivante à l'invite et en appuyant sur Entrée.

Comment trouver un routeur installé dans un emplacement inconnu dans une maison
Modifier ou étendre les capacités d'un réseau Wi-Fi que vous avez installé dans votre propre maison chose, mais que faites-vous quand quelqu'un d'autre a effectué l'installation et a fait un travail exceptionnel de "cacher" le routeur dans un endroit discret, hors-the-way? La session de questions-réponses d'aujourd'hui nous est offerte par SuperUser, une subdivision de Stack Exchange, un regroupement communautaire de sites Web Q & A.



