Les meilleures applications de capture d'écran pour macOS

Quiconque utilise un Mac sait régulièrement que les capacités de capture d'écran de macOS sont assez solides, mais elles pourraient toujours être meilleures. Les applications de captures d'écran tierces offrent un grand nombre de fonctionnalités dont vous n'auriez pas forcément besoin.
CONNEXION: Comment faire des captures d'écran sur un Mac
C'est vrai, vous pourrez peut-être vous débrouiller sans jamais nécessitant un logiciel supplémentaire. Vous pouvez déjà prendre des captures d'écran, de sélection et de fenêtre en plein écran avec seulement quelques raccourcis clavier, et Preview peut faire un travail rapide de tout montage léger.
Mais si vous voulez une alternative tout en un offrant plus de choix de capture, outils d'annotation, et même le partage, alors il existe d'excellentes options.
Skitch
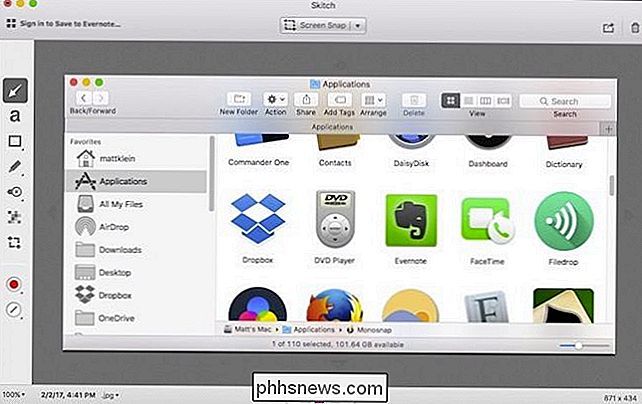
Skitch est une application de capture d'écran préférée de Geek pour macOS, et avec raison: elle a à peu près tout ce dont nous avons besoin.
Skitch vous permet de prendre des captures d'écran d'une zone sélectionnée (avec ou sans minuterie), de l'affichage en plein écran, d'une fenêtre ou de menus spécifiques. Il y a même un mode «caméra» inclus, qui vous permet de prendre des selfies avec votre webcam.
Une fois que vous avez capturé la capture d'écran parfaite, Skitch vous laissera habiller avec une multitude d'outils d'édition, y compris des flèches, des lignes , faits saillants, légendes et pixellisation pour masquer des informations personnelles. Vous pouvez ensuite enregistrer votre capture d'écran finale dans l'un des huit formats de fichiers.
Avec Skitch, vous pouvez partager vos créations via AirDrop, Notes, FTP ou vos comptes de médias sociaux. De plus, étant donné que Skitch est un produit Evernote, vous pouvez vous connecter à votre compte Evernote et y enregistrer vos clichés.
Monosnap
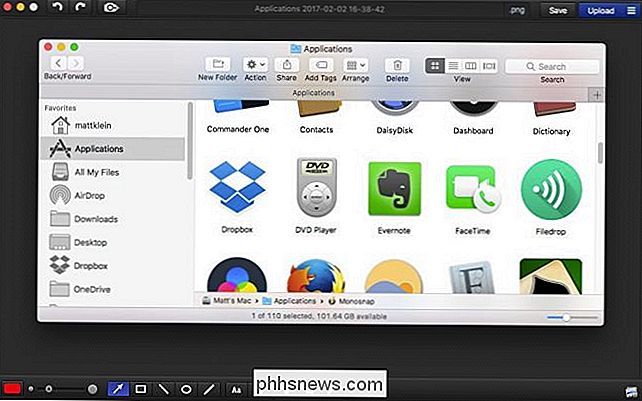
Il est difficile de placer Monosnap en deuxième position, car il y a beaucoup de choses à faire.
Monosnap ne dispose pas d'options de capture aussi robustes que Skitch, vous permettant uniquement de capturer une sélection ou de passer en mode plein écran. Cependant, il apporte quelques améliorations, comme la possibilité de prendre des captures d'écran en plein écran avec une minuterie, ou de télécharger automatiquement des captures de sélection sur votre stockage FTP ou en nuage.
Il a aussi un mode selfie, ainsi que la possibilité de créer des enregistrements d'écran.
Ce n'est pas une mauvaise chose pour une application gratuite, mais où Monosnap brille vraiment, c'est dans le département d'édition. Tout comme Skitch, vous pouvez aller en ville sur vos captures d'écran avec du texte, des flèches, des lignes, des dessins, des recadrages, et rédiger des informations sensibles ou révélatrices. Il vous permettra même d'ouvrir vos clichés dans Preview en cliquant sur un bouton.
De plus, vous pouvez renommer vos clichés (ce qui est une bonne idée pour ceux qui aiment garder tout en ordre) avant de les enregistrer au format PNG ou JPG.
Enfin, vous pouvez partager vos photos sur les médias sociaux, et si vous souhaitez ajouter l'intégration Dropbox, Evernote, Box, Yandex.Disk et CloudApp, vous pouvez mettre à jour pour 4,99 $.
Clarifier
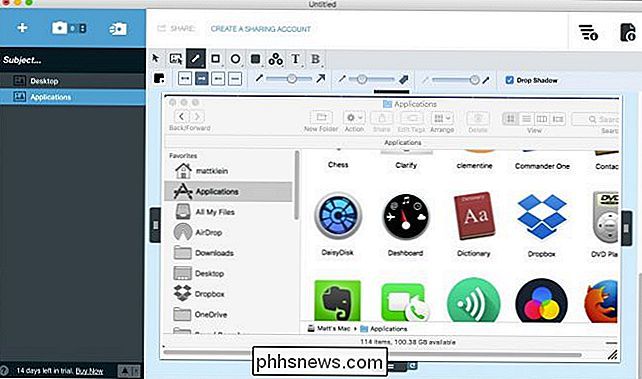
Clarify a beaucoup de choses à faire. C'est un programme de captures d'écran capable avec une touche intéressante: il est conçu pour créer des guides pratiques avec vos captures d'écran.
Lorsque vous prenez vos captures d'écran, vous pouvez les ajouter à un document en "étapes". Donnez à votre document et à chaque étape un titre, ajoutez un texte d'accompagnement et, si nécessaire, annotez tout avec des lignes, du texte, des surbrillances, des formes, etc.
Vous pouvez ensuite enregistrer le fichier entier dans un fichier .clarify propriétaire. édition; l'exporter en PDF, Word ou HTML; ou enregistrez simplement une seule capture d'écran en tant que PNG ou JPG. Vous pouvez également partager vos créations via Dropbox, Evernote, comme article de blog WordPress, ou via le service de partage de Clarify.
C'est un peu inhabituel, et vous coûtera 14,99 $, mais si vous devez expliquer un processus à un ami ou un membre de la famille, Clarify rend vraiment facile d'illustrer les choses d'une manière concise et facile.
Captur
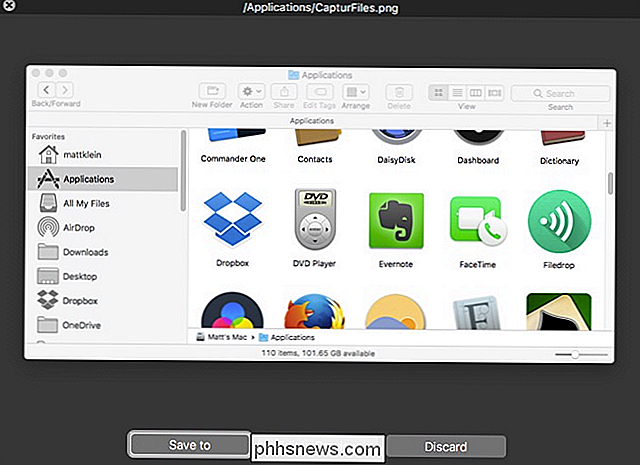
Captur est décidément simple, et c'est ce que nous aimons à ce sujet. Il n'a pas d'outils d'édition sophistiqués ou d'intégration de médias sociaux comme les autres sur cette liste, mais vous pouvez prendre des captures d'écran, de sélection et de fenêtre instantanées ou temporisées.
Une fois que vous avez votre capture d'écran, vous pouvez l'enregistrer ou modifiez-le dans Aperçu.
Le nom du jeu avec Captur est la simplicité. Il se trouve dans la barre de menu vous donnant juste un peu plus d'options en plus des propres pouvoirs de capture d'écran natifs de votre Mac. Par exemple, vous pouvez facilement modifier le format de fichier, la destination, le nom de fichier par défaut, ainsi que d'ajouter des heures et des dates à toutes vos captures. C'est seulement légèrement plus avancé que les offres intégrées de macOS, mais dans les bons endroits. Donc, si vous n'avez pas besoin d'une application de capture d'écran complète avec tous ces autres cloches, vous pourriez donner un tourbillon à Captur.
Snagit
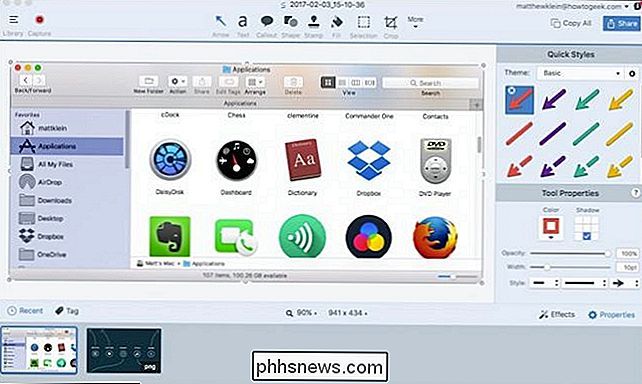
Snagit vous donne à peu près tout ce dont vous pourriez avoir besoin. Il peut non seulement prendre des captures d'écran et ajouter un tableau vertigineux d'annotations, mais il peut également prendre et découper des enregistrements vidéo, créer des GIF animés, prendre des captures défilantes (captures d'écran plein écran que vous devez faire défiler)
Snagit est probablement l'application de capture d'écran la plus puissante du Mac, alors pourquoi est-ce ici en bas? Son prix de 49,95 $ (aïe). C'est un peu de moolah pour une application de capture d'écran, peu importe sa puissance.
Vous pouvez essayer Snagit gratuitement jusqu'à 14 jours, donc en fonction de ce dont vous avez besoin, essayez-le - vous pouvez décider qu'il est vaut bien le prix.

Comment remplacer le clavier ou le pavé tactile de votre ordinateur portable
À L'exception de tout dommage accidentel, le clavier et le pavé tactile de votre ordinateur portatif commencent à s'user dès que vous les utilisez. Non seulement sont-ils les seules pièces mobiles qui restent dans la conception d'ordinateurs portables modernes, mais ils sont constamment touchés par les humains charnus, absorbant de minuscules quantités d'huile de peau et usant les légendes sur les touches.

Facebook Messenger Lite est une excellente alternative à Facebook Messenger
Facebook Messenger est une application de communication très populaire. C'est seulement un vrai inconvénient, c'est qu'il est incroyablement gonflé. Sur mon Moto E4, il pèse à peine moins de 60 Mo, ce qui est logique - non seulement il possède toutes les fonctions de messagerie que vous voulez, mais il a aussi des appels audio et vidéo (sympas), des tchats (Snapchat), Snapchat Story clone (pourquoi?



